Cách lưu tệp dưới dạng PDF trong Photoshop
How Save File Pdf Photoshop
Adobe Photoshop được mọi người sử dụng rộng rãi chủ yếu để chỉnh sửa đồ họa (chẳng hạn như hình ảnh và ảnh chụp). Nhưng trên thực tế, nó không chỉ là một công cụ chỉnh sửa đồ họa; đây là một công cụ hữu ích để chuyển đổi tệp của bạn sang nhiều loại tệp khác nhau. Ví dụ: Photoshop cho phép bạn lưu tệp dưới dạng PDF một cách thuận tiện. MiniTool chỉ cho bạn các bước chính xác để lưu Photoshop dưới dạng PDF.
Trên trang này :
Ngay cả khi bạn chưa từng sử dụng Adobe Photoshop trước đây thì chắc chắn bạn cũng đã nghe nói về nó. Photoshop là trình chỉnh sửa đồ họa raster được phát triển và phát hành bởi Adobe Inc. cho cả hệ thống Windows và macOS. Nhưng hôm nay, tôi sẽ không giới thiệu với bạn các tính năng chỉnh sửa ảnh mạnh mẽ của nó. Thay vào đó tôi sẽ nói về Photoshop lưu dưới dạng PDF : cách xuất dưới dạng PDF trong Photoshop.
Mẹo: Tốt hơn hết bạn nên sao lưu trước các tệp trước khi bắt đầu chuyển đổi nó sang PDF bằng Adobe Photoshop. Tại sao? Đó là vì các tập tin của bạn có thể bị hỏng hoặc bị mất trong khi bạn quản lý chúng. Nếu một số tệp quan trọng của bạn đã bị mất, vui lòng tải phần mềm khôi phục sau càng sớm càng tốt để khôi phục chúng.
Bản dùng thử phục hồi dữ liệu nguồn MiniToolBấm chuột để tải xuống100%Sạch sẽ & An toàn
Cách lưu dưới dạng PDF trong Photoshop
Adobe Photoshop cung cấp chức năng Save As để giúp người dùng lưu Photoshop dưới dạng PDF một cách thuận tiện. Bạn có thể sử dụng nó làm công cụ chuyển đổi Photoshop sang PDF để chuyển đổi.psd sang .pdf khi cần thiết.
Những gì sẽ được lưu ở định dạng Photoshop PDF?
Bạn có thể lưu RGB, thang độ xám, CMYK, chế độ Bitmap, màu Lab, hình ảnh hai tông màu và màu được lập chỉ mục trong Photoshop PDF.
Những loại tệp nào có sẵn để bạn xuất dưới dạng PDF Photoshop?
Các tệp sử dụng các tiện ích mở rộng này có thể được xuất dưới dạng PDF trong Adobe Photoshop: .jpg, .gif, .png, .tif, .bmp và .psd (Photoshop).
 Hướng dẫn đầy đủ để khôi phục tệp PDF (Đã xóa/Chưa lưu/bị hỏng)
Hướng dẫn đầy đủ để khôi phục tệp PDF (Đã xóa/Chưa lưu/bị hỏng)Bạn phải háo hức khôi phục các tệp PDF chứa nhiều thông tin quan trọng. Bài đăng này cung cấp cho bạn các phương pháp hữu ích.
Đọc thêmXuất Photoshop dưới dạng PDF
Bước 1 : chạy Adobe Photoshop.
Làm cách nào để tìm Photoshop trên máy tính và mở nó?
Cách đơn giản nhất là nhấn Windows + S -> gõ Photoshop -> chọn Adobe Photoshop từ kết quả tìm kiếm.
Tìm hiểu thêm về thanh tìm kiếm Windows 10.
Bước 2 : mở tập tin trong Photoshop.
Làm cách nào để nhập tệp PSD bạn đã có?
- Lựa chọn Tài liệu từ thanh menu ở trên cùng.
- Điều hướng đến tệp PSD mục tiêu.
- Chọn tập tin và sau đó nhấp vào Mở .
- Bạn có thể chỉnh sửa hoặc sửa đổi tập tin của mình nếu muốn.
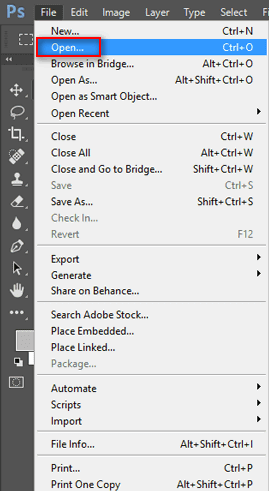
Bước 3 : xuất PDF từ Photoshop.
Làm cách nào để lưu trực tiếp Photoshop dưới dạng PDF?
- Lựa chọn Tài liệu từ thanh menu trên cùng.
- Chọn Lưu thành từ menu con của nó.
- Đặt cho nó một tên tập tin mới nếu bạn cần.
- Tìm kiếm Định dạng phần.
- Nhấp vào mũi tên xuống để mở menu thả xuống.
- Lựa chọn Photoshop PDF .
- Chọn một tùy chọn màu hoặc chọn để bao gồm ghi chú, lớp, kênh alpha hoặc màu đốm khi cần thiết.
- Nhấp chuột Cứu .
- Bạn có thể thay đổi cài đặt trong cửa sổ bật lên Lưu Adobe PDF cửa sổ theo nhu cầu.
- Bạn cũng có thể chọn cài đặt trước Adobe PDF để áp dụng cài đặt.
- Nhấp chuột Lưu PDF .
Ngoài ra, bạn có thể tạo tệp Photoshop mới và lưu PSD dưới dạng PDF bằng cách sử dụng các bước trên.
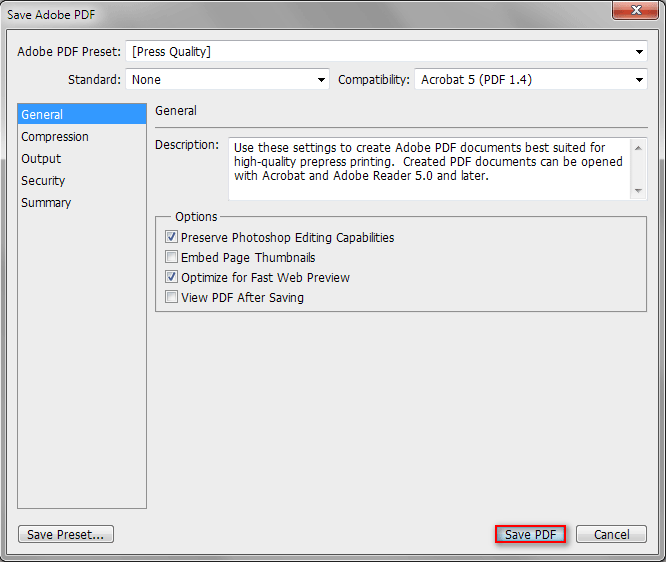
Đó là cách bạn có thể lưu PSD dưới dạng PDF. Nếu bạn muốn lưu các loại tệp khác như ảnh PNG dưới dạng PDF, các bước về cơ bản là giống nhau.
Không thể mở PDF? Làm cách nào để khắc phục lỗi tệp PDF không mở được?
Lời khuyên:Trải nghiệm chỉnh sửa PDF dễ dàng với MiniTool PDF Editor - đây là giải pháp phải thử đối với bất kỳ ai đang cần một giải pháp đáng tin cậy và hiệu quả.
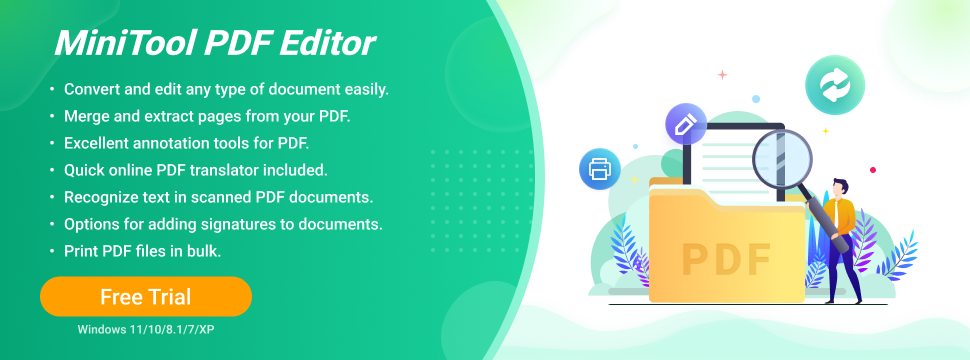
Cách tạo bản trình bày PDF trong Photoshop
Có phương pháp nào khác để chuyển Photoshop sang PDF không? Tất nhiên là có. Adobe Photoshop bao gồm một tính năng giúp mọi người tạo bản trình bày PDF dễ dàng.
Lưu một bản PDF nhiều trang
Trước hết, bạn cần tạo từng trang của tệp PDF mà bạn muốn lấy riêng lẻ trong Photoshop và lưu chúng riêng biệt dưới dạng tệp .pdf. (Bạn có thể truy cập và chỉnh sửa từng trang riêng biệt trong tương lai khi cần thiết.)
Sau đó, bạn nên mở tất cả các file trong Photoshop bằng cách chọn File và Open liên tục hoặc kéo thả file trực tiếp vào phần mềm.
Sau đó, hãy làm theo hướng dẫn này để tạo bản trình bày PDF chứa nhiều trang.
- Lựa chọn Tài liệu menu ở trên cùng bên trái.
- Điều hướng đến Tự động hóa tùy chọn từ menu thả xuống.
- Lựa chọn Bản trình bày PDF từ menu phụ.
- Trong cửa sổ Bản trình bày PDF, hãy chọn Thêm tệp đang mở bên dưới Tệp nguồn hoặc bấm Duyệt để thêm tệp.
- Bạn có thể nhấp vào Sắp xếp theo tên hoặc kéo thả file trong danh sách để sắp xếp lại thứ tự trang.
- Hãy đảm bảo rằng Tài liệu nhiều trang được chọn trong Tùy chọn đầu ra.
- Nhấp chuột Cứu .
- Thay đổi tính tương thích và các cài đặt khác nếu bạn muốn.
- Nhấp chuột Lưu PDF .
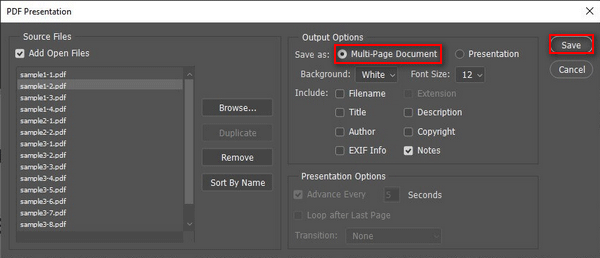
Đó là tất cả những gì tôi muốn nói về việc lưu Photoshop dưới dạng PDF.
Cách lưu tài liệu Word dưới dạng JPEG: Hướng dẫn sử dụng.




![SATA so với SAS: Tại sao bạn cần một loại SSD mới? [Tin tức MiniTool]](https://gov-civil-setubal.pt/img/minitool-news-center/66/sata-vs-sas-why-you-need-new-class-ssd.jpg)

![[Đã giải quyết!] Làm thế nào để thoát khỏi lỗi MTG Arena khi cập nhật dữ liệu? [Tin tức MiniTool]](https://gov-civil-setubal.pt/img/minitool-news-center/40/how-get-rid-mtg-arena-error-updating-data.jpg)
![Tải xuống / cập nhật trình điều khiển âm thanh Realtek HD / Gỡ cài đặt / Khắc phục sự cố [MiniTool News]](https://gov-civil-setubal.pt/img/minitool-news-center/37/realtek-hd-audio-driver-download-update-uninstall-troubleshoot.png)
![CloudApp là gì? Làm thế nào để tải xuống CloudApp / Cài đặt / Gỡ cài đặt nó? [Mẹo MiniTool]](https://gov-civil-setubal.pt/img/news/4A/what-is-cloudapp-how-to-download-cloudapp/install/uninstall-it-minitool-tips-1.png)
![Cách dễ dàng khôi phục các tập tin đã xóa / bị mất trên PC trong vài giây - Hướng dẫn [Mẹo MiniTool]](https://gov-civil-setubal.pt/img/data-recovery-tips/01/how-easily-recover-deleted-lost-files-pc-seconds-guide.png)






![Windows 8 VS Windows 10: Đã đến lúc nâng cấp lên Windows 10 ngay bây giờ [Mẹo MiniTool]](https://gov-civil-setubal.pt/img/backup-tips/67/windows-8-vs-windows-10.png)
![Làm thế nào bạn có thể sửa mã lỗi Spotify 4? Hãy thử các phương pháp này! [Tin tức MiniTool]](https://gov-civil-setubal.pt/img/minitool-news-center/01/how-can-you-fix-spotify-error-code-4.jpg)
![[Hướng dẫn từng bước] Cách loại bỏ Trojan: Win32 Pomal! RFN](https://gov-civil-setubal.pt/img/news/B4/step-by-step-guide-how-to-remove-trojan-win32-pomal-rfn-1.png)
![Làm thế nào để khắc phục lỗi phát lại Hulu trên mọi thiết bị? [Đã giải quyết!] [Tin tức MiniTool]](https://gov-civil-setubal.pt/img/minitool-news-center/42/how-fix-hulu-playback-failure-any-devices.png)