Sửa lỗi màn hình đen máy tính sau khi gỡ cài đặt driver đồ họa
Fix Computer Black Screen After Uninstalling Graphics Driver
Gặp phải màn hình đen sau khi gỡ cài đặt driver đồ họa trên máy tính Windows của bạn? Đừng lo. Bạn có thể thử các phương pháp được nêu trong bài đăng này trên Phần mềm MiniTool để giải phóng máy tính của bạn khỏi màn hình đen.Màn hình đen sau khi gỡ cài đặt trình điều khiển đồ họa
Gỡ cài đặt và cài đặt lại trình điều khiển card đồ họa là một phương tiện quan trọng để giải quyết các vấn đề như suy giảm hiệu suất trò chơi, treo máy và lỗi trình điều khiển. Ngoài ra, việc gỡ cài đặt trình điều khiển cũ và cài đặt phiên bản mới nhất có thể giúp máy tính đạt được hiệu suất, độ ổn định và khả năng tương thích tốt hơn. Tuy nhiên, bạn có thể gặp phải màn hình đen sau khi gỡ cài đặt trình điều khiển đồ họa như người dùng sau:
Đã gỡ cài đặt trình điều khiển AMD không hiển thị. Các bạn, tôi vừa làm hỏng nó. Tôi gặp vấn đề này với một trò chơi, nói rằng tôi cần cập nhật trình điều khiển AMD (nhưng trình điều khiển của tôi đã được cập nhật). Vì vậy, tôi thấy giải pháp này nói rằng tôi cần gỡ cài đặt trình điều khiển AMD bằng tiện ích dọn dẹp AMD, sau đó cài đặt trình điều khiển từ Windows. Vì vậy, tôi đã làm như vậy và khi tôi khởi động lại PC, màn hình chuyển sang màu đen và không hiển thị gì cả. Có cách nào để sửa nó k? Cảm ơn. cộng đồng.amd.com
Đối mặt với sự cố màn hình đen này, bạn có thể thử các phương pháp bên dưới để giải quyết.
Cách khắc phục nếu máy tính không khởi động được sau khi gỡ cài đặt trình điều khiển đồ họa
Trước khi bạn làm: Khôi phục tập tin ngay lập tức
Khi gặp vấn đề màn hình đen trên máy tính, bạn nên khôi phục lại dữ liệu trước khi nghĩ tới việc giải quyết vấn đề. Điều này là do dữ liệu máy tính có thể bị mất hoặc bị hỏng trong quá trình giải quyết vấn đề. Nhưng làm thế nào để khôi phục dữ liệu từ máy tính không khởi động được ?
MiniTool Power Data Recovery có thể giúp bạn đạt được mong muốn này. Cái này công cụ khôi phục tập tin có thể giúp tạo phương tiện có khả năng khởi động, sau đó khởi động máy tính, quét đĩa máy tính và truy xuất các tệp bị thiếu hoặc hiện có. Lưu ý rằng tính năng trình tạo phương tiện có thể khởi động không được sử dụng miễn phí.
Phục hồi dữ liệu điện MiniTool miễn phí Bấm chuột để tải xuống 100% Sạch sẽ & An toàn
Sau khi khôi phục các tệp của mình, bạn có thể thử các phương pháp sau để loại bỏ sự cố màn hình đen.
Giải pháp 1. Làm mới tài nguyên hiển thị
Đôi khi, sự cố màn hình đen chỉ là trục trặc tạm thời. Bạn có thể thử nhấn nút Windows + Ctrl + Shift + B phím tắt trên bàn phím để phân bổ lại tài nguyên hiển thị.
Nếu phương pháp này không hiệu quả, hãy thử phương pháp tiếp theo.
Giải pháp 2. Sử dụng cáp HMDI
Dựa trên trải nghiệm của người dùng, việc rút phích cắm của Cáp cổng màn hình từ máy tính ra màn hình rồi dùng cáp HMDI để kết nối màn hình cũng là một giải pháp hữu hiệu. Sau đó, bạn có thể khởi động máy tính bình thường và cài đặt trình điều khiển mới nhất. Sau khi quá trình cài đặt hoàn tất, bạn có thể sử dụng lại cáp Cổng Display để kết nối máy tính và màn hình.
Giải pháp 3. Khởi động vào Chế độ an toàn và cài đặt lại trình điều khiển
Khi máy tính hiển thị màn hình đen, bạn có thể khởi động máy tính ở chế độ an toàn và cài đặt lại driver cần thiết.
Giữ nút quyền lực trong 10 giây để tắt thiết bị của bạn. Sau đó, nhấn nút quyền lực lại để bật thiết bị của bạn. Khi Windows khởi động, hãy giữ phím quyền lực trong 10 giây để tắt máy tính, sau đó nhấn nút quyền lực lại để bật thiết bị của bạn.
Lặp lại các bước trên cho đến khi bạn nhập WinRE .
Trên Chọn một sự lựa chọn màn hình, chọn Khắc phục sự cố > Tùy chọn nâng cao > Cài đặt khởi động > Khởi động lại .
Tiếp theo, nhấn F5/5 để khởi động ở Chế độ an toàn với mạng.
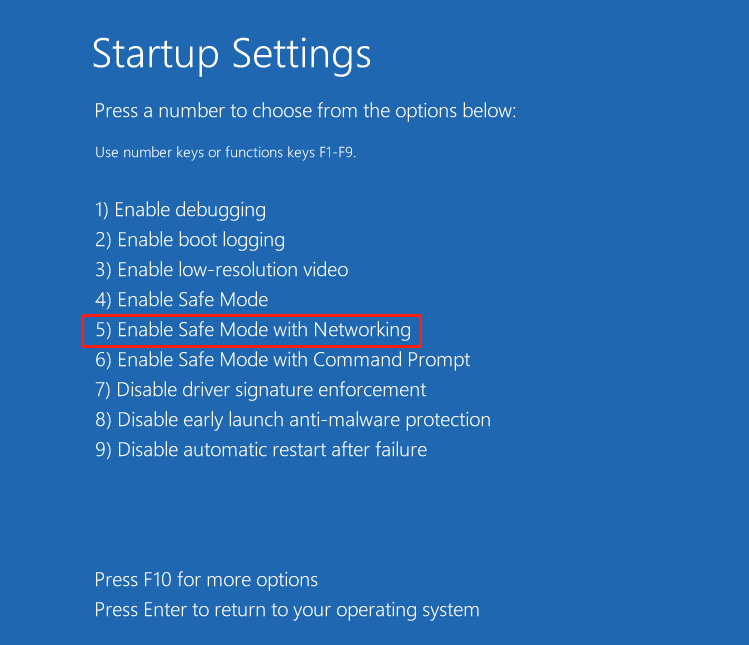
Bây giờ, bạn có thể nhấp chuột phải vào Bắt đầu nút và mở Quản lý thiết bị , sau đó cập nhật trình điều khiển đồ họa .
Giải pháp 4. Thực hiện Khôi phục Hệ thống
Windows cung cấp một khôi phục hệ thống chức năng được sử dụng để tạo bản sao lưu máy tính của bạn để bạn có thể khôi phục hệ thống về trạng thái trước đó nếu xảy ra sự cố. Nếu bạn bật tính năng này khi máy tính đang chạy tốt thì bây giờ bạn có thể thử khôi phục hệ thống của mình.
Làm theo các bước được mô tả trong Giải pháp 3 để vào WinRE, sau đó chọn Khắc phục sự cố > Tùy chọn nâng cao > Khôi phục hệ thống . Sau đó, kết thúc quá trình bằng cách làm theo hướng dẫn trên màn hình.
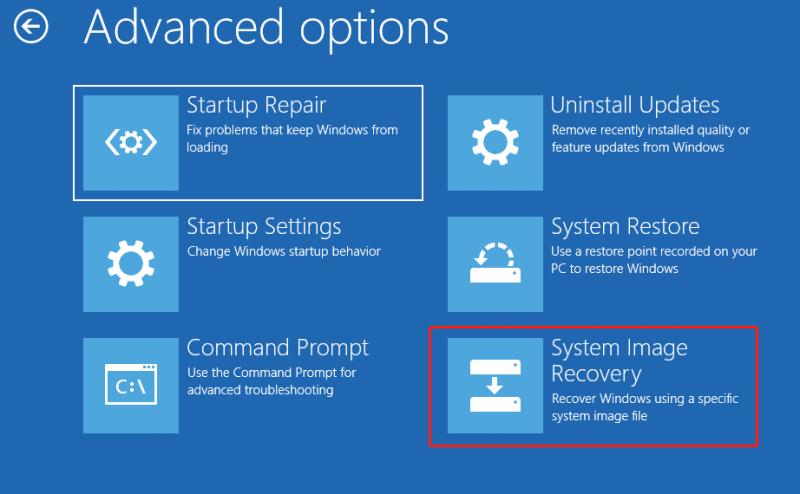 Lời khuyên: Để tránh mất dữ liệu khi xảy ra nhiều sự cố máy tính khác nhau, bạn nên sao lưu dữ liệu hoặc hệ thống của mình thường xuyên. Phần mềm sao lưu dữ liệu chuyên nghiệp, Công cụ tạo bóng MiniTool , có thể giúp bạn sao lưu các tập tin/thư mục, phân vùng/đĩa và hệ thống. Bạn có thể tải xuống phiên bản dùng thử để thưởng thức miễn phí trong vòng 30 ngày.
Lời khuyên: Để tránh mất dữ liệu khi xảy ra nhiều sự cố máy tính khác nhau, bạn nên sao lưu dữ liệu hoặc hệ thống của mình thường xuyên. Phần mềm sao lưu dữ liệu chuyên nghiệp, Công cụ tạo bóng MiniTool , có thể giúp bạn sao lưu các tập tin/thư mục, phân vùng/đĩa và hệ thống. Bạn có thể tải xuống phiên bản dùng thử để thưởng thức miễn phí trong vòng 30 ngày.Bản dùng thử MiniTool ShadowMaker Bấm chuột để tải xuống 100% Sạch sẽ & An toàn
Dòng dưới cùng
Nếu màn hình đen bị kẹt sau khi gỡ cài đặt trình điều khiển đồ họa, bạn có thể thử các phương pháp trên để loại bỏ nó. Chắc chắn, trước khi thực hiện các bước khắc phục sự cố, bạn nên khôi phục các tệp của mình để đề phòng.


![Cách khôi phục các tệp Excel đã xóa trong Windows và Mac một cách dễ dàng [Mẹo MiniTool]](https://gov-civil-setubal.pt/img/data-recovery-tips/58/how-recover-deleted-excel-files-windows.jpg)



![Hướng dẫn từng bước - Cách tạo nhóm trong Outlook [Tin tức MiniTool]](https://gov-civil-setubal.pt/img/minitool-news-center/58/step-step-guide-how-create-group-outlook.png)



![[ĐÃ KHẮC PHỤC!] Đã tìm thấy lỗi khi kiểm tra các tệp trong thư mục](https://gov-civil-setubal.pt/img/news/C2/fixed-corruption-was-found-while-examining-files-in-directory-1.png)
![Đã giải quyết: Lỗi nghiêm trọng C0000034 khi áp dụng thao tác cập nhật [Tin tức về MiniTool]](https://gov-civil-setubal.pt/img/minitool-news-center/56/solved-fatal-error-c0000034-applying-update-operation.png)





![Dưới đây là 8 cách giúp tăng dung lượng lưu trữ iPhone hiệu quả [Mẹo MiniTool]](https://gov-civil-setubal.pt/img/ios-file-recovery-tips/23/here-are-8-ways-that-increase-iphone-storage-effectively.jpg)
![Các giải pháp đầy đủ để màn hình không hiển thị toàn màn hình Windows 10 [Tin tức MiniTool]](https://gov-civil-setubal.pt/img/minitool-news-center/24/full-solutions-monitor-not-displaying-full-screen-windows-10.jpg)
