Đã sửa lỗi - Không thể chọn Phiên bản Win11 10 trong khi cài đặt sạch
Da Sua Loi Khong The Chon Phien Ban Win11 10 Trong Khi Cai Dat Sach
Khi bạn thực hiện cài đặt sạch Windows 11/10 từ ổ USB, bạn có thể không chọn được phiên bản Windows. Tại sao bạn không thể chọn phiên bản Windows 11 trong khi cài đặt sạch hoặc tại sao bạn không thể chọn phiên bản Windows 10 trong khi cài đặt sạch? Tìm lý do và giải pháp từ bài đăng này được viết bởi MiniTool .
Khi không thể khắc phục một số sự cố hệ thống sau một số giải pháp, cài đặt sạch Windows 11/10 có thể là giải pháp cuối cùng bạn có thể áp dụng. Điều này có thể đặt lại hệ điều hành Windows về trạng thái sạch và bạn cần cài đặt tất cả các ứng dụng từ đầu sau khi cài đặt.
Vì cài đặt sạch có thể xóa các tệp cá nhân của bạn, chúng tôi thực sự khuyên bạn nên tạo bản sao lưu cho các tệp quan trọng bằng dịch vụ chuyên nghiệp và phần mềm sao lưu miễn phí như MiniTool ShadowMaker (lấy nó qua nút sau) trước khi bạn làm.
Sau khi sao lưu, bạn có thể cài đặt lại Windows 11/10 từ USB/DVD/CD có khả năng khởi động đã tạo.
Không thể chọn phiên bản Windows 11/10 trong khi cài đặt sạch
Trong quá trình cài đặt sạch, bạn có thể thấy một trang nơi bạn cần chọn phiên bản Windows dựa trên nhu cầu của mình. Ngày nay, Microsoft sẽ không phát hành các phiên bản khác nhau của hệ điều hành trên máy chủ của mình. Thay vào đó, nó phát hành một tệp ISO nhiều phiên bản bao gồm Home, Pro, Education, v.v.
Tuy nhiên, đôi khi màn hình phiên bản đã chọn không hiển thị. Điều này là do Thiết lập Windows có thể cố gắng tìm kiếm giấy phép OEM (Nhà sản xuất thiết bị gốc) được gắn với bo mạch chủ của PC của bạn để xác định phiên bản Windows cần cài đặt. Tức là nếu bạn cài Home thì bộ cài sẽ tự động cài một bản Home mới vào máy. Sau khi cài đặt, phiên bản được kích hoạt tự động.
Đây là một tính năng hữu ích vì bạn sẽ không kích hoạt PC nhưng bạn không thể chọn phiên bản Windows trong quá trình cài đặt sạch. Điều này hơi rắc rối, đặc biệt là khi bạn cần cài đặt một phiên bản cụ thể khác của hệ thống.
Nếu bạn đang chạy Windows 11/10 Home và muốn sử dụng Pro, làm cách nào để buộc cài đặt Windows 11 Pro thay vì Windows 11 Home hoặc cách chọn phiên bản Pro trong khi cài đặt Windows 10? Tìm những gì bạn nên làm từ phần sau ngay bây giờ.
Đã sửa lỗi - Không thể chọn Phiên bản Windows 11 trong khi cài đặt sạch
Nếu bạn không thể chọn phiên bản Windows 11 Pro trong khi cài đặt sạch hoặc không thể chọn phiên bản Windows 10 trong khi cài đặt sạch, hãy yên tâm và bạn có thể định cấu hình tệp có tên ei.cfg vào thư mục phương tiện có thể khởi động. Điều này giúp buộc Thiết lập Windows hiển thị màn hình nơi bạn có thể chọn một phiên bản để cài đặt.
Hoàn thành nhiệm vụ này theo các bước sau ngay bây giờ:
Bước 1: Tạo phương tiện có thể khởi động Windows 11/10. Để làm điều này, hãy làm theo một hướng dẫn ở đây:
- Cách tạo phương tiện cài đặt Windows 11 trên PC, Mac hoặc Linux
- Cách tạo USB Boot từ ISO Win10/11 để cài sạch
Bước 2: Nhấp chuột phải vào chỗ trống trên màn hình để tạo một tài liệu văn bản mới. Mở nó, sao chép và dán các dòng sau vào tệp.
[Kênh]
_Mặc định
[VL]
0
Bước 3: Bấm Tệp > Lưu dưới dạng , kiểu no.cfg đến lĩnh vực tên tệp , chọn Tất cả tệp dưới Lưu kiểu, mẫu , và bấm Cứu .

Bước 4: Mở ổ đĩa USB/DVD/CD có khả năng khởi động trong File Explorer, nhấp đúp vào nguồn và kéo và thả tệp ei.cfg vào thư mục này.
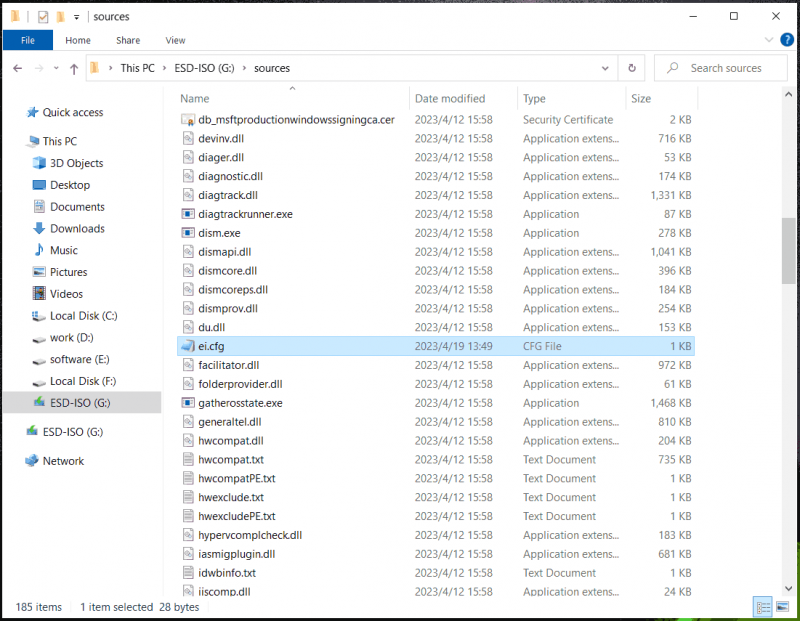
Sau đó, khởi động PC từ ổ USB hoặc đĩa của bạn, rồi bạn có thể chọn một phiên bản Windows 11/10 trong quá trình cài đặt sạch.
Nếu bạn muốn buộc cài đặt một phiên bản Windows cụ thể như Pro, bạn có thể định cấu hình tệp ei.cfg bằng các dòng văn bản sau để tự động hóa quy trình lựa chọn phiên bản.
[ID phiên bản]
Chuyên nghiệp
[Kênh]
_Mặc định
[VL]
0
Ngoài ra, bạn cần đặt tệp ei.cfg vào thư mục nguồn. Trong quá trình cài đặt sạch, Windows Setup sẽ tự động chọn phiên bản Windows 11/10 Pro.

![Khắc phục Không thể đặt lại PC của bạn Thiếu phân vùng ổ đĩa bắt buộc [Mẹo MiniTool]](https://gov-civil-setubal.pt/img/data-recovery-tips/95/fix-unable-reset-your-pc-required-drive-partition-is-missing.jpg)
![Cách đánh dấu phân vùng là hoạt động hoặc không hoạt động trong Windows [MiniTool Wiki]](https://gov-civil-setubal.pt/img/minitool-wiki-library/55/how-mark-partition.jpg)


![Làm thế nào để buộc khởi động lại máy Mac? | Làm thế nào để Khởi động lại máy Mac? [Tin tức MiniTool]](https://gov-civil-setubal.pt/img/minitool-news-center/54/how-force-restart-mac.png)
![[Giải thích] AI trong An ninh mạng – Ưu và nhược điểm, Trường hợp sử dụng](https://gov-civil-setubal.pt/img/backup-tips/E5/explained-ai-in-cybersecurity-pros-cons-use-cases-1.jpg)
![Làm thế nào để khôi phục dữ liệu từ ổ cứng bên trong bị hỏng. Hướng dẫn [Mẹo MiniTool]](https://gov-civil-setubal.pt/img/data-recovery-tips/61/how-recover-data-from-corrupted-internal-hard-drive-guide.png)
![Khắc phục: Cập nhật tính năng lên Windows 10 Phiên bản 1709 không cài đặt được [MiniTool News]](https://gov-civil-setubal.pt/img/minitool-news-center/48/fix-feature-update-windows-10-version-1709-failed-install.png)

![[Đã sửa]: Elden Ring đâm vào PS4 / PS5 / Xbox One / Xbox Series X | S [Mẹo MiniTool]](https://gov-civil-setubal.pt/img/partition-disk/74/fixed-elden-ring-crashing-ps4/ps5/xbox-one/xbox-series-x-s-minitool-tips-1.png)
![[3 Cách] Hạ cấp/Gỡ cài đặt Windows 11 và quay lại Windows 10](https://gov-civil-setubal.pt/img/news/80/downgrade-uninstall-windows-11.png)

![Làm thế nào để ngăn No Man’s Sky khỏi sự cố trên PC? 6 cách [Mẹo MiniTool]](https://gov-civil-setubal.pt/img/disk-partition-tips/60/how-stop-no-man-s-sky-from-crashing-pc.jpg)

![Phần mềm Oculus không được cài đặt trên Windows 10/11? Cố gắng sửa nó! [Mẹo MiniTool]](https://gov-civil-setubal.pt/img/news/1E/oculus-software-not-installing-on-windows-10/11-try-to-fix-it-minitool-tips-1.png)
![Làm thế nào bạn có thể gỡ cài đặt GeForce Experience trên Windows 10? [Tin tức MiniTool]](https://gov-civil-setubal.pt/img/minitool-news-center/90/how-can-you-uninstall-geforce-experience-windows-10.png)


![Mã lỗi Destiny 2 Broccoli: Làm theo hướng dẫn để khắc phục! [Tin tức MiniTool]](https://gov-civil-setubal.pt/img/minitool-news-center/23/destiny-2-error-code-broccoli.jpg)