Cách khôi phục tệp từ ổ đĩa flash cần được định dạng
How To Recover Files From Flash Drive That Needs To Be Formatted
Không thể truy cập ổ flash USB của bạn vì Windows khuyên bạn nên định dạng nó? Không làm theo gợi ý trước khi bạn khôi phục các tệp từ ổ đĩa flash cần được định dạng. Đây bài đăng này từ Phần mềm MiniTool chỉ cho bạn cách cứu các tập tin của bạn bằng phần mềm khôi phục dữ liệu tốt nhất một cách dễ dàng.Ổ đĩa flash USB cho biết nó cần được định dạng
Ổ flash USB được sử dụng rộng rãi do dung lượng lớn, tính di động cao, tốc độ truyền dữ liệu nhanh, v.v. Tuy nhiên, bạn có thể khó chịu khi được nhắc “Bạn phải định dạng đĩa trước khi có thể sử dụng nó” sau khi kết nối ổ flash USB với máy tính để lưu trữ hoặc truyền tệp. Điều này ngăn bạn truy cập các tệp của mình cho đến khi bạn định dạng đĩa như được đề xuất.
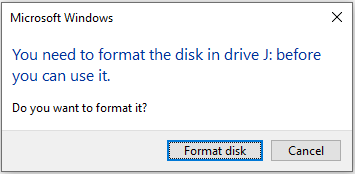
Tại sao ổ USB của bạn lại báo cần phải định dạng?
Tại sao máy tính của bạn đề xuất định dạng ổ flash USB
Dưới đây là những lý do có thể xảy ra mà chúng tôi đã thu thập dựa trên trải nghiệm người dùng và thông tin kỹ thuật.
- Hệ thống tập tin không thể được Windows nhận dạng: Không phải tất cả các hệ thống tệp đều có thể được hệ điều hành Windows nhận dạng. Nếu ổ USB được đặt thành Ext2/3/4 hoặc một hệ thống tệp không được nhận dạng khác, Windows sẽ đề xuất bạn định dạng ổ đĩa trước khi bạn có thể sử dụng nó.
- Hệ thống tập tin bị hỏng: Hệ thống tệp của ổ USB có thể bị hỏng do gỡ bỏ không đúng cách, nhiễm vi-rút, lỗi phần cứng, v.v. Lỗi hệ thống tệp có thể là lý do khiến bạn cần định dạng đĩa.
- Ổ USB bị nhiễm virus: Ổ USB rất dễ bị nhiễm vi-rút do kết nối với các thiết bị không an toàn, lưu trữ các tệp không an toàn, v.v. Nếu đĩa bị vi-rút tấn công, Windows có thể ngăn bạn sử dụng.
- Ổ flash USB bị hỏng vật lý: Ổ USB bị hỏng vật lý có thể hiển thị lỗi khi kết nối với máy tính, chẳng hạn như yêu cầu định dạng.
Làm cách nào để khắc phục ổ USB báo cần được định dạng? Không định dạng trực tiếp vì việc định dạng sẽ xóa tất cả các tệp trên ổ đĩa flash.
Bạn có thể thử một số bước khắc phục sự cố cơ bản để kiểm tra xem có thể xóa tin nhắn hay không. Ví dụ: bạn có thể nhẹ nhàng tháo ổ USB khỏi máy tính, sau đó kết nối lại và xem sự cố đã được giải quyết chưa. Ngoài ra, bạn có thể lắp ổ flash vào một thiết bị khác và kiểm tra xem nó có thể sử dụng bình thường hay không.
Nếu không có gì hiệu quả, bạn nên khôi phục các tệp từ ổ USB chưa được định dạng trước khi định dạng nó.
Cách khôi phục tệp từ ổ đĩa flash cần được định dạng
Về việc khôi phục dữ liệu trên ổ USB không thể truy cập, việc lựa chọn phần mềm khôi phục dữ liệu chuyên nghiệp và đáng tin cậy là giải pháp lý tưởng nhất. Giữa dịch vụ phục hồi dữ liệu an toàn dành cho Windows trên thị trường, MiniTool Power Data Recovery được người dùng ưa chuộng nhất.
Cái này phần mềm khôi phục dữ liệu miễn phí có khả năng quét sâu ổ USB của bạn để tìm các tệp bị mất, bị xóa hoặc hiện có nhưng không thể truy cập được. Bất kể ổ đĩa có hệ thống tệp mà Windows nhận dạng hay không, miễn là công cụ khôi phục dữ liệu có thể phát hiện ra nó, bạn sẽ có cơ hội cứu vãn dữ liệu của mình.
Hơn nữa, MiniTool Power Data Recovery hỗ trợ khôi phục các tệp từ các thiết bị lưu trữ tệp khác, bao gồm ổ cứng bên trong của máy tính, ổ cứng ngoài, thẻ SD, thẻ nhớ, v.v.
Bây giờ, hãy tải xuống phiên bản miễn phí của phần mềm này để quét ổ đĩa flash của bạn và khôi phục tối đa 1 GB tệp mà không cần sạc.
Phục hồi dữ liệu điện MiniTool miễn phí Bấm chuột để tải xuống 100% Sạch sẽ & An toàn
Lời khuyên: Trước khi tiếp tục các bước sau, bạn cần đảm bảo ổ USB của bạn được kết nối tốt với máy tính đã cài đặt MiniTool Power Data Recovery Free.Bước 1. Chọn ổ flash USB mục tiêu để quét.
Khởi chạy công cụ khôi phục tập tin miễn phí để chuyển đến giao diện chính của nó. Ở đây ổ USB của bạn sẽ được hiển thị bên dưới Ổ đĩa logic . Bạn cần di chuyển con trỏ đến ổ USB mục tiêu và sau đó nhấp vào Quét để bắt đầu quá trình quét.
Ổ USB của bạn có thể không hiển thị nhãn ổ đĩa bình thường do sự cố hệ thống tệp. Bạn có thể xác định ổ đĩa đích dựa trên dung lượng phân vùng và ký tự ổ đĩa.
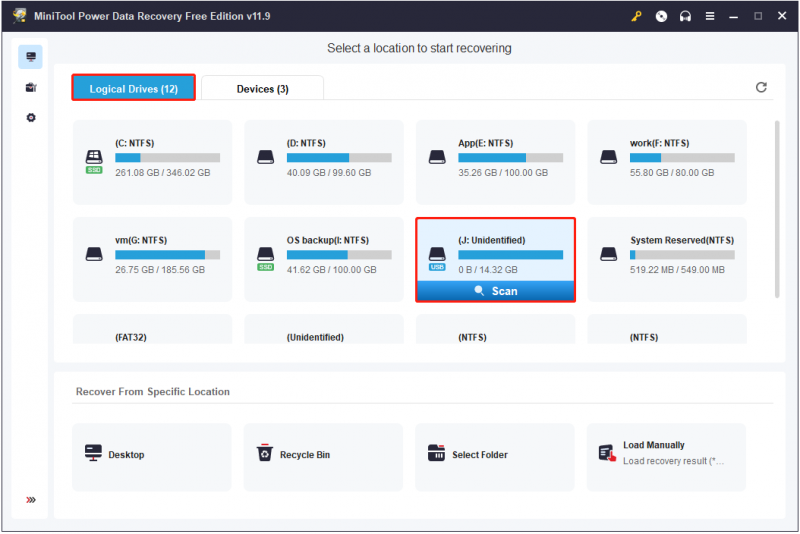
Công cụ khôi phục dữ liệu này yêu cầu thời gian để thực hiện quét sâu đĩa của bạn để tìm tệp. Vì vậy, nên kiên nhẫn chờ đợi cho đến khi quá trình quét kết thúc để có được kết quả quét toàn diện nhất.
Bước 2. Lọc và xem trước các tệp tìm thấy.
Sau khi quét, tất cả các tập tin được tìm thấy sẽ được hiển thị dưới Con đường danh sách danh mục theo mặc định. Bạn có thể ở lại phần này và mở rộng từng thư mục để tìm các tệp cần thiết. Ngoài ra, bạn có thể chuyển sang Kiểu danh mục để xem và định vị tệp theo loại tệp, điều này có thể giúp giảm thời gian tìm tệp.
Hơn nữa, công cụ khôi phục file này còn cung cấp hai tính năng khác giúp bạn xác định vị trí các file cần thiết nhanh hơn.
- Lọc: Trên trang kết quả quét, sau khi nhấn Lọc nút, các tùy chọn hữu ích sẽ bật lên, cho phép bạn lọc các tệp được liệt kê theo loại tệp, ngày sửa đổi tệp, kích thước tệp và danh mục tệp.
- Tìm kiếm: Nếu bạn cần tìm một tệp nào đó, bạn có thể nhập tên tệp một phần hoặc toàn bộ vào hộp tìm kiếm ở góc trên cùng bên phải và nhấn Đi vào . Điều này cho phép các thư mục hoặc tập tin chứa tên đầu vào được hiển thị riêng lẻ.
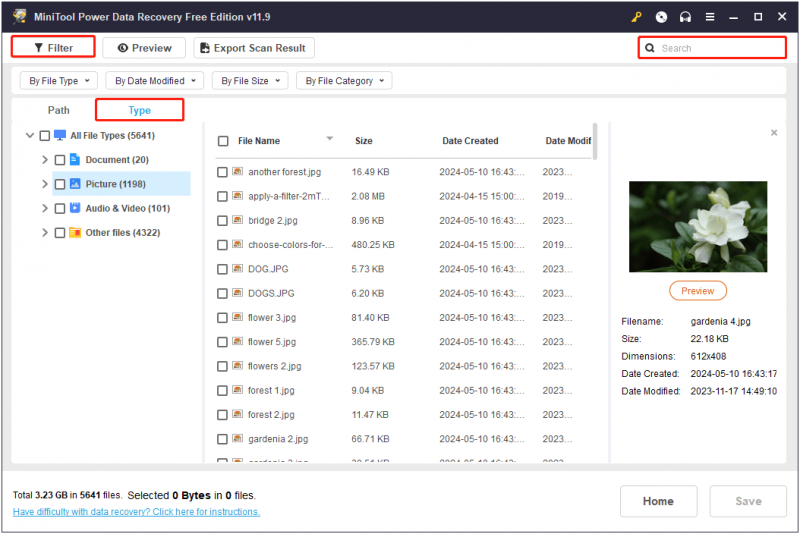
Vì MiniTool Power Data Recovery Free chỉ hỗ trợ khôi phục miễn phí 1 GB tệp nên cần phải xem trước các tệp tìm thấy trước khi lưu chúng. Điều này đảm bảo độ tin cậy và khả năng mở của các tệp được khôi phục ở mức độ lớn.
Các loại tệp được hỗ trợ để xem trước bao gồm tài liệu, hình ảnh, video, tệp âm thanh, v.v. Anh có thể kiểm tra trang này để biết các loại tập tin chi tiết. Để xem trước một tập tin, chỉ cần nhấp đúp vào tập tin đó hoặc chọn nó và nhấp vào Xem trước cái nút.
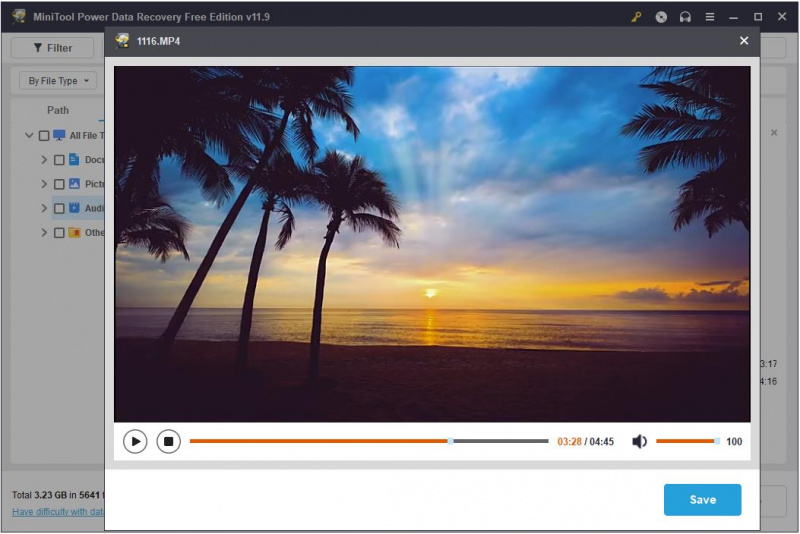
Bước 3. Chọn và lưu tất cả các tệp cần thiết.
Cuối cùng, đánh dấu vào hộp kiểm bên cạnh mỗi tệp được yêu cầu và nhấp vào Cứu cái nút. Khi bạn nhìn thấy cửa sổ nhỏ bật lên, hãy chọn một vị trí an toàn để lưu trữ các mục đã khôi phục. Tất nhiên, bạn không nên chọn file USB gốc vì ổ đĩa cần được định dạng.
Lời khuyên: Nếu có nhiều hơn 1 GB tệp bạn muốn khôi phục, bạn có thể nâng cấp MiniTool Power Data Recovery Free lên phiên bản đầy đủ để tận hưởng việc phục hồi dữ liệu không giới hạn.Cách định dạng ổ USB cần định dạng
Sau khi bạn giải cứu các tệp của mình, đã đến lúc định dạng ổ đĩa có vấn đề để sử dụng lại. Thật dễ dàng để định dạng ổ USB trên Windows.
Cách 1. Định dạng đĩa trong File Explorer/Disk Management
Cách dễ nhất để định dạng USB của bạn là nhấp vào Định dạng đĩa từ cửa sổ bật lên khi bạn cố mở ổ USB từ File Explorer. Ngoài ra, bạn có thể nhấp chuột phải vào Bắt đầu nhấn nút và chọn Quản lý đĩa . Sau đó tìm và click chuột phải vào ổ USB chọn Định dạng .
Cách 2. Format ổ USB bằng MiniTool Disk Wizard
Nếu gặp một số lỗi khi cố gắng định dạng ổ USB trong File Explorer hoặc Disk Management, bạn có thể tận dụng các công cụ quản lý ổ đĩa của bên thứ ba như Trình hướng dẫn phân vùng MiniTool . Đây là một phép thuật phân vùng tất cả trong một giúp định dạng/tạo/xóa/di chuyển/thay đổi kích thước/sao chép phân vùng. Các Định dạng phân vùng Tính năng này được sử dụng miễn phí nên bạn có thể nhấp vào nút bên dưới để cài đặt và dùng thử.
Trình hướng dẫn phân vùng MiniTool miễn phí Bấm chuột để tải xuống 100% Sạch sẽ & An toàn
Bước 1. Đảm bảo ổ USB được kết nối đúng cách với máy tính của bạn.
Bước 2. Bấm đúp vào file lối tắt của MiniTool Disk Wizard để vào giao diện chính của nó. Ở bảng bên phải, chọn phân vùng ổ USB, sau đó chọn Định dạng phân vùng từ thanh menu bên trái.
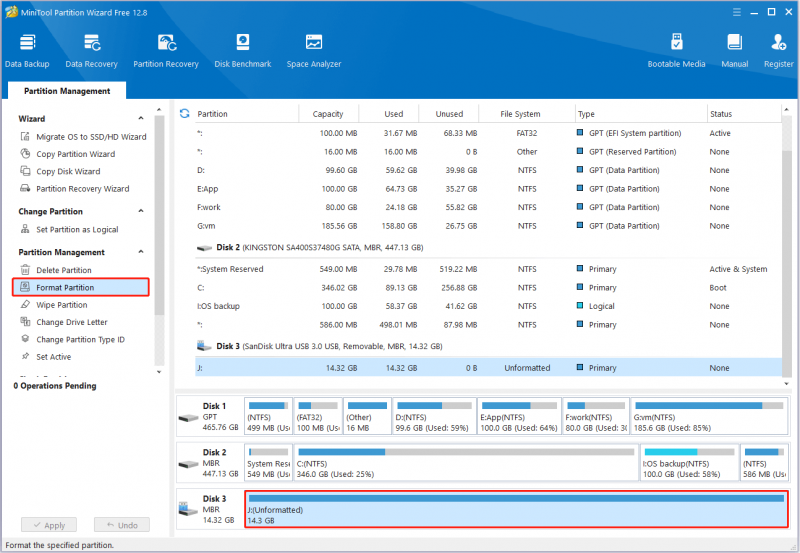
Bước 3. Trong cửa sổ mới, nhập nhãn phân vùng, chọn hệ thống tệp, sau đó nhấp vào ĐƯỢC RỒI .
Bước 4. Cuối cùng, nhấn Áp dụng nút nằm ở góc dưới bên trái để xác nhận các thao tác.
Sau khi định dạng lại ổ USB, bạn có thể sử dụng nó để lưu trữ hoặc truyền lại tập tin.
Lời khuyên bổ sung để bảo vệ ổ USB của bạn
Để tránh các sự cố tái diễn với ổ USB yêu cầu định dạng và có nguy cơ mất dữ liệu, bạn có thể thực hiện một số mẹo phòng ngừa.
- Tắt hệ thống đúng cách: Tránh tắt hệ thống máy tính của bạn không đúng cách, chẳng hạn như mất điện đột ngột hoặc tắt máy bất thường. Điều này có thể dẫn đến hỏng hệ thống tệp của ổ USB được kết nối với máy tính.
- Tháo ổ đĩa một cách an toàn: Tránh tháo ổ USB một cách bạo lực mà hãy sử dụng Loại bỏ phần cứng và phương tiện truyền thông một cách an toàn tùy chọn thay thế để ngăn chặn tham nhũng dữ liệu và hệ thống tập tin.
- Tránh làm gián đoạn quá trình chuyển đổi hệ thống tập tin: Khi thực hiện chuyển đổi hệ thống tệp, bạn nên tránh tình trạng máy tính bị mất điện hoặc tháo đĩa thủ công trong quá trình chuyển đổi để tránh việc chuyển đổi hệ thống tệp không thành công.
- Tránh kết nối ổ USB với các thiết bị không đáng tin cậy: Việc cắm ổ USB vào các thiết bị không xác định có thể dẫn đến lây truyền vi-rút, hỏng dữ liệu, rò rỉ dữ liệu hoặc hỏng đĩa.
- Sao lưu tập tin ổ USB thường xuyên: Sao lưu các tập tin của bạn luôn là cách đáng tin cậy nhất để bảo vệ dữ liệu của bạn. Bạn có thể chuyển chúng sang ổ đĩa đám mây hoặc ổ cứng ngoài để sao lưu tập tin .
Dòng dưới cùng
Tóm lại, hướng dẫn toàn diện này chỉ cho bạn cách khôi phục các tệp từ ổ đĩa flash cần được định dạng. Chỉ cần tải xuống và cài đặt MiniTool Power Data Recovery rồi dùng thử. Sau khi khôi phục các tập tin của bạn, bạn có thể định dạng ổ đĩa đúng cách. Hy vọng những thông tin chúng tôi cung cấp sẽ có ích cho bạn.
Câu hỏi thường gặp về ổ flash USB cần được định dạng
Tại sao ổ đĩa flash cứ báo cần được định dạng? Nhiều yếu tố có thể ảnh hưởng đến trạng thái của ổ USB, khiến ổ USB không thể sử dụng được trừ khi được định dạng. Ví dụ: Windows không thể nhận dạng hệ thống tệp của đĩa, hệ thống tệp bị hỏng, ổ USB bị nhiễm vi-rút, v.v. Bạn nên khôi phục các tập tin từ ổ USB trước khi định dạng nó. Khi nào bạn nên định dạng ổ đĩa flash? Trong các trường hợp sau, bạn có thể cần định dạng ổ flash USB của mình:1. Windows nhắc bạn định dạng ổ đĩa flash: Nếu máy tính của bạn phát hiện sự cố trên ổ USB và nhắc bạn định dạng nó, trước tiên bạn cần phải cứu các tệp của mình, sau đó định dạng đĩa để sử dụng tiếp.
2. Ổ USB mới được mua: Ổ flash USB mới mua thường được định dạng tại nhà máy. Tuy nhiên, tại một số thời điểm, bạn có thể cần định dạng nó để làm cho nó tương thích với các loại máy tính hoặc thiết bị khác.
3. Hệ thống tập tin của ổ USB cần được thay đổi : Định dạng là một cách dễ dàng để thay đổi hệ thống tập tin của đĩa.
4. Hệ thống tập tin của ổ đĩa flash bị hỏng: Hệ thống tệp bị hỏng có thể khiến ổ đĩa không thể truy cập được và việc định dạng thường có hiệu quả trong việc khôi phục ổ đĩa về trạng thái bình thường. Ổ đĩa flash USB có thể được định dạng bao nhiêu lần? Tuổi thọ của ổ flash USB phụ thuộc rất nhiều vào chất lượng của bộ nhớ flash và bộ điều khiển. Điều này có nghĩa là các ổ USB có chất lượng khác nhau từ các nhà sản xuất khác nhau có thể được định dạng với số lần khác nhau. Đối với ổ flash USB thông thường, nó có thể chịu được hàng nghìn thao tác định dạng và ghi. Lưu ý rằng một định dạng đầy đủ sẽ rút ngắn tuổi thọ của ổ USB. Làm cách nào để khôi phục ổ USB không được định dạng? Để khôi phục các tệp từ ổ flash cần định dạng, bạn có thể sử dụng MiniTool Power Data Recovery Free, công cụ khôi phục tệp tốt nhất cho Windows. Chỉ với một vài cú nhấp chuột, bạn có thể lấy các tệp không thể truy cập được từ ổ USB. Ngoài ra, nếu ổ đĩa của bạn đã được định dạng trước khi giải cứu các tập tin của nó, bạn cũng có thể sử dụng công cụ khôi phục tập tin này để khôi phục tập tin từ ổ USB bị định dạng .




![Adobe AIR là gì? Bạn có nên loại bỏ nó? [Ưu và nhược điểm]](https://gov-civil-setubal.pt/img/news/37/what-is-adobe-air-should-you-remove-it.png)
![Mức sử dụng CPU là bình thường? Nhận câu trả lời từ Hướng dẫn! [Tin tức MiniTool]](https://gov-civil-setubal.pt/img/minitool-news-center/32/how-much-cpu-usage-is-normal.png)



![Các bản sửa lỗi đầy đủ cho xác minh mật khẩu NordVPN không thành công 'Auth' [Tin tức về MiniTool]](https://gov-civil-setubal.pt/img/minitool-news-center/19/full-fixes-nordvpn-password-verification-failed-auth.jpg)






![6 trường hợp thường gặp khi khôi phục dữ liệu Samsung Galaxy S6 [Thủ thuật MiniTool]](https://gov-civil-setubal.pt/img/android-file-recovery-tips/09/6-common-cases-samsung-galaxy-s6-data-recovery.jpg)

