7 phần mềm chỉnh sửa video hàng đầu - Dễ dàng cải thiện chất lượng video
Top 7 Video Editing Software Improve Video Quality Easily
Tóm lược :

Bạn muốn cải thiện chất lượng video? Làm cách nào để cải thiện chất lượng video trên PC? Bài đăng này liệt kê một số phần mềm chỉnh sửa video hàng đầu (bao gồm cả miễn phí và trả phí). Bạn có thể chọn một cái phù hợp theo nhu cầu thực tế để nâng cao chất lượng của video.
Điều hướng nhanh:
Bạn nên làm gì nếu độ phân giải video của bạn kém? Bạn nên làm gì nếu video của bạn có tạp âm? Bạn nên làm gì nếu video của bạn quá tối hoặc bị rung quá nhiều?
Ví dụ: một độc giả đã hỏi câu hỏi sau trong Diễn đàn Trợ giúp Video.
Tôi đã tải xuống một video, nhưng chất lượng hoặc độ phân giải không quá tốt. Có phần mềm nào có thể cải thiện độ phân giải và chất lượng tổng thể không? Nó là một MP4.
Nói chung, tất cả những vấn đề này có thể được giải quyết miễn là bạn cải thiện chất lượng video . Tuy nhiên, làm thế nào để cải thiện chất lượng video trên PC hoặc Mac?
May mắn thay, bài đăng này sẽ hiển thị một số công cụ phổ biến nhất được thiết kế đặc biệt để cải thiện chất lượng video. Hãy tiếp tục đọc để tìm ra cái hay nhất.
7 công cụ để cải thiện chất lượng video
- Trình làm phim MiniTool
- Windows Movie Maker
- iMovie
- Adobe Premiere Pro CC
- Corel VideoStudio Ultimate
- CyberLink PowerDirector
- Final Cut Pro X
# 1. Trình làm phim MiniTool
MSRP: Miễn phí
Khả năng tương thích: Windows
Trình làm phim MiniTool chắc chắn là công cụ tăng cường video tốt nhất. Phần mềm chỉnh sửa video miễn phí này có thể giúp dễ dàng nâng cao chất lượng video ở các khía cạnh sau.
- Tự động điều chỉnh độ sáng và độ tương phản để tạo video thú vị hơn.
- Chuyển đổi video độ phân giải thấp sang độ phân giải cao.
- Thêm bộ lọc video, chuyển tiếp và văn bản vào video.
Tiếp theo, chúng ta hãy xem các bước chi tiết để tăng chất lượng video bằng cách sử dụng ứng dụng cải thiện chất lượng video miễn phí và đơn giản này.
Cách cải thiện chất lượng video trên PC
Bước 1. Nhập tệp video vào MiniTool Movie Maker.
- Trước tiên, bạn cần tải MiniTool Movie Maker, sau đó cài đặt nó trên máy tính.
- Khởi chạy nó và nhấp vào Chế độ đầy đủ tính năng để vào giao diện chính của phần mềm này.
- Nhấp chuột Nhập tệp phương tiện để nhập tệp video của bạn.
- Kéo và thả tệp video vào bảng phân cảnh.
Bước 2. Cải thiện chất lượng video.
Phương pháp một: tăng cường màu sắc trong video.
MiniTool Movie Maker cung cấp một số bộ lọc để giúp bạn thay đổi màu sắc dễ dàng. Bạn có thể bấm vào Bộ lọc và sau đó xem trước qua tất cả các bộ lọc. Tiếp theo, kéo và thả một bộ lọc phù hợp vào tệp video trong bảng phân cảnh.
Bên cạnh đó, công cụ tăng cường video này cho phép bạn dễ dàng thay đổi độ tương phản màu, độ bão hòa và độ sáng.
Quan trọng hơn, bạn có thể áp dụng 3D LUT cho video để tăng màu sắc tuyệt vời và khá tuyệt vời.
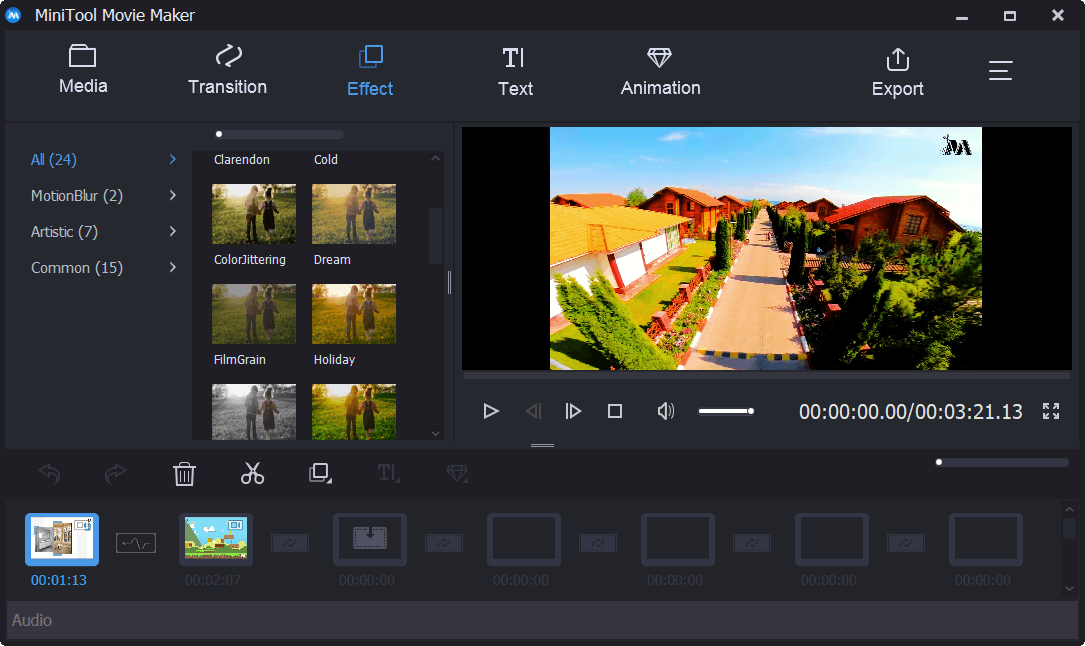
Phương pháp hai: Thêm chuyển đổi, văn bản và hoạt ảnh.
MiniTool Movie Maker cũng cung cấp nhiều hiệu ứng chuyển tiếp video và hiệu ứng hoạt hình để giúp bạn tạo hiệu ứng video tuyệt vời.
Bước 3. Thay đổi độ phân giải video.
Độ phân giải đề cập đến số điểm hoặc pixel, mà hình ảnh bao gồm hoặc màn hình điện tử có khả năng hiển thị. Nó thường được biểu thị bằng chiều rộng × chiều cao.
Nói chung, độ phân giải video cao thường có nghĩa là chất lượng video cao. Vì vậy, đôi khi, bạn cần chuyển đổi video độ phân giải thấp sang độ phân giải cao để tăng chất lượng video.
Các bước thay đổi độ phân giải video
- Nhấn vào Xuất khẩu trên thanh công cụ để có cửa sổ sau.
- Chọn độ phân giải video phù hợp từ danh sách thả xuống Độ phân giải .
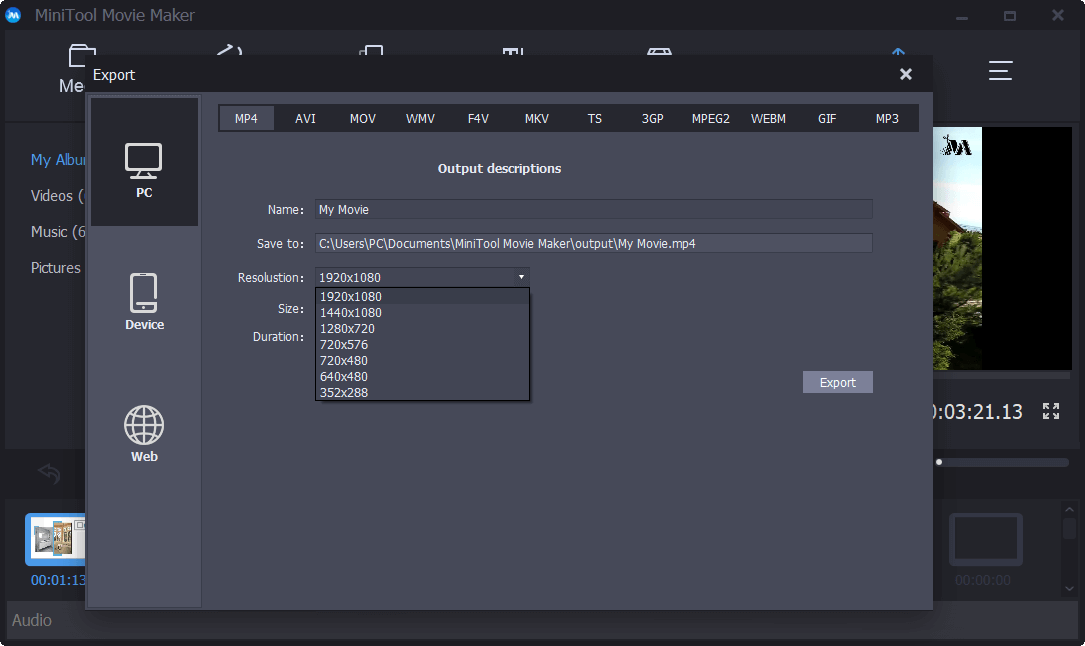
Bài viết liên quan : Cách dễ dàng thay đổi độ phân giải video trên các nền tảng khác nhau .
Bước 4. Lưu video của bạn
Sau khi thử các mẹo này để tăng chất lượng video, đã đến lúc xuất video của bạn và chia sẻ với bạn bè.
![6 phương pháp để sửa lỗi phân tích cú pháp trên thiết bị Android của bạn [Tin tức MiniTool]](https://gov-civil-setubal.pt/img/minitool-news-center/52/6-methods-fix-parse-error-your-android-device.png)
![Nếu iTunes của bạn không thể sao lưu iPhone, hãy thử các phương pháp sau [Mẹo MiniTool]](https://gov-civil-setubal.pt/img/ios-file-recovery-tips/21/if-your-itunes-could-not-back-up-iphone.jpg)

![Cách khắc phục lỗi 0x6d9 trong tường lửa của bộ bảo vệ Windows [Tin tức về MiniTool]](https://gov-civil-setubal.pt/img/minitool-news-center/82/how-fix-0x6d9-error-windows-defender-firewall.jpg)
![[MỚI] Kích thước biểu tượng cảm xúc Discord và 4 cách sử dụng biểu tượng cảm xúc Discord](https://gov-civil-setubal.pt/img/news/28/discord-emoji-size.png)


![3 cách hàng đầu khiến Windows Media Player không thể tìm thấy thông tin album [Tin tức về MiniTool]](https://gov-civil-setubal.pt/img/minitool-news-center/37/top-3-ways-windows-media-player-can-t-find-album-info.png)


![M4V sang MP3: Trình chuyển đổi trực tuyến và miễn phí tốt nhất [Trình chuyển đổi video]](https://gov-civil-setubal.pt/img/video-converter/09/m4v-mp3-best-free-online-converters.png)


![APFS và Mac OS Extended - Cái nào Tốt hơn & Cách Định dạng [Mẹo MiniTool]](https://gov-civil-setubal.pt/img/data-recovery-tips/76/apfs-vs-mac-os-extended-which-is-better-how-format.jpg)



![Làm cách nào bạn có thể khôi phục tài khoản quản trị viên trong Windows 10 [Tin tức MiniTool]](https://gov-civil-setubal.pt/img/minitool-news-center/83/how-can-you-restore-administrator-account-windows-10.png)
![Giải quyết - Cách khôi phục dữ liệu sau khi khôi phục cài đặt gốc cho Android [Mẹo MiniTool]](https://gov-civil-setubal.pt/img/android-file-recovery-tips/86/solved-how-recover-data-after-factory-reset-android.jpg)
![Làm thế nào để ghép nối Apple Pencil? | Làm thế nào để khắc phục Apple Pencil không hoạt động? [Tin tức MiniTool]](https://gov-civil-setubal.pt/img/minitool-news-center/83/how-pair-apple-pencil.png)