4 Nhiệm vụ quan trọng về bảo trì Windows 10 để giúp PC của bạn chạy tốt hơn [Tin tức về MiniTool]
4 Vital Windows 10 Maintenance Tasks Make Your Pc Run Better
Tóm lược :
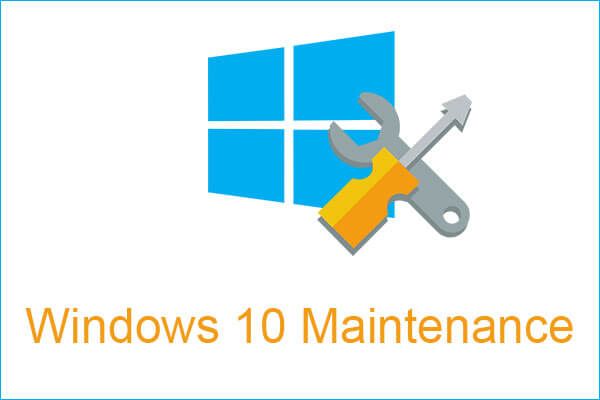
Thực hiện một số công cụ bảo trì cơ bản của Windows 10 thường xuyên có thể giúp máy tính của bạn hoạt động tốt nhất. Và bằng cách làm này, nó sẽ giảm khả năng máy tính của bạn bị ảnh hưởng bởi vi-rút hoặc gặp sự cố. Bạn có thể tìm thấy các nhiệm vụ bảo trì này từ MiniTool trang mạng.
Để đảm bảo máy tính của bạn chạy tốt nhất, bạn nên thực hiện một số công cụ bảo trì Windows 10 cần thiết thường xuyên. Đọc các đoạn văn sau để tìm cách thực hiện các nhiệm vụ.
Phương pháp 1: Chạy Tính năng Bảo trì Tự động của Windows 10
Điều đầu tiên bạn nên làm là chạy tính năng Bảo trì Tự động của Windows 10. Theo mặc định, bảo trì tự động diễn ra mỗi ngày một lần vào lúc 2 giờ sáng khi bạn không sử dụng PC nhưng PC đã được bật nguồn.
Tính năng này có thể thực hiện cập nhật hệ thống và ứng dụng, quét bảo mật và phần mềm độc hại, tối ưu hóa và chống phân mảnh ổ đĩa, chẩn đoán, v.v. Tuy nhiên, tính năng này chỉ có thể chạy trong một giờ mỗi ngày, vì vậy nếu quá trình này chưa hoàn tất, nó sẽ tiếp tục trong lần bảo trì tự động tiếp theo.
Vậy làm thế nào để chạy tính năng Bảo trì Tự động của Windows 10? Hãy đọc tiếp:
Bước 1: Mở Bảng điều khiển chọn Hệ thống và Bảo mật .
Bước 2: Chọn Bảo mật và Bảo trì và sau đó mở rộng Bảo trì phần.
Bước 3: Nhấp vào Bắt đầu bảo trì nếu máy tính của bạn chưa thực hiện được.
Lưu ý: Bạn có thể nhấp vào Thay đổi cài đặt bảo trì để thay đổi thời gian chạy các tác vụ bảo trì và quyết định có cho phép bảo trì theo lịch trình đánh thức PC của bạn vào thời gian đã định hay không.
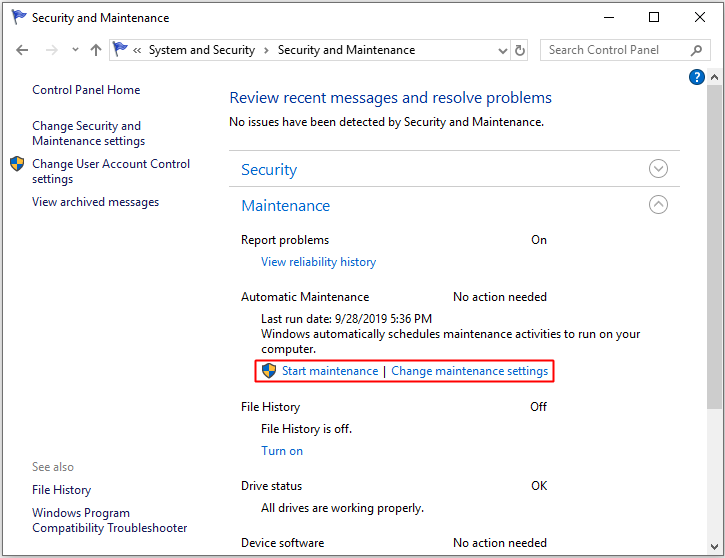
Phương pháp 2: Cập nhật Windows và Phần mềm
Điều khá quan trọng là giữ cho Windows và phần mềm của bạn được cập nhật, đây cũng là một trong những nhiệm vụ bảo trì Windows 10 cho PC.
Mặc dù Windows 10 tự cập nhật nhưng bạn nên kiểm tra các bản cập nhật Windows để đảm bảo rằng bản cập nhật không bị trì hoãn. Vì vậy, bạn có thể điều hướng đến Cài đặt > Cập nhật & Bảo mật > cập nhật hệ điều hành Window > Kiểm tra cập nhật để tìm các bản cập nhật và cài đặt chúng.
Bạn có thể vào Microsoft Store để kiểm tra xem có bản cập nhật nào cho phần mềm của mình không, nếu có hãy tải xuống và cập nhật.
Phương pháp 3: Xóa các tệp và chương trình không cần thiết
Khi bạn sử dụng máy tính ngày càng lâu thì trên máy tính sẽ ngày càng có nhiều tập tin rác, do đó máy tính của bạn sẽ ngày càng chạy chậm hơn. Và để duy trì máy tính của bạn, xóa các tệp không cần thiết là một ý kiến hay. Bạn có thể đọc bài đăng này để xóa tệp - 6 phương pháp hiệu quả và đáng tin cậy để xóa tệp vĩnh viễn .
Tương tự, nếu có quá nhiều chương trình trên máy tính của bạn, PC của bạn sẽ chạy chậm. Do đó, xóa một số chương trình không cần thiết cũng là một trong những công cụ bảo trì Windows 10 có thể khiến PC của bạn chạy nhanh.
Phương pháp 4. Chạy Quét SFC
Bạn nên thường xuyên quét SFC để kiểm tra xem có tệp hệ thống nào bị hỏng không và nếu có, công cụ SFC sẽ tự động sửa chữa. Đây là cách để chạy nó.
Bước 1: Nhập cmd trong hộp tìm kiếm rồi bấm chuột phải vào Dấu nhắc lệnh chọn Chạy như quản trị viên . Nhấp chuột Đúng .
Bước 2: Nhập sfc / scannow trong cửa sổ bật ra mới, sau đó nhấn Đi vào .
Sau đó, bạn chỉ cần đợi cho quá trình hoàn tất.
Đọc thêm
Có một số tác vụ bảo trì Windows 10 hiệu quả khác mà bạn nên làm.
- Sao lưu các tệp của bạn .
- Làm sạch phần cứng của bạn.
- Quản lý email của bạn.
- Chạy Windows Defender .
Kết luận
Từ bài viết này, bạn có thể biết một số giải pháp để làm cho máy tính của bạn hoạt động tốt nhất. Do đó, hãy thử các phương pháp này để đảm bảo rằng máy tính của bạn đang hoạt động tốt nhất.






![[4 Cách] Làm cách nào để chạy chương trình 32 Bit trên Windows 10/11 64 Bit?](https://gov-civil-setubal.pt/img/news/07/how-run-32-bit-programs-64-bit-windows-10-11.png)

![Cách khôi phục tệp bị hỏng một cách hiệu quả để giảm thiểu mất mát [Mẹo MiniTool]](https://gov-civil-setubal.pt/img/data-recovery-tips/01/how-recover-corrupted-files-efficiently-minimize-losses.jpg)
![Cách sửa lỗi SSL_ERROR_BAD_CERT_DOMAIN? Hãy thử các phương pháp này [Tin tức MiniTool]](https://gov-civil-setubal.pt/img/minitool-news-center/31/how-fix-ssl_error_bad_cert_domain.jpg)
![WMA sang WAV - Cách chuyển đổi WMA sang WAV miễn phí [Mẹo MiniTool]](https://gov-civil-setubal.pt/img/video-converter/38/wma-wav-how-convert-wma-wav-free.jpg)
![Lỗi khi sao chép tệp hoặc thư mục Lỗi không xác định [SOLVED] [Mẹo MiniTool]](https://gov-civil-setubal.pt/img/data-recovery-tips/43/error-copying-file-folder-unspecified-error.jpg)


![[Đã sửa hoàn toàn!] Sao chép ổ đĩa chậm trên Windows 10 11](https://gov-civil-setubal.pt/img/backup-tips/DA/full-fixed-disk-clone-slow-on-windows-10-11-1.png)

![Phải làm gì để khắc phục tình trạng rò rỉ bộ nhớ Google Chrome trong Windows 10 [Tin tức MiniTool]](https://gov-civil-setubal.pt/img/minitool-news-center/80/what-do-fix-google-chrome-memory-leak-windows-10.png)

![Thùng rác Windows 10 bị thiếu? Làm thế nào để lấy lại? [Tin tức MiniTool]](https://gov-civil-setubal.pt/img/minitool-news-center/60/windows-10-recycle-bin-is-missing.jpg)
