4 giải pháp cho dịch vụ Trung tâm bảo mật Windows không thể khởi động [Mẹo MiniTool]
4 Solutions Pour Le Service Du Centre De S Curit Windows Ne Peut Tre D Marr
Bản tóm tắt:
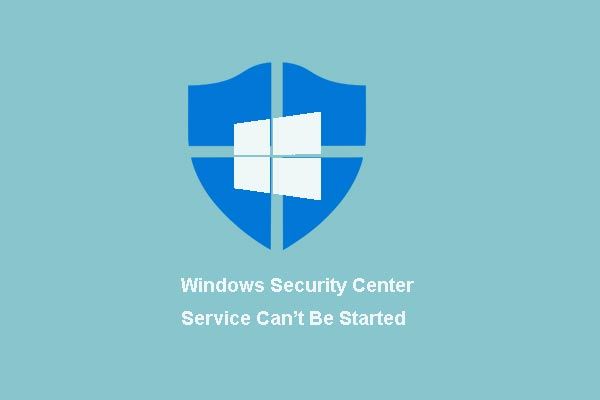
Bạn đã bao giờ lo ngại rằng dịch vụ Trung tâm Bảo mật Windows không thể khởi động khi bạn cố gắng kích hoạt dịch vụ Trung tâm Bảo mật trong Trung tâm Hành động? Bài viết này chỉ cho bạn 4 giải pháp để giải quyết vấn đề này. Sau khi giải quyết nó, hãy thử sử dụng Phần mềm MiniTool để đảm bảo an ninh cho PC của bạn.
Điều hướng nhanh:
Không thể khởi động dịch vụ Trung tâm bảo mật Windows
NS Trung tâm bảo vệ Windows là một chương trình rất hữu ích cho phép bạn biết khi nào có mối đe dọa đối với máy tính của bạn. Tuy nhiên, một số người dùng cho biết họ nhận được thông báo lỗi ' Không thể khởi động dịch vụ Trung tâm bảo mật Windows 'khi họ muốn kích hoạt Trung tâm Bảo mật Windows trong Windows 7.
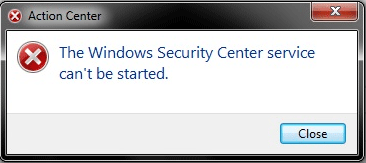
Tôi liên tục nhận được thông báo sau trong Trung tâm hành động: Bật dịch vụ Trung tâm bảo mật Windows (Quan trọng). Khi tôi nhấp vào thông báo này, tôi gặp lỗi 'Không thể khởi động dịch vụ Trung tâm Bảo mật Windows'.của Sevenforums
Bạn có biết điều gì có thể gây ra sự cố không thể khởi động dịch vụ Trung tâm Bảo mật Windows không? Bạn có biết làm thế nào để khắc phục sự cố này?
Trên thực tế, sự cố không thể khởi động dịch vụ Trung tâm bảo mật có thể do những nguyên nhân sau.
- Trung tâm bảo mật không được định cấu hình để khởi động chính xác.
- Người dùng đăng nhập vào Trung tâm bảo mật không được định cấu hình đúng.
- Cuộc tấn công bằng phần mềm độc hại ngăn không cho dịch vụ khởi động hoặc vô hiệu hóa nó sau khi nó khởi động.
Rõ ràng, có những lý do khác cũng có thể làm phát sinh sự cố dịch vụ Trung tâm bảo mật Windows đã bị vô hiệu hóa tự động. Dù lý do là gì, điều quan trọng là làm thế nào để khắc phục sự cố thiếu dịch vụ của Trung tâm Bảo mật Windows. Bài viết này trình bày bốn phương pháp mà bạn có thể thử sử dụng để khắc phục sự cố này.
Làm cách nào để khắc phục sự cố không thể khởi động dịch vụ Windows Security Center?
- Kích hoạt Trung tâm bảo mật.
- Đang cố gắng sửa chữa kho lưu trữ WMI.
- Kiểm tra xem dịch vụ có đang chạy như một dịch vụ cục bộ hay không.
- Chạy trình kiểm tra tệp hệ thống
4 giải pháp cho dịch vụ Windows Security Center không thể khởi động
Trong phần 4 này, các giải pháp sẽ được trình bày và bạn có thể thử bất kỳ giải pháp nào trong số chúng để khắc phục sự cố không thể khởi động dịch vụ Windows Security Center.
Giải pháp 1. Kích hoạt Trung tâm bảo mật
Như chúng tôi đã đề cập trong phần trên, việc định cấu hình sai dịch vụ Trung tâm bảo mật sẽ khiến nó không thể khởi động. Nếu bạn gặp sự cố này, thì bạn có thể thử kiểm tra xem dịch vụ Trung tâm bảo mật có được định cấu hình chính xác hay không.
Để thực hiện việc này, chúng tôi sẽ hướng dẫn bạn cách kích hoạt dịch vụ Trung tâm bảo mật từng bước.
Bước 1: Nhấn đồng thời các phím các cửa sổ và NS để khởi chạy hộp thoại Hành hình , thể loại services.msc trong hộp và nhấp vào VÂNG hoặc nhấn Vào để tiếp tục.
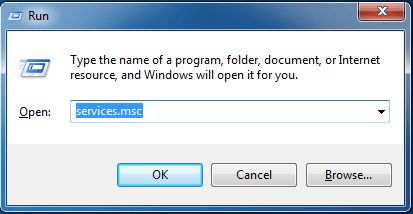
Bước 2: Trong cửa sổ bật lên Dịch vụ , tìm thấy Trung tâm bảo vệ và nhấp đúp vào nó để tiếp tục.

Bước 3: Sau đó, trong tab Chung , thay đổi nó loại bắt đầu trong Tự động (bắt đầu chậm trễ) và thay đổi nó tình trạng dịch vụ à Bắt đầu bằng cách nhấp vào nút Khởi nghiệp . Sau đó bấm vào VÂNG để tiếp tục.
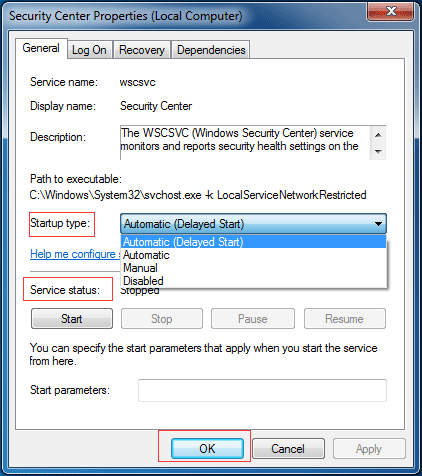
Bước 4: Bây giờ bạn có thể khởi động lại máy tính của mình và kiểm tra xem vấn đề không thể khởi động Trung tâm bảo mật Windows đã được giải quyết hay chưa.
Bước 5: Nếu không thể khởi động dịch vụ Trung tâm bảo mật Windows, bạn cần vào lại cửa sổ Dịch vụ sử dụng phương pháp tương tự như trong bước 1. Sau đó, tìm kiếm các dịch vụ Cuộc gọi thủ tục từ xa (RPC) và Hướng dẫn quản trị window . Thay đổi chúng loại bắt đầu và của họ tình trạng dịch vụ trong Automatique và Đã bắt đầu .
Sau khi bạn đã hoàn thành tất cả các bước, hãy thử kiểm tra xem vấn đề không thể khởi động dịch vụ Trung tâm bảo mật Windows đã được giải quyết chưa.
Giải pháp 2. Cố gắng sửa chữa kho lưu trữ WMI
Nếu phương pháp đầu tiên không hiệu quả, hãy thử phương pháp thứ hai để giải quyết vấn đề với dịch vụ Trung tâm bảo mật Windows tự động bị vô hiệu hóa: sửa chữa kho lưu trữ WMI. Chúng tôi sẽ chỉ cho bạn các phương thức hoạt động một cách chi tiết.
Bước 1: Nhập cmd trong hộp tìm kiếm của Windows 7 và nhấp chuột phải vào nó để chọn Thực thi với tư cách quản trị viên để tiếp tục.
Bước 2: Nhập lệnh sau winmgmt / verifyrepository trong cửa sổ bật lên và nhấn Vào để xác minh kho lưu trữ WMI.
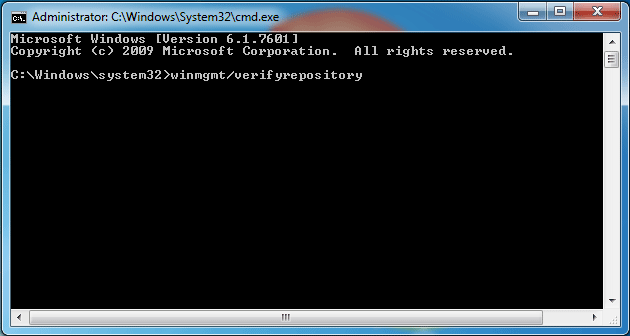
Bước 3: Sau đó, nếu bạn nhận được tin nhắn ' Kho lưu trữ WMI nhất quán ', điều này có nghĩa là lỗi' Không thể khởi động dịch vụ Trung tâm Bảo mật Windows 'không phải do kho lưu trữ WMI gây ra. Vì vậy, bạn cần thử các phương pháp khác để khắc phục sự cố.
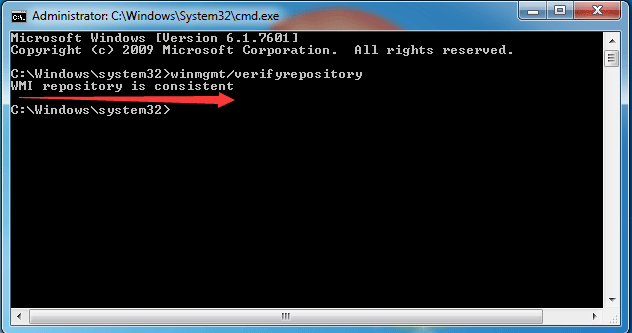
Bước 4: Tuy nhiên, nếu bạn nhận được tin nhắn ' Kho lưu trữ WMI không nhất quán 'sau khi gõ lệnh, điều đó có nghĩa là bạn cần sửa chữa kho lưu trữ WMI. Để làm điều này, vui lòng nhập lệnh winmgmt / cứu hộ trong cửa sổ bật lên và nhấn Vào để tiếp tục.
Bước 5: Sau đó bạn sẽ nhận được một tin nhắn ' Kho lưu trữ WMI đã được khôi phục '. Sau đó, thoát khỏi cửa sổ và khởi động lại máy tính của bạn để kiểm tra xem sự cố với dịch vụ Windows Security Center không thể khởi động tự động có được giải quyết hay không.
Giải pháp 3. Kiểm tra xem dịch vụ có đang chạy như một dịch vụ cục bộ không
Sự cố không thể khởi động dịch vụ Trung tâm bảo mật của Windows có thể xảy ra khi dịch vụ Bảo mật không được định cấu hình để chạy trong tài khoản Dịch vụ cục bộ. Vì vậy, để khắc phục sự cố không thể khởi động Trung tâm bảo mật Windows trên Windows 7, hãy đảm bảo rằng dịch vụ đang chạy trong tài khoản dịch vụ cục bộ '.
Các phương pháp hoạt động được trình bày chi tiết dưới đây.
Bước 1: Nhấn đồng thời các phím các cửa sổ và NS để khởi chạy hộp thoại Hành hình , thể loại services.msc trong hộp và nhấp vào VÂNG hoặc nhấn Vào để tiếp tục.
Bước 2: Trong cửa sổ bật lên, tìm dịch vụ Trung tâm bảo vệ và nhấp đúp vào nó.
Bước 3: Trong cửa sổ bật lên, hãy chuyển đến tab Để đăng nhập . Sau đó chọn tùy chọn Tài khoản này và nhấp vào Duyệt qua để tiếp tục.
Bước 4: Nhập Dịch vụ địa phương trong hộp và nhấp vào VÂNG để tiếp tục.
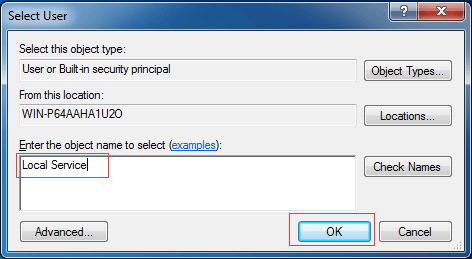
Bước 5: Sau đó nhập mật khẩu, xác nhận mật khẩu và nhấp vào VÂNG để tiếp tục.
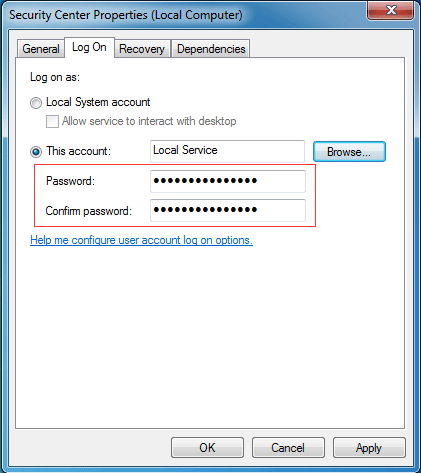
Bước 6: Lặp lại tất cả các bước trên cho một dịch vụ khác, dịch vụ này được gọi là Hướng dẫn quản trị window .
Sau khi tất cả các bước hoàn tất, hãy thử khởi động lại máy tính để xem sự cố dịch vụ thiếu Trung tâm bảo mật có được giải quyết hay không.
Giải pháp 4. Chạy trình kiểm tra tệp hệ thống
Nếu bạn gặp phải sự cố dịch vụ Trung tâm Bảo mật Windows không thể khởi động, hãy thử chạy Trình kiểm tra Tệp Hệ thống để kiểm tra lỗi của các tệp hệ thống Windows và cố gắng khôi phục các tệp bị hỏng. Chúng tôi sẽ hướng dẫn bạn cách chạy Trình kiểm tra tệp hệ thống một cách chi tiết.
Khuyến nghị chính: Khắc phục nhanh - SFC Scannow không hoạt động (Tập trung vào 2 trường hợp)
Bước 1: Nhập cmd trong hộp tìm kiếm của Windows 7 và nhấp chuột phải vào nó để chọn Thực thi với tư cách quản trị viên để tiếp tục.
Bước 2: Sau đó gõ lệnh sfc / scannow và hãy nhấn Vào để tiếp tục.
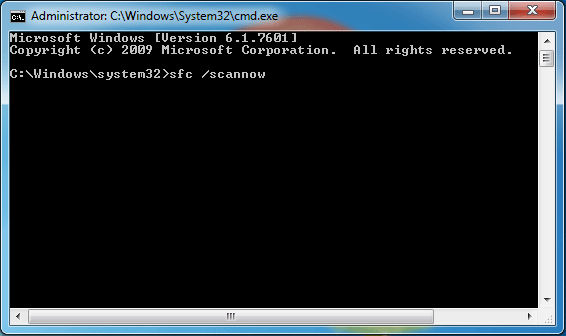
Bước 3: Sau khi quá trình hoàn tất, bạn có thể thoát khỏi cửa sổ và khởi động lại máy tính của mình để kiểm tra xem vấn đề không thể khởi động dịch vụ Windows Security Center có được giải quyết hay không.
Tôi đã gặp sự cố không thể khởi động dịch vụ Trung tâm bảo mật Windows. Nhưng sau khi đọc bài đăng này, tôi đã khắc phục được sự cố này.Nhấp để Tweet
Khuyến nghị chính
Như đã biết, Trung tâm Bảo mật, còn được gọi là Trung tâm Hành động và Bảo mật và Bảo trì, là một thành phần của họ hệ điều hành Windows NT theo dõi tình trạng bảo mật và bảo trì của máy tính. Trung tâm Bảo mật đóng một vai trò quan trọng trong việc bảo mật hệ thống.
Tuy nhiên, khi dịch vụ Trung tâm Bảo mật Windows không thể khởi động, nó có thể không cung cấp cho bạn thông tin về bảo mật hệ thống và phòng chống vi-rút. Nói cách khác, khi Trung tâm Bảo mật không hoạt động và một số chương trình tiềm ẩn các mối đe dọa, bạn sẽ không nhận được thông báo. Do đó, PC của bạn có thể đang ở trong một tình huống nguy hiểm.
Trong thời gian chờ đợi, để giữ an toàn cho PC của bạn, hãy thử tạo một hình ảnh sao lưu. Bằng cách này, bạn sẽ có thể bảo vệ máy tính và dữ liệu. Ngoài ra, hình ảnh sao lưu có thể được sử dụng để khôi phục máy tính về một ngày trước đó khi xảy ra một số tai nạn nhất định, chẳng hạn như vi rút tấn công.
Để tạo ảnh sao lưu, nên sử dụng phần mềm sao lưu máy tính chuyên nghiệp: MiniTool ShadowMaker.
MiniTool ShadowMaker cho phép bạn sao lưu hệ điều hành, tệp, thư mục, đĩa và phân vùng với nhiều tính năng mạnh mẽ khác nhau của nó. Bên cạnh tính năng sao lưu, nó còn có thể giúp bạn đồng bộ các tập tin và thư mục đến nhiều vị trí khác nhau.
Tính năng Khôi phục của MiniTool ShadowMaker cho phép bạn thực hiện các giải pháp khôi phục nhất định khi xảy ra sự cố nhất định. Ví dụ, nó đóng một vai trò quan trọng khi Khôi phục Hệ thống không thể truy cập vào một tệp.
Vì vậy, để giữ an toàn cho máy tính và dữ liệu của mình, bạn có thể tải xuống phiên bản dùng thử của MiniTool ShadowMaker, bản này có thể sử dụng miễn phí trong vòng 30 ngày bằng cách nhấp vào nút sau hoặc chọn mua phiên bản nâng cao.
Và chúng tôi sẽ hướng dẫn bạn cách sao lưu hệ điều hành một cách chi tiết.
Bước 1: Cài đặt và khởi chạy MiniTool ShadowMaker, nhấp vào Tiếp tục bài kiểm tra . Chọn Liên kết trong Máy tính này để tiếp tục.
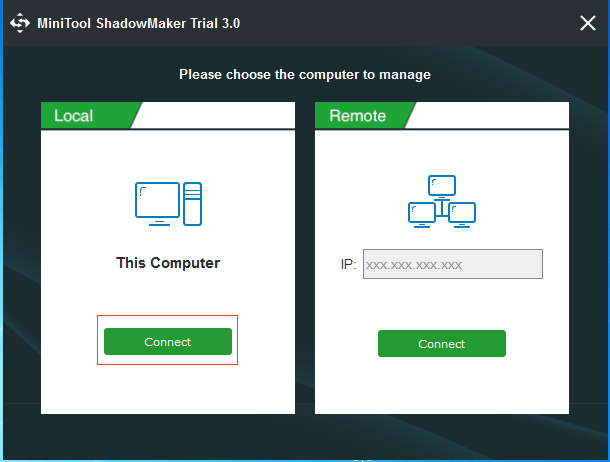
Bước 2: Sau đó MiniTool ShadowMaker sẽ nhắc bạn sao lưu ngay lập tức nếu không có ảnh sao lưu trên máy tính của bạn. MiniTool ShadowMaker sẽ tự động chọn các phân vùng liên kết với hệ thống làm nguồn sao lưu.
Hoặc bạn có thể vào trang Sao lưu để chọn những gì bạn muốn sao lưu và quyết định nơi lưu hình ảnh sao lưu bằng cách nhấp vào tab Nguồn và tab Nơi Đến . Nên chọn ổ cứng gắn ngoài làm đích.
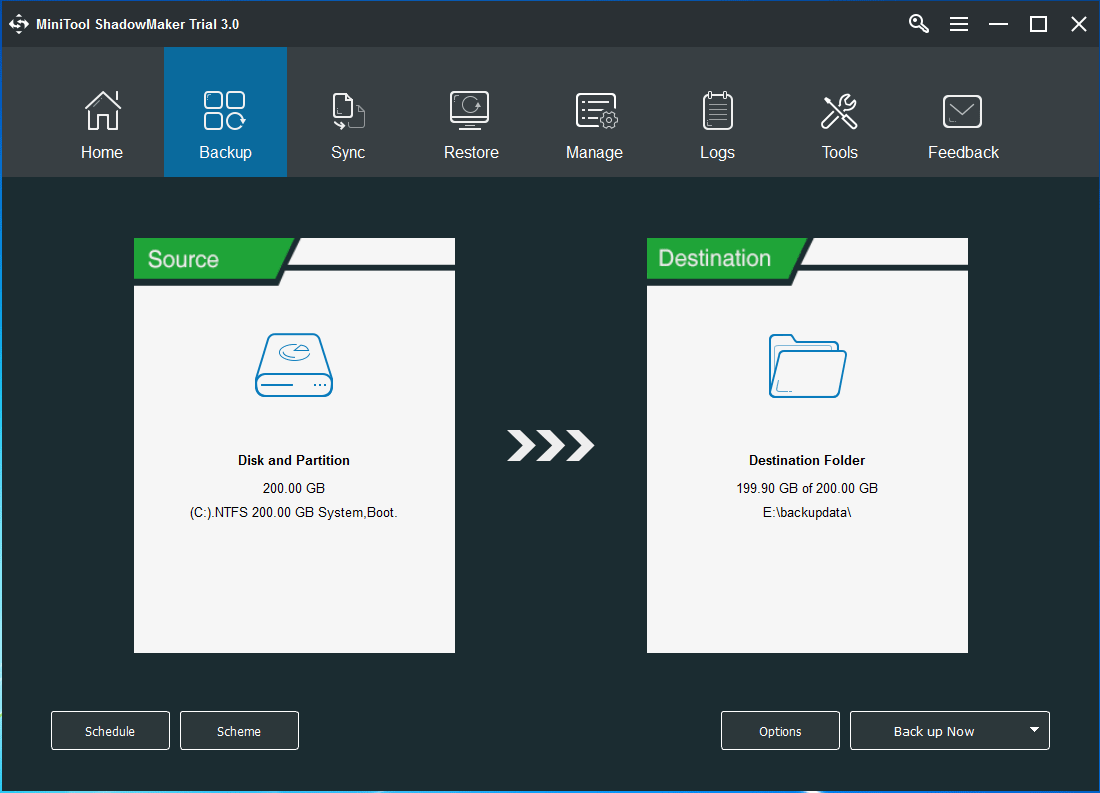
Tầm quan trọng:
- Để đảm bảo máy tính và dữ liệu được bảo vệ tốt hơn, hãy nhấp vào Người lập trình để cấu hình sao lưu tự động.
- Nhấp vào Kế hoạch , bạn có thể chọn các lược đồ sao lưu khác nhau, bao gồm các lược đồ đầy đủ, tăng dần và khác biệt.
- Định cấu hình một số cài đặt sao lưu nâng cao qua Lựa chọn .
Bước 3: Sau khi chọn nguồn và đích sao lưu, hãy nhấp vào Lưu bây giờ để thực hiện tác vụ sao lưu ngay lập tức hoặc chọn Lưu sau để hoãn công việc sao lưu.
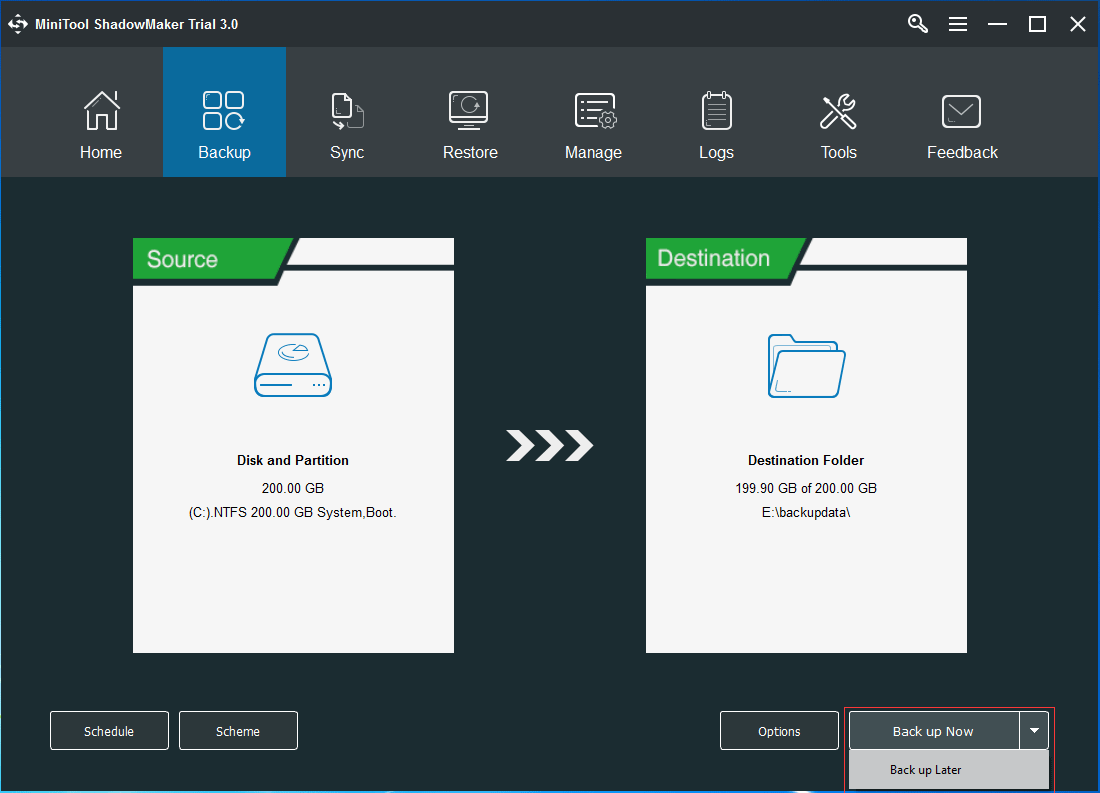
Bước 4: Sau đó, bạn sẽ thấy tác vụ sao lưu trong trang Quản lý. Sau khi sao lưu hoàn tất, hãy chuyển đến trang Công cụ cho tạo một đĩa khởi động hoặc thẻ USB bằng cách nhấp vào tính năng Trình tạo phương tiện .
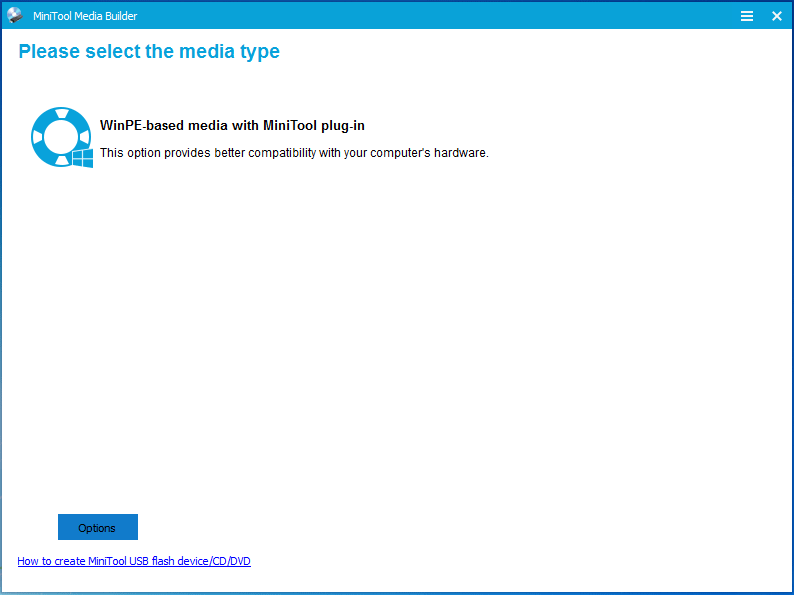
Bây giờ bạn đã tạo thành công hình ảnh hệ thống với MiniTool ShadowMaker. Điều này đảm bảo việc bảo vệ máy tính của bạn và có thể được sử dụng để thực hiện các giải pháp khôi phục nhất định khi một số tai nạn nhất định xảy ra.
Chúng tôi khuyên bạn nên tạo một hình ảnh sao lưu bằng MiniTool ShadowMaker cho dù bạn có gặp phải sự cố không thể khởi động dịch vụ Trung tâm Bảo mật Windows hay không vì nó có thể bảo vệ tốt hơn cho máy tính và dữ liệu của bạn.
MiniTool ShadowMaker là một chương trình thân thiện với người dùng giúp dễ dàng tạo hình ảnh hệ thống và bảo vệ máy tính cũng như dữ liệu của bạn.Nhấp để Tweet
Sự kết luận
Trong bài viết này, chúng tôi đã trình bày bốn phương pháp để giải quyết dịch vụ Windows Security Center không thể khởi động. Nếu bạn đang gặp vấn đề tương tự, hãy thử họ.
Nếu bạn có giải pháp tốt hơn để khắc phục sự cố không thể khởi động dịch vụ Trung tâm Bảo mật Windows, vui lòng chia sẻ nó trong hộp nhận xét.
Hơn nữa, bạn cần sử dụng MiniTool ShadowMaker để tạo ảnh sao lưu vì nó có thể bảo vệ máy tính và dữ liệu của bạn.
Nếu bạn có bất kỳ vấn đề gì với MiniTool ShadowMaker, vui lòng liên hệ với chúng tôi qua email Chúng ta .
Câu hỏi thường gặp - Không thể khởi động dịch vụ Trung tâm Bảo mật Windows
Làm cách nào để khắc phục sự cố không thể khởi động dịch vụ Windows Security Center?- Kích hoạt Trung tâm bảo mật.
- Đang cố gắng sửa chữa kho lưu trữ WMI.
- Kiểm tra xem dịch vụ có đang chạy như một dịch vụ cục bộ hay không.
- Chạy Trình kiểm tra tệp hệ thống.
- Nhấn đồng thời phím Windows và R để mở hộp thoại Run, sau đó nhập services.msc vào hộp và OK để tiếp tục.
- Trong cửa sổ Dịch vụ, nhấp chuột phải vào Trung tâm Bảo mật để chọn Thuộc tính.
- Trong phần Khởi động, hãy thay đổi cài đặt thành Tự động (Khởi động bị Trễ).
![[Review] Virus ILOVEYOU Là Gì & Mẹo Tránh Virus](https://gov-civil-setubal.pt/img/backup-tips/69/what-is-iloveyou-virus-tips-avoid-virus.png)


![Cách khắc phục lỗi “Windows Explorer Dark Theme” trên Windows 10 [MiniTool News]](https://gov-civil-setubal.pt/img/minitool-news-center/08/how-fix-windows-explorer-dark-error-windows-10.jpg)




![8 công cụ kiểm tra tốc độ Internet miễn phí hàng đầu | Cách kiểm tra tốc độ Internet [Tin tức MiniTool]](https://gov-civil-setubal.pt/img/minitool-news-center/51/top-8-free-internet-speed-test-tools-how-test-internet-speed.png)
![[Đã sửa] Không thể điều hướng đến D Drive bằng CD Command trong CMD [MiniTool News]](https://gov-civil-setubal.pt/img/minitool-news-center/40/can-t-navigate-d-drive-with-cd-command-cmd.jpg)

![Windows PE là gì và cách tạo phương tiện WinPE có thể khởi động [MiniTool Wiki]](https://gov-civil-setubal.pt/img/minitool-wiki-library/40/what-is-windows-pe-how-create-bootable-winpe-media.png)
![Cách mở tệp / thư mục trong Command Prompt (CMD) Windows 10 [MiniTool News]](https://gov-civil-setubal.pt/img/minitool-news-center/86/how-open-file-folder-command-prompt-windows-10.jpg)
![Quyền truy cập tệp bị từ chối: Windows 10 không thể sao chép hoặc di chuyển tệp [Mẹo MiniTool]](https://gov-civil-setubal.pt/img/data-recovery-tips/16/file-access-denied-windows-10-cant-copy.png)
![SSD hay HDD để chơi game? Nhận câu trả lời từ bài đăng này [Mẹo MiniTool]](https://gov-civil-setubal.pt/img/disk-partition-tips/25/ssd-hdd-gaming.jpg)
![Bảng chú giải thuật ngữ - Bộ điều hợp ổ cứng máy tính xách tay là gì [MiniTool Wiki]](https://gov-civil-setubal.pt/img/minitool-wiki-library/16/glossary-terms-what-is-laptop-hard-drive-adapter.png)



