Khắc phục dễ dàng: Ổ C không hiển thị trong File Explorer
Easy Fixes C Drive Not Showing In File Explorer
Bạn đang gặp phải vấn đề “ Ổ C không hiển thị trong File Explorer ”? Bạn đang thắc mắc tại sao vấn đề này lại xảy ra và cách giải quyết? Bây giờ bạn có thể đọc bài viết này trên Phần mềm MiniTool để tìm hiểu cách hiện ổ C trong Windows 10/11.Ổ C không hiển thị trong File Explorer
Ổ C là một phân vùng cụ thể trên ổ cứng máy tính của bạn, thường được sử dụng để lưu trữ hệ điều hành và các tệp hệ thống. Thông thường, bạn có thể truy cập trực tiếp các tệp ổ C thông qua File Explorer. Tuy nhiên, đôi khi bạn có thể gặp phải tình trạng không hiển thị được ổ C như người dùng đã trình bày bên dưới:
“Tôi đã chạy Windows 10 được vài tháng và hiện tôi gặp phải sự cố với ổ C: bị thiếu trong File Explorer. Tôi có thể thấy ổ đĩa của mình trong Disk Management và đó là ổ đĩa duy nhất của tôi. Không thể xem ổ đĩa trong “PC này”. Có ai có ý tưởng nào? Nó đang trở nên khó chịu.” learn.microsoft.com
Trước khi khám phá các giải pháp, bạn có thể cần tìm hiểu lý do tại sao sự cố này xảy ra để có thể giải quyết theo cách có mục tiêu.
Tại sao ổ cứng bên trong không hiển thị trong File Explorer
Nếu ổ cứng bên trong máy tính của bạn không hiển thị, bạn có thể xem xét các yếu tố sau:
- Đĩa bị ẩn: Nếu ổ cứng bị ẩn hoặc bị hạn chế, bạn không thể xem nó trong File Explorer.
- Ổ đĩa thiếu ký tự ổ đĩa: Để một phân vùng được hiển thị trong File Explorer, nó phải có ký tự ổ đĩa.
- Có vấn đề với hệ thống tập tin của đĩa: Lỗi hệ thống tập tin trên đĩa có thể khiến đĩa không hiển thị.
- Có phần mềm can thiệp vào ổ cứng: Một số phần mềm, đặc biệt là phần mềm diệt virus, có thể xung đột với ổ cứng máy tính của bạn khiến ổ đĩa biến mất.
Bây giờ, hãy đọc tiếp để tìm hiểu cách giải quyết vấn đề “Ổ C không hiển thị trong File Explorer”.
Cách khắc phục nếu ổ C không hiển thị
Giải pháp 1. Hiện ổ C
Bạn có thể hiện ổ C dễ dàng bằng cách sử dụng Local Group Policy Editor. Làm theo các bước dưới đây:
Bước 1. Nhấn nút Windows + R tổ hợp phím rồi gõ gpedit.msc vào hộp nhập và nhấn Đi vào .
Bước 2. Điều hướng đến Cấu hình người dùng > mẫu hành chính > Thành phần Windows > Chương trình quản lý dữ liệu . Trong bảng bên phải, bấm đúp vào Ẩn các ổ đĩa được chỉ định này trong Máy tính của tôi .
Bước 3. Trong cửa sổ mới, chọn tùy chọn Chưa được định cấu hình hoặc Tàn tật .
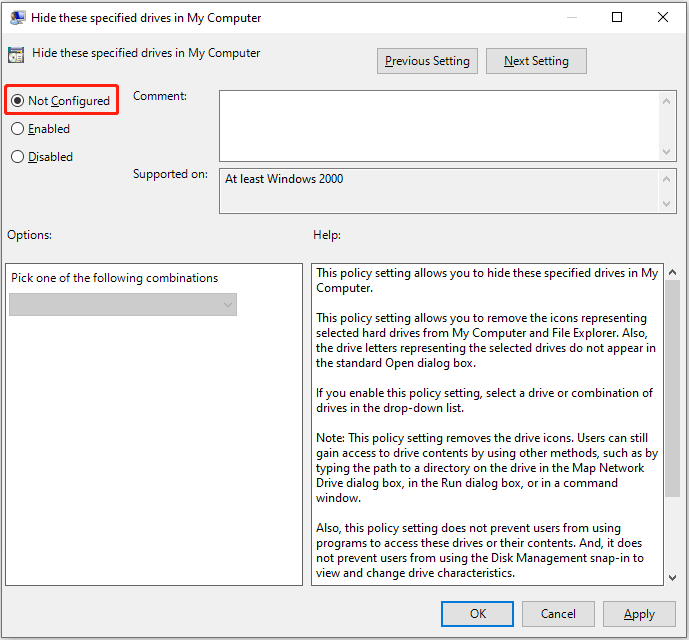
Bước 4. Cuối cùng, nhấp vào Áp dụng > ĐƯỢC RỒI . Sau đó, bạn có thể kiểm tra xem ổ C có hiển thị trong Windows Explorer hay không.
Ngoài ra, bạn có thể bỏ ẩn phân vùng bằng cách sử dụng CMD hoặc các công cụ quản lý đĩa của bên thứ ba như Trình hướng dẫn phân vùng MiniTool .
Trình hướng dẫn phân vùng MiniTool miễn phí Bấm chuột để tải xuống 100% Sạch sẽ & An toàn
Giải pháp 2. Gán ký tự ổ đĩa cho ổ C
Như đã đề cập trước đó, việc thiếu ký tự ổ đĩa cũng là nguyên nhân khiến ổ C không hiển thị. Trong trường hợp này, bạn cần thêm ký tự ổ đĩa vào ổ đĩa hệ thống.
Đầu tiên, nhấp chuột phải vào Bắt đầu nhấn nút và chọn Quản lý đĩa .
Thứ hai, nhấp chuột phải vào Ổ C , sau đó chọn Thay đổi ký tự ổ đĩa và đường dẫn .
Thứ ba, đánh Thêm vào , sau đó chọn chữ cái C từ danh sách ký tự ổ đĩa và nhấp vào ĐƯỢC RỒI .
Giải pháp 3. Chạy CHKDSK
Nếu các phương pháp trên không khắc phục được sự cố thiếu ổ C, thì bạn có thể thử chạy CHKDSK dòng lệnh. Nó giúp kiểm tra tình trạng đĩa và sửa chữa các lỗi tiềm ẩn.
Bước 1. Trong hộp tìm kiếm của Windows, gõ Dấu nhắc lệnh , sau đó nhấp chuột phải vào nó và chọn Chạy như quản trị viên .
Bước 2. Tiếp theo, gõ chkdsk C: /f trong cửa sổ dòng lệnh và nhấn Đi vào .
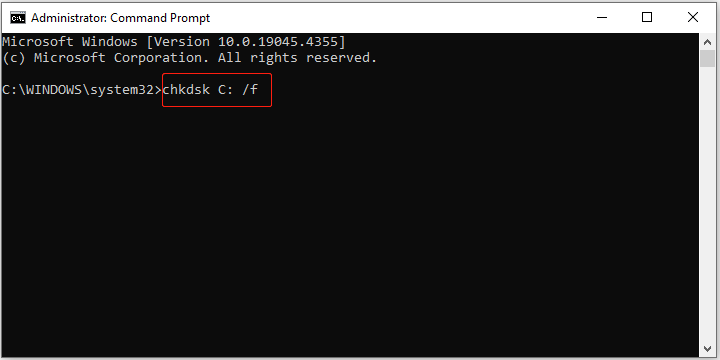
Bước 3. Sau khi lệnh CHKDSK được thực thi, các lỗi trên ổ C sẽ được giải quyết. Bây giờ bạn có thể vào Windows Explorer và kiểm tra xem bạn có thể thấy ổ đĩa hệ thống hay không.
Giải pháp 4. Tạm thời tắt Antivirus
Phần mềm diệt virus có thể xung đột với ổ C do tương tác giữa các phần mềm khác nhau hoặc một số cảnh báo sai dẫn đến ổ C không hiển thị. Để loại trừ nguyên nhân này, bạn có thể vô hiệu hóa phần mềm chống vi-rút hoặc Tường lửa Windows tạm thời, sau đó kiểm tra xem sự cố không hiển thị ổ C có thể được giải quyết hay không.
Lời khuyên: Nếu bạn cần khôi phục tập tin từ ổ C, bạn có thể sử dụng Phục hồi dữ liệu nguồn MiniTool . Đây là phần mềm khôi phục dữ liệu an toàn được thiết kế để khôi phục các tệp từ ổ cứng bên trong máy tính, ổ cứng ngoài, ổ USB, thẻ SD, v.v. Hơn nữa, các phiên bản nâng cao của phần mềm này có khả năng khôi phục dữ liệu từ máy tính không thể khởi động được .Phục hồi dữ liệu điện MiniTool miễn phí Bấm chuột để tải xuống 100% Sạch sẽ & An toàn
Dòng dưới cùng
Ổ C không hiển thị trong File Explorer? Nguyên nhân có thể là do thiếu ký tự ổ đĩa, ổ đĩa ẩn hoặc xung đột phần mềm. Hy vọng bạn có thể giải quyết được vấn đề này sau khi thử các phương pháp được liệt kê ở trên.


![Các phương thức tới Acrobat Không thể kết nối với Lỗi máy chủ DDE [Tin tức về MiniTool]](https://gov-civil-setubal.pt/img/minitool-news-center/27/methods-acrobat-failed-connect-dde-server-error.png)






![Tải xuống và cài đặt VMware Workstation Player / Pro (15/16/14) [Mẹo MiniTool]](https://gov-civil-setubal.pt/img/news/19/download-and-install-vmware-workstation-player/pro-16/15/14-minitool-tips-1.png)
![[6 Phương pháp] Cách giải phóng dung lượng ổ đĩa trên Windows 7 8](https://gov-civil-setubal.pt/img/partition-disk/55/6-methods-how-to-free-up-disk-space-on-windows-7-8-1.png)
![Cách tắt độ sáng thích ứng trên Windows 10 - 4 bước [Tin tức về MiniTool]](https://gov-civil-setubal.pt/img/minitool-news-center/81/how-disable-adaptive-brightness-windows-10-4-steps.jpg)

![Sao lưu trên PC? Tôi nên sao lưu những tập tin nào? Nhận câu trả lời! [Mẹo MiniTool]](https://gov-civil-setubal.pt/img/backup-tips/11/what-back-up-pc.png)

![Cách mở tệp PSD (Không cần Photoshop). Chuyển đổi tệp PSD miễn phí [MiniTool News]](https://gov-civil-setubal.pt/img/minitool-news-center/39/how-open-psd-files-convert-psd-file-free.png)


![Làm cách nào để khắc phục Windows 11 Pro 22H2 Tải xuống SMB chậm? [5 cách]](https://gov-civil-setubal.pt/img/backup-tips/AB/how-to-fix-windows-11-pro-22h2-slow-smb-download-5-ways-1.png)
