Bạn có thể làm gì nếu thời gian Windows 10 tiếp tục thay đổi? Hãy thử 4 cách! [Tin tức MiniTool]
What Can You Do If Windows 10 Time Keeps Changing
Tóm lược :
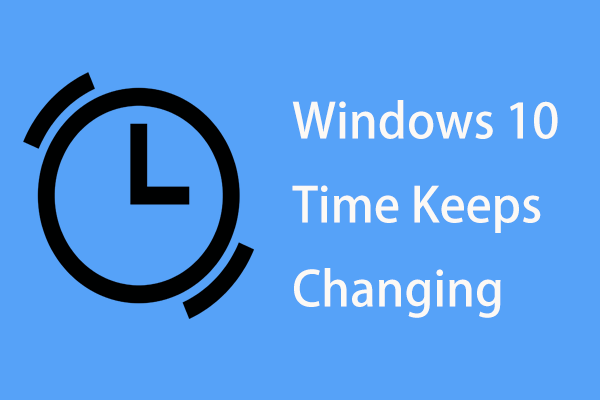
Khi sử dụng PC, bạn có thể thấy phiền vì vấn đề: thời gian Windows 10 liên tục thay đổi. Bạn nên làm gì để khắc phục sự cố? Nó rất dễ dàng và bạn có thể làm theo các giải pháp được đề cập bởi Giải pháp MiniTool trong bài đăng này để dễ dàng thoát khỏi rắc rối.
Thời gian máy tính tiếp tục thay đổi Windows 10
Khi sử dụng máy tính, bạn có thể thấy ngày và giờ hiển thị ở dưới cùng bên phải của màn hình máy tính. Mặc dù trong hầu hết các trường hợp, chức năng này không đáng chú ý, một số vấn đề trên thiết bị của bạn có thể xuất hiện do nó bị lỗi.
Ví dụ: bạn có thể luôn gặp phải vấn đề Windows 10 sai thời gian . Bên cạnh đó, thời gian có thể tiếp tục thay đổi. Các lý do chính cho điều này có thể là sự cố với pin CMOS, Múi giờ, phần mềm độc hại tấn công hoặc cài đặt đồng bộ hóa kém.
May mắn thay, bạn có thể dễ dàng khắc phục sự cố bằng cách làm theo các giải pháp dưới đây. Bây giờ chúng ta hãy xem chúng.
Các bản sửa lỗi: Windows 10 Thời gian tiếp tục thay đổi
Pin CMOS Chang
Một trong những nguyên nhân khiến Windows 10 không thể hiển thị thời gian ổn định là do pin CMOS. Pin được đặt trên bo mạch chủ của máy tính và cung cấp năng lượng cho chip CMOS (Chất bán dẫn oxit kim loại bổ sung) cũng có trên bo mạch chủ.
Thông tin về cấu hình hệ thống bao gồm ngày và giờ được lưu trên chip. Pin CMOS có thể đảm bảo chip vẫn có thể lưu dữ liệu khi PC tắt nguồn hoặc không kết nối với nguồn điện. Tuy nhiên, nếu pin bị hỏng, Windows có thể hiển thị sai thời gian.
Nếu thời gian máy tính của bạn liên tục thay đổi trong Windows 10, bạn cần thay pin CMOS. Bạn có thể nhờ chuyên gia phần cứng tại địa phương trợ giúp hoặc liên hệ với nhân viên hỗ trợ của công ty.
Đặt múi giờ
Khi thời gian Windows 10 liên tục thay đổi, có lẽ bạn đã chọn sai múi giờ. Để khắc phục sự cố, bạn cần đặt múi giờ theo cách thủ công bằng cách làm theo các bước sau:
Bước 1: Đi tới Bắt đầu> Cài đặt> Thời gian & Ngôn ngữ .
Bước 2: Đi tới Ngày giờ , chọn múi giờ chính xác dựa trên khu vực của bạn.
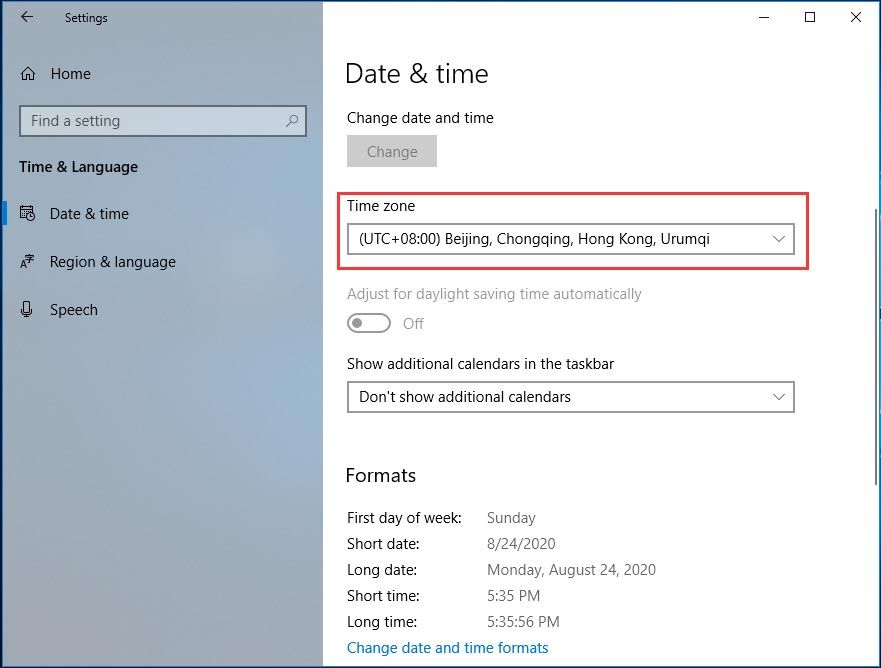
Bên cạnh đó, bạn nên kiểm tra xem máy tính của mình có được đặt thành tự động đồng bộ hóa với máy chủ thời gian internet time.windows.com không vì đôi khi đồng bộ hóa thời gian Windows 10 không thành công.
Bước 1: Cuộn xuống cửa sổ Ngày & giờ để nhấp vào Dữ liệu bổ sung, cài đặt thời gian và khu vực mở Đồng hồ và khu vực trong Bảng điều khiển.
Bước 2: Nhấp vào Ngày và giờ và đi đến Giờ Internet .
Bước 3: Bạn sẽ thấy thông báo “Máy tính này được thiết lập để tự động đồng bộ hóa với‘ time.windows.com ’.” Nếu nó không xuất hiện, hãy nhấp vào Thay đổi cài đặt .
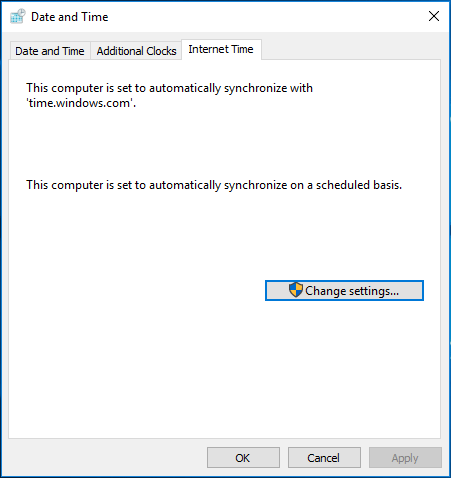
Bước 4: Chọn time.windows.com làm máy chủ và nhấp vào Cập nhật bây giờ .
Bước 5: Lưu thay đổi.
Nếu thời gian vẫn tiếp tục thay đổi, hãy thử một giải pháp khác.
Tinh chỉnh cài đặt dịch vụ
Nếu đồng hồ Windows 10 liên tục thay đổi, bạn có thể đặt Thời gian Windows tự động khởi động mỗi khi máy tính của bạn khởi động.
Bước 1: Mở cửa sổ Run trong Windows 10, nhập services.msc và bấm vào đồng ý .
Bước 2: Tìm và nhấp đúp Giờ Windows , sau đó thay đổi kiểu khởi động thành Tự động .
Bước 3: Nhấp vào Áp dụng> Bật .
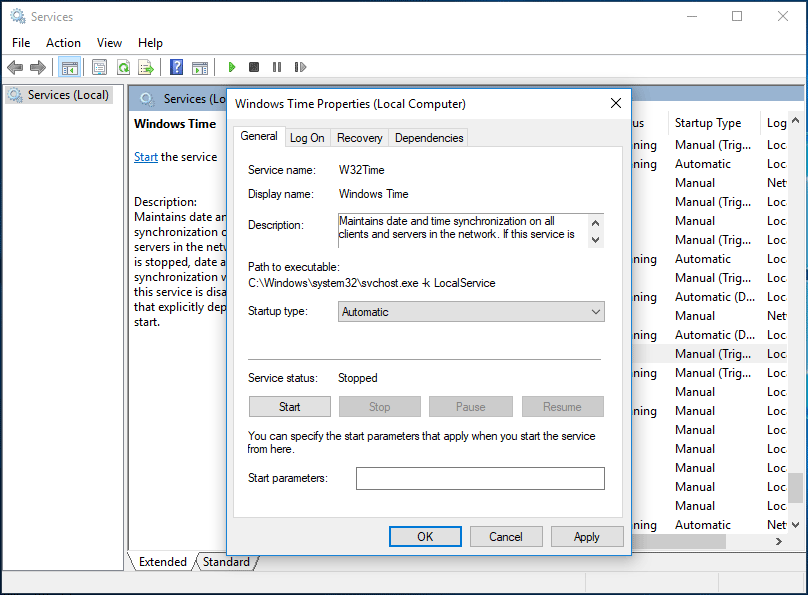
Xóa phần mềm độc hại
Nếu thời gian Windows 10 liên tục thay đổi, một lý do khác là phần mềm độc hại. Nó ẩn trong máy tính của bạn và không bị phát hiện trong thời gian dài cho đến khi một số thay đổi rõ ràng. Để khắc phục sự cố, hãy chạy phần mềm chống phần mềm độc hại của bạn để thực hiện quét và xóa.
Công cụ tích hợp - Windows Defender được khuyến nghị. Hoặc, bạn có thể sử dụng phần mềm chống phần mềm độc hại chuyên nghiệp như Malwarebytes.
Từ cuối cùng
Thời gian Windows 10 tiếp tục thay đổi? Đừng lo lắng và bạn có thể dễ dàng giải quyết vấn đề bằng cách làm theo bốn phương pháp được đề cập ở trên. Chỉ cần có một thử!


![Màn hình đen chết chóc: Những điều bạn cần biết [MiniTool Wiki]](https://gov-civil-setubal.pt/img/minitool-wiki-library/45/black-screen-death.png)


![Cách khởi động Windows 10 ở chế độ an toàn (khi khởi động) [6 cách] [Mẹo MiniTool]](https://gov-civil-setubal.pt/img/data-recovery-tips/39/how-start-windows-10-safe-mode.png)


![Bảng chú giải thuật ngữ - Thẻ SD Mini là gì [MiniTool Wiki]](https://gov-civil-setubal.pt/img/minitool-wiki-library/20/glossary-terms-what-is-mini-sd-card.png)
![5 Trường hợp: Làm thế nào để thay đổi email PSN trên PS5 / PS4 / PS3 & Trang web? [Tin tức MiniTool]](https://gov-civil-setubal.pt/img/minitool-news-center/88/5-cases-how-change-psn-email-ps5-ps4-ps3-web-page.png)
![Giới thiệu chi tiết về Windows RE [MiniTool Wiki]](https://gov-civil-setubal.pt/img/minitool-wiki-library/22/detailed-introduction-windows-re.png)

![Không thể gỡ cài đặt Google Chrome Windows 10? Đã sửa với 4 cách [Tin tức MiniTool]](https://gov-civil-setubal.pt/img/minitool-news-center/67/can-t-uninstall-google-chrome-windows-10.jpg)



![Làm cách nào để sửa lỗi BSOD của Trình quản lý bộ đệm trên Windows? [9 phương pháp]](https://gov-civil-setubal.pt/img/partition-disk/5E/how-to-fix-cache-manager-bsod-error-on-windows-9-methods-1.png)


