Làm cách nào để sao chép ổ cứng Dell sang SSD? Hãy thử 2 công cụ trợ giúp hàng đầu!
How To Clone Dell Hard Drive To Ssd Try Top 2 Tools To Help
Trong một số trường hợp, việc sao chép ổ cứng Dell sang SSD là điều cần thiết. Làm thế nào bạn có thể sao chép ổ cứng trong máy tính xách tay Dell của mình? Công cụ nhỏ hiển thị cho bạn hướng dẫn cơ bản từng bước để giúp bạn dễ dàng sao chép ổ cứng sang SSD để có hiệu suất tối ưu thông qua hai công cụ sao chép.
Tại sao sao chép ổ cứng Dell sang SSD
Vì nhiều lý do khác nhau, bạn có thể chọn sao chép ổ cứng sang SSD. Trong các bài viết trước của chúng tôi, bạn đã biết cách sao chép ổ cứng HP sang SSD Và sao chép ổ cứng Lenovo sang SSD . Hôm nay, chúng tôi sẽ giới thiệu cho bạn cách sao chép ổ cứng Dell sang SSD.
Nói về việc sao chép ổ cứng sang SSD trong Windows 11/10, bạn có thể nghi ngờ về các yếu tố cụ thể. Tại sao sao chép và sao chép vào ổ SSD?
Khi so sánh SSD và HDD, bạn sẽ nhận thấy ổ cứng thể rắn (SSD) cho thời gian khởi động nhanh và thời gian tải ứng dụng ít hơn, không gây tiếng ồn, mang lại độ bền tốt nhất và hơn thế nữa. Chỉ cần biết thêm chi tiết về SSD và ổ cứng .
Trong 3 trường hợp phổ biến, việc sao chép ổ cứng sang SSD là rất quan trọng:
- Tăng hiệu suất PC: Nếu bạn sử dụng ổ cứng truyền thống trong máy tính xách tay Dell của mình, việc sao chép sang ổ SSD có thể cải thiện đáng kể hiệu suất, cho phép bạn khởi động máy nhanh chóng, chạy chương trình và chơi game mượt mà.
- Tăng dung lượng lưu trữ: Khi hết dung lượng ổ đĩa hiện tại, PC sẽ chạy chậm và việc nhân bản ổ cứng sang ổ SSD lớn hơn giúp mở rộng dung lượng lưu trữ mà không mất bất kỳ dữ liệu nào và không phải cài đặt lại hệ điều hành.
- Di chuyển sang đĩa mới: Để thay thế ổ cứng cũ hoặc bị hỏng, sao chép là một lựa chọn tốt vì nó chuyển mọi thứ sang ổ đĩa mới một cách liền mạch, tránh phải cài đặt mới.
Tiếp theo chúng tôi sẽ hướng dẫn bạn cách clone ổ cứng Dell sang SSD bằng 2 tiện ích.
Sao chép ổ cứng Dell sang SSD bằng MiniTool ShadowMaker
Việc sao chép đĩa không phải là một nhiệm vụ dễ dàng vì bạn có thể gặp phải nhiều vấn đề khác nhau nếu không cẩn thận. Nhưng đừng sợ. Nhân bản ổ cứng sang SSD /SSD sang SSD không phức tạp như bạn tưởng nếu bạn sử dụng phần mềm sao chép ổ cứng tốt nhất của Dell, MiniTool ShadowMaker.
MiniTool ShadowMaker là một phần mềm Windows toàn diện để sao lưu ảnh đĩa, đồng bộ hóa tệp/thư mục và sao chép đĩa. Như Phần mềm sao lưu máy tính , nó tạo điều kiện sao lưu hệ thống, sao lưu đĩa, sao lưu phân vùng, sao lưu tệp và sao lưu thư mục.
Là phần mềm sao chép, MiniTool ShadowMaker cho phép sao chép ổ cứng sang đĩa khác, sao chép ổ USB/thẻ SD/ổ cứng ngoài sang ổ khác và di chuyển Windows sang ổ đĩa khác . Bất kể bạn sử dụng nhãn hiệu đĩa nào, Samsung, WD, Toshiba, Crucial, v.v., công cụ này có thể phát hiện nếu Windows nhận ra nó.
Bạn muốn sao chép ổ cứng Dell sang SSD mà không gặp bất kỳ hạn chế nào trên Windows 11/10/8/7 hoặc Windows Server 2022/2019/2016? Nhận Phiên bản dùng thử MiniTool ShadowMaker để dùng thử miễn phí 30 ngày để tận hưởng hầu hết các tính năng.
Bản dùng thử MiniTool ShadowMaker Bấm để tải xuống 100% Sạch sẽ & An toàn
Bước 1: Kết nối ổ SSD tương thích với máy tính xách tay Dell của bạn với máy bằng bộ chuyển đổi USB.
Bước 2: Khởi chạy MiniTool ShadowMaker và vào giao diện chính bằng cách nhấn Giữ bản dùng thử .
Bước 3: Điều hướng đến Công cụ ở phía bên trái và nhấp vào Sao chép đĩa để tiếp tục.

Bước 4: Hỗ trợ MiniTool ShadowMaker nhân bản theo ngành . Để thực hiện nhiệm vụ này, hãy vào Tùy chọn > Chế độ sao chép đĩa > Sao chép từng khu vực .
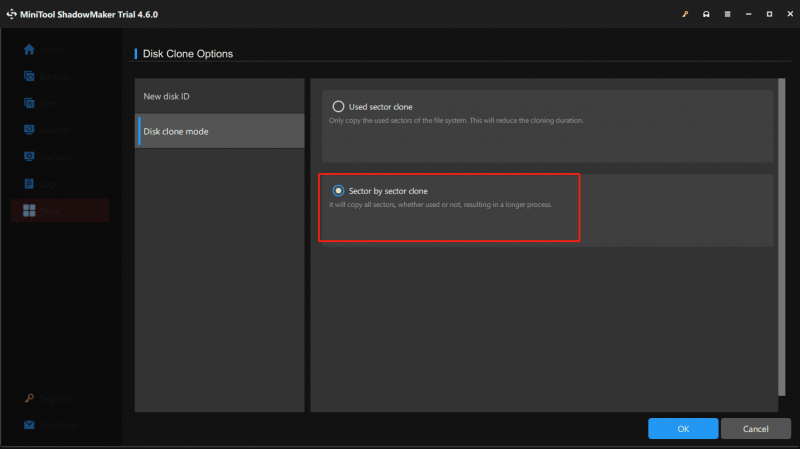
Bước 5: Để sao chép Dell HDD sang SSD, hãy chọn ổ cứng gốc làm ổ đĩa nguồn và ổ SSD mới làm ổ đĩa đích. Sau đó, bắt đầu nhân bản.
Lời khuyên: Bạn có thể được yêu cầu sử dụng khóa cấp phép để đăng ký phần mềm này trong cửa sổ bật lên khi sao chép đĩa hệ thống. Chỉ cần làm điều đó và tiếp tục.Tóm lại, MiniTool ShadowMaker giúp bạn rất nhiều trong việc nhân bản ổ cứng Dell để nâng cấp đĩa. Các bước nhân bản rất đơn giản. Bạn sẽ không cần phải mất nhiều thời gian và công sức để cài đặt lại hệ điều hành.
Bản dùng thử MiniTool ShadowMaker Bấm để tải xuống 100% Sạch sẽ & An toàn
Sao chép ổ cứng Dell sang SSD với Dell SupportAssist OS Recovery
Ngoài phần mềm của bên thứ ba, Dell còn cung cấp một công cụ nhân bản chuyên nghiệp có tên Dell SupportHỗ trợ phục hồi hệ điều hành . Tùy chọn Nhân bản đĩa của nó cho phép bạn chọn một đĩa (với hệ điều hành, tệp, cài đặt và ứng dụng của bạn) và tạo bản sao trạng thái hiện tại của PC trên một đĩa mới. Dell cho biết thời gian sao chép là khoảng 40-45 phút và thông thường, thời gian này thay đổi tùy thuộc vào cấu hình hệ thống của bạn.
Theo hướng dẫn sử dụng, bạn nên kết nối PC Dell của mình với ổ cắm điện và SupportAssist OS Recovery sẽ tạm dừng mã hóa BitLocker cho đến khi hoàn tất quá trình sao chép.
Dưới đây là các bước chi tiết về cách sao chép ổ cứng máy tính xách tay Dell bằng công cụ này.
Bước 1: Tải xuống SupportAssist OS Recovery từ trang web Dell và cài đặt nó trên máy tính xách tay của bạn.
Bước 2: Khởi chạy phần mềm nhân bản ổ cứng Dell này, sau đó vào phần Sao lưu tập tin/Sao chép đĩa phần và nhấn vào Bắt đầu nút để tiếp tục.
Bước 3: Đánh dấu Nhân bản đĩa và nhấp vào Kế tiếp .
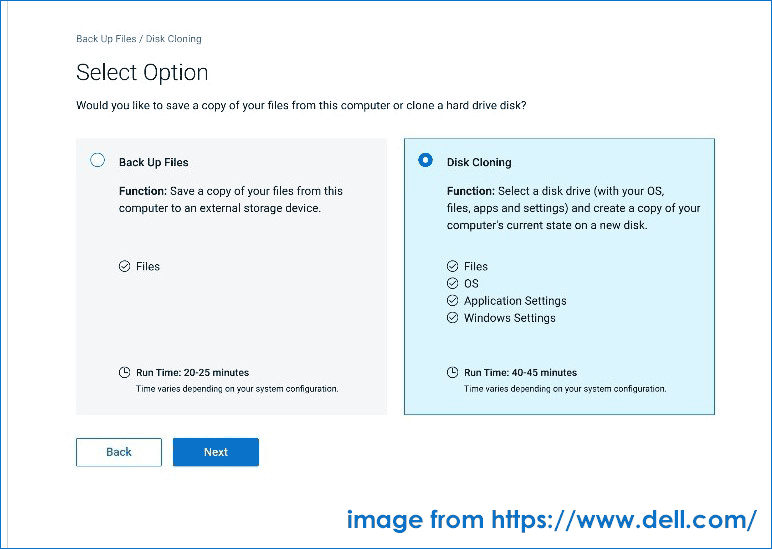
Bước 4: Chọn một tùy chọn phù hợp nhất với những gì bạn muốn làm: Ổ cứng đã được cài đặt sẵn , Ổ cứng trong vỏ USB , hoặc Thiết bị lưu trữ USB . Vì bạn sao chép ổ cứng Dell sang SSD, hãy chọn tùy chọn đầu tiên.
Bước 5: Chọn ổ SSD được kết nối của bạn làm ổ đĩa đích.
Bước 6: Sau khi xác nhận cài đặt, hãy bắt đầu sao chép đĩa.
Bước 7: Tắt PC của bạn, thay ổ cứng cũ bằng ổ SSD mới và khởi động hệ thống từ ổ SSD đó. Sau đó, bạn sẽ thấy Tiếp tục quá trình nhân bản trang, bấm vào Tiếp tục .
Lời cuối cùng
MiniTool ShadowMaker và SupportAssist OS Recovery có thể giúp bạn sao chép ổ cứng Dell sang SSD.
Nhưng cách sau yêu cầu các bước phức tạp hơn và chỉ có thể được sử dụng trong máy tính Dell. MiniTool ShadowMaker không có bất kỳ giới hạn nào và cung cấp cho bạn giao diện người dùng thân thiện, tạo tác vụ sao lưu và sao lưu dễ dàng và hiệu quả chỉ trong vài cú nhấp chuột. Không do dự, hãy bắn.
Bản dùng thử MiniTool ShadowMaker Bấm để tải xuống 100% Sạch sẽ & An toàn
![Đừng hoảng sợ! 8 giải pháp để khắc phục PC bật nhưng không hiển thị [Mẹo MiniTool]](https://gov-civil-setubal.pt/img/data-recovery-tips/22/dont-panic-8-solutions-fix-pc-turns-no-display.png)


![Hướng dẫn đầy đủ về sửa lỗi trễ Sims 4 [Cập nhật năm 2021] [Tin tức MiniTool]](https://gov-civil-setubal.pt/img/minitool-news-center/66/full-guide-sims-4-lagging-fix.png)
![4 giải pháp để khôi phục hệ thống không thể truy cập tệp [Mẹo MiniTool]](https://gov-civil-setubal.pt/img/backup-tips/80/4-solutions-system-restore-could-not-access-file.jpg)



![Khắc phục: Không thể liên hệ với Lỗi máy chủ DHCP của bạn - 3 phương pháp hữu ích [Tin tức về MiniTool]](https://gov-civil-setubal.pt/img/minitool-news-center/01/fix-unable-contact-your-dhcp-server-error-3-useful-methods.png)


![5 phương pháp hiệu quả để tăng tốc độ truyền USB trong Windows 10/8/7 [Tin tức về MiniTool]](https://gov-civil-setubal.pt/img/minitool-news-center/98/5-effective-methods-speed-up-usb-transfer-windows-10-8-7.jpg)


![Virus Powershell.exe là gì và làm thế nào để thoát khỏi nó? [Mẹo MiniTool]](https://gov-civil-setubal.pt/img/backup-tips/01/what-is-powershell-exe-virus.png)




![Cách tận dụng tối đa các ô trực tiếp trên Windows 10 [MiniTool News]](https://gov-civil-setubal.pt/img/minitool-news-center/72/how-make-most-windows-10-live-tiles.png)