Thông báo Outlook không hoạt động? Hướng dẫn khắc phục tại đây
Thong Bao Outlook Khong Hoat Dong Huong Dan Khac Phuc Tai Day
Chúng tôi sử dụng Outlook rất nhiều trong cuộc sống hàng ngày của mình. Nó giúp chúng ta đối phó với những tin nhắn và thông tin ở xa và gửi thông báo nhắc nhở chúng ta về những thông tin mới. Đó là một tính năng khá quan trọng. Nếu bạn đang gặp khó khăn với “Sự cố thông báo Outlook không hoạt động, thì bài viết này về Trang web MiniTool sẽ hữu ích.
Thông báo Outlook không hoạt động
Outlook là một chương trình mạnh mẽ trong đó bạn có thể tận hưởng tính năng thông báo có thể gửi cho bạn cảnh báo về các email quan trọng trong Hộp thư đến Ưu tiên của bạn để tránh tất cả các thư rác ngẫu nhiên hoặc các email ít ưu tiên hơn mà bạn có thể nhận được.
Tuy nhiên, có thông báo rằng một số người dùng nhận thấy thông báo email của họ không hoạt động trong Outlook. Điều đó có thể được kích hoạt bởi một số cài đặt thông báo Outlook sai hoặc nhầm lẫn, phiên bản Outlook lỗi thời hoặc một số trục trặc trong chương trình.
Để khắc phục sự cố thông báo Outlook không hoạt động, có các phương pháp dành cho bạn.
Khắc phục thông báo Outlook không hoạt động
Khắc phục 1: Kiểm tra Cài đặt Thông báo Outlook
Bạn có thể quản lý email của mình bằng cách định cấu hình một số cài đặt.
Bước 1: Mở Outlook của bạn và nhấp vào Tập tin tùy chọn ở phía trên bên trái.
Bước 2: Chọn Tùy chọn và sau đó chọn Thư từ ngăn bên trái trong cửa sổ bật lên.
Bước 3: Trong phần Tin nhắn đến, đảm bảo rằng cả hai Phát âm thanh và Hiển thị cảnh báo trên máy tính để bàn được kiểm tra.
Bước 4: Nhấp vào ĐƯỢC RỒI để lưu các thay đổi của bạn.
Khắc phục 2: Bật Thông báo Outlook trong Cài đặt Windows
Nếu cài đặt hệ thống của PC của bạn đã tắt tính năng thông báo, thông báo Outlook sẽ không hoạt động và tất cả các thông báo đẩy do Outlook gửi sẽ bị hệ thống của PC của bạn chặn. do đó, bạn cần bật thông báo Outlook trong Cài đặt.
Bước 1: Nhấn nút các cửa sổ phím và nhấp vào Cài đặt .
Bước 2: Chọn Hệ thống và sau đó Thông báo và hành động trên menu bên trái.
Bước 3: Bật Nhận thông báo từ ứng dụng và những người gửi khác cài đặt và sau đó cuộn xuống để bật chuyển đổi bên cạnh Outlook trong danh sách từ Nhận thông báo từ những người gửi này thực đơn.

Bước 4: Nhấp vào Quan điểm và đảm bảo rằng các cài đặt thông báo thích hợp được bật, chẳng hạn như Thông báo , Hiển thị biểu ngữ thông báo , Hiển thị thông báo trong trung tâm hành động , và Phát âm thanh khi có thông báo .
Sau đó, bạn có thể kiểm tra xem bạn có thể nhận được thông báo Outlook hay không.
Khắc phục 3: Tắt Hỗ trợ lấy nét
Hỗ trợ lấy nét cho phép bạn tránh các thông báo gây mất tập trung khi bạn cần tập trung, vì vậy nó có thể chặn các thông báo của Outlook.
Bước 1: Đi tới Cài đặt và sau đó Hệ thống .
Bước 2: Đi tới Hỗ trợ lấy nét và thiết lập Hỗ trợ lấy nét thành Tắt, vì vậy bạn sẽ nhận được tất cả các thông báo.
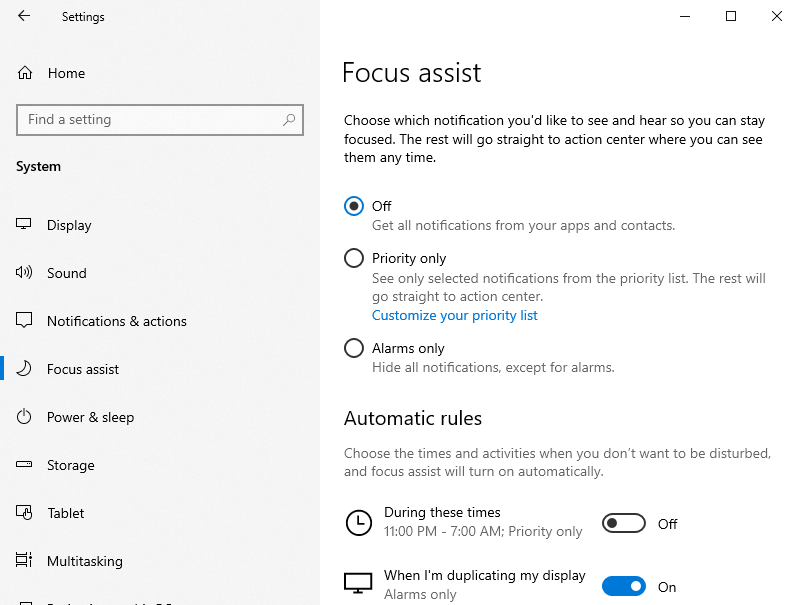
Bạn cũng có thể tắt các tùy chọn trong Quy tắc tự động để tránh nó tự động bật.
Kiểm tra xem vấn đề của bạn đã được giải quyết chưa.
Khắc phục 4: Tắt Trình tiết kiệm pin
Outlook có thể không gửi thông báo cho bạn nếu trình tiết kiệm pin được bật trên máy tính xách tay của bạn.
Bước 1: Đi tới Hệ thống Trong Cài đặt .
Bước 2: Trong Sức mạnh và giấc ngủ tab, cuộn xuống để chọn Cài đặt nguồn bổ sung .
Bước 3: Thay đổi Tiết kiệm năng lượng chế độ để Cân bằng (khuyến nghị) .
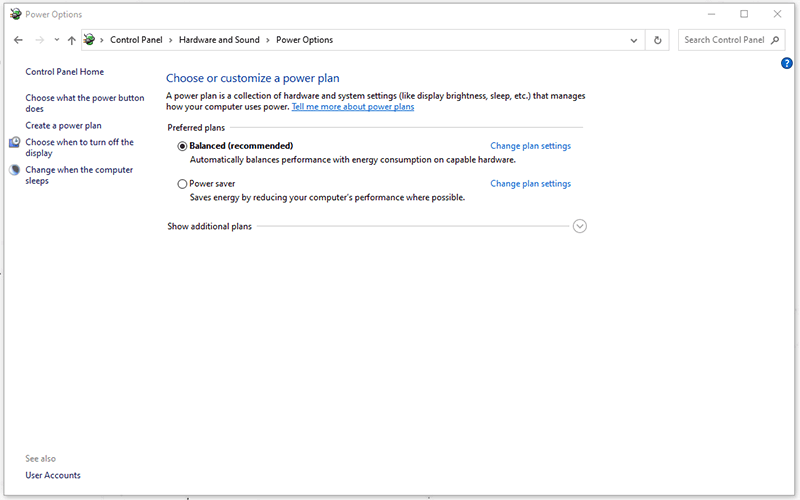
Khắc phục 5: Sử dụng Quy tắc Outlook
Quy tắc Outlook có thể là một lý do khiến thông báo Outlook không hoạt động để bạn có thể kiểm tra quy tắc Outlook.
Bước 1: Mở Outlook của bạn và nhấp vào Tập tin menu ở trên cùng bên trái.
Bước 2: Trong tab Thông tin, hãy chọn Quản lý Quy tắc & Cảnh báo quyền mua.
Bước 3: Dưới Quy tắc email , vô hiệu hóa bất kỳ quy tắc nào có thể can thiệp vào thông báo Outlook và nhấn Ứng dụng theo dõi bởi ĐƯỢC RỒI .
Sau đó, hãy kiểm tra xem sự cố của bạn đã được khắc phục chưa.
Kết luận:
Để khắc phục sự cố thông báo Outlook không hoạt động, bạn có thể làm theo các phương pháp trên và tìm phương pháp phù hợp. Hy vọng bài viết này có thể giúp bạn giải quyết vấn đề này.



![Công cụ sẵn sàng cập nhật hệ thống: Khắc phục sự cố không nhất quán trên PC [Tin tức MiniTool]](https://gov-civil-setubal.pt/img/minitool-news-center/11/system-update-readiness-tool.jpg)


![Cách xem phiên bản lưu trong bộ nhớ cache của các trang web trong Chrome: 4 cách [Tin tức về MiniTool]](https://gov-civil-setubal.pt/img/minitool-news-center/86/how-view-cached-version-webpages-chrome.png)

![RTMP (Giao thức nhắn tin thời gian thực): Định nghĩa / Biến thể / Ứng dụng [MiniTool Wiki]](https://gov-civil-setubal.pt/img/minitool-wiki-library/89/rtmp.jpg)



![Các giải pháp hữu ích để khắc phục không phát hiện thấy pin trong Windows 10 [Mẹo MiniTool]](https://gov-civil-setubal.pt/img/backup-tips/90/useful-solutions-fix-no-battery-is-detected-windows-10.png)

![Làm thế nào để phóng to video? [Hướng dẫn cuối cùng]](https://gov-civil-setubal.pt/img/movie-maker-tips/69/how-zoom-video.png)
![Ổ cứng ATA: Nó là gì và cách cài đặt nó trên PC của bạn [Mẹo MiniTool]](https://gov-civil-setubal.pt/img/backup-tips/30/ata-hard-drive-what-is-it.jpg)


![4 giải pháp cho Windows đã phát hiện lỗi hệ thống tệp [Mẹo MiniTool]](https://gov-civil-setubal.pt/img/backup-tips/98/4-solutions-windows-has-detected-file-system-corruption.jpg)
![[Khắc phục hoàn toàn] 6 giải pháp hàng đầu cho thư thoại không hoạt động trên Android](https://gov-civil-setubal.pt/img/news/88/top-6-solutions-voicemail-not-working-android.png)