Sửa lỗi kết nối hiển thị có thể bị giới hạn trong Windows 10
Fix Display Connection Might Be Limited Windows 10
Lỗi hiển thị thông báo kết nối có thể bị hạn chế là vấn đề khó chịu khi bạn khởi động thiết bị. Trong bài đăng này của MiniTool, bạn có thể nhận thông tin chi tiết về nguyên nhân gây ra sự cố này và cách giải quyết nhanh chóng.Trên trang này :- Các lý do phổ biến khiến kết nối hiển thị có thể bị hạn chế
- Cách khắc phục kết nối hiển thị có thể bị giới hạn trong Windows 10
- Phần kết luận
Sau khi tiến hành cập nhật Windows bên dưới, máy tính xách tay 4 của tôi không phát hiện được đế cắm của bên thứ 3 (không phải đế cắm bề mặt). Không có vấn đề gì khi kết nối với máy tính xách tay 3, ổ cắm và màn hình của tôi.
câu trả lời.microsoft.com
Đây là một ví dụ thực tế từ Answers.microsoft.com cho thấy rằng có thể có khá nhiều người dùng gặp phải vấn đề này.

Tại sao kết nối hiển thị có thể bị hạn chế?
Các lý do phổ biến khiến kết nối hiển thị có thể bị hạn chế
Để khắc phục kết nối màn hình có thể bị hạn chế hiệu quả hơn, trước tiên bài đăng này liệt kê một số lý do phổ biến gây ra lỗi này.
- Thiết bị được kết nối có tính năng USB-C mới mà máy tính hoặc cáp của bạn không hỗ trợ.
- Cáp USB-C bị lỗi.
- Dock hoặc hub bên ngoài không tương thích.
- Phần cứng hoặc phần mềm có vấn đề.
- Trình điều khiển bị lỗi.
- Bản cập nhật Windows gây ra sự cố này.
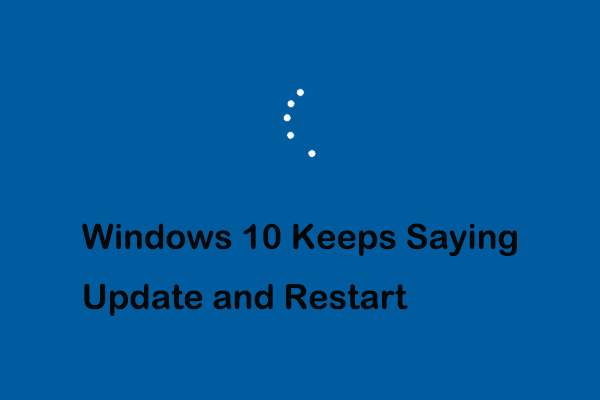 Cách khắc phục Windows 10 liên tục báo cập nhật và khởi động lại
Cách khắc phục Windows 10 liên tục báo cập nhật và khởi động lạiWindows 10 cứ báo cập nhật và khởi động lại? Làm cách nào để tắt cập nhật và khởi động lại Windows 10? Hướng dẫn này cho bạn thấy hướng dẫn chi tiết.
Đọc thêmCách khắc phục kết nối hiển thị có thể bị giới hạn trong Windows 10
Phương pháp 1. Kiểm tra kết nối và khả năng tương thích của thiết bị
Khi gặp thông báo lỗi kết nối có thể bị hạn chế, điều đầu tiên bạn cần quan tâm là kết nối và khả năng tương thích của thiết bị.
- Bạn nên đảm bảo thiết bị được kết nối với máy tính đúng cách.
- Bạn nên đảm bảo rằng máy tính của bạn, màn hình ngoài, cáp USB , và USB-C tất cả các cổng đều hỗ trợ DisplayPort , MHL hoặc HDMI .
 DisplayPort VS HDMI: Bạn nên chọn cái nào?
DisplayPort VS HDMI: Bạn nên chọn cái nào?Bạn có thể sử dụng giao diện DisplayPort và HDMI ở nhiều nơi, nhưng bạn có biết sự khác biệt giữa DisplayPort và HDMI không? Hãy đọc bài viết này để có câu trả lời.
Đọc thêmPhương pháp 2. Gỡ cài đặt Windows Update
Nếu bạn đã xác nhận rằng mỗi thiết bị đều được kết nối đúng cách thì thông báo hiển thị kết nối có thể bị hạn chế vẫn xuất hiện trên màn hình. Bạn có thể cần phải nhớ lại nếu bạn đã cập nhật Windows. Bởi vì các cuộc điều tra đã chỉ ra rằng các tệp bị hỏng trong quá trình cài đặt hệ thống có thể gây ra sự cố này.
Cách khắc phục là gỡ cài đặt bản cập nhật mới nhất và đây là cách thực hiện điều đó.
Bước 1. Nhấp chuột phải vào Biểu tượng Windows nhấn phím và chọn Cài đặt . Sau đó đi đến Cập nhật & Bảo mật > cập nhật hệ điều hành Window .
Bước 2. Nhấp vào Xem lịch sử cập nhật đã cài đặt , rồi bấm vào Gỡ cài đặt bản cập nhật .
Bước 3. Nhấp chuột phải vào bản cập nhật bạn muốn gỡ cài đặt và chọn Gỡ cài đặt .
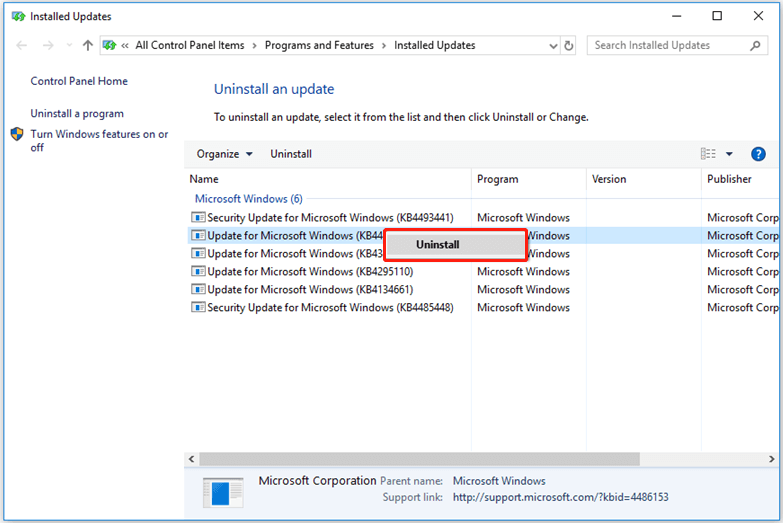
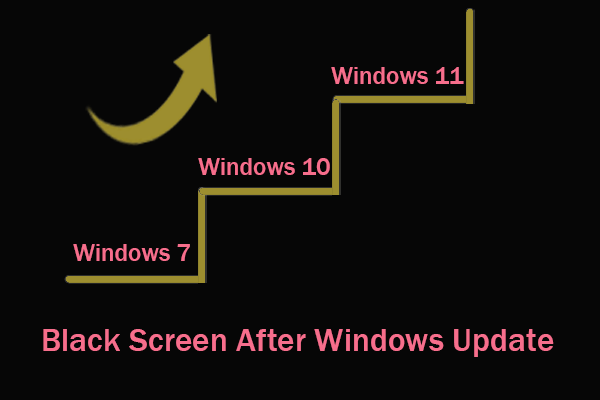 Sửa màn hình đen sau khi cập nhật và khôi phục dữ liệu Windows
Sửa màn hình đen sau khi cập nhật và khôi phục dữ liệu WindowsGặp phải màn hình đen sau khi cập nhật Windows? Bài viết này sẽ cho bạn biết lý do tại sao sự cố này xảy ra và cách bạn có thể khắc phục nó.
Đọc thêmPhương pháp 3. Cập nhật trình điều khiển
Trình điều khiển bị hỏng là một trong những nguyên nhân có thể khiến kết nối màn hình bị hạn chế, vì vậy bạn có thể làm theo hướng dẫn bên dưới để cập nhật trình điều khiển USB-C theo cách thủ công.
Bước 1. Nhấp chuột phải vào Bắt đầu nhấn nút và chọn Quản lý thiết bị .
Bước 2. Mở rộng Bộ điều khiển Bus nối tiếp đa năng .
Bước 3. Nhấp chuột phải vào trình điều khiển USB-C bạn muốn cập nhật và nhấp vào Cập nhật driver .
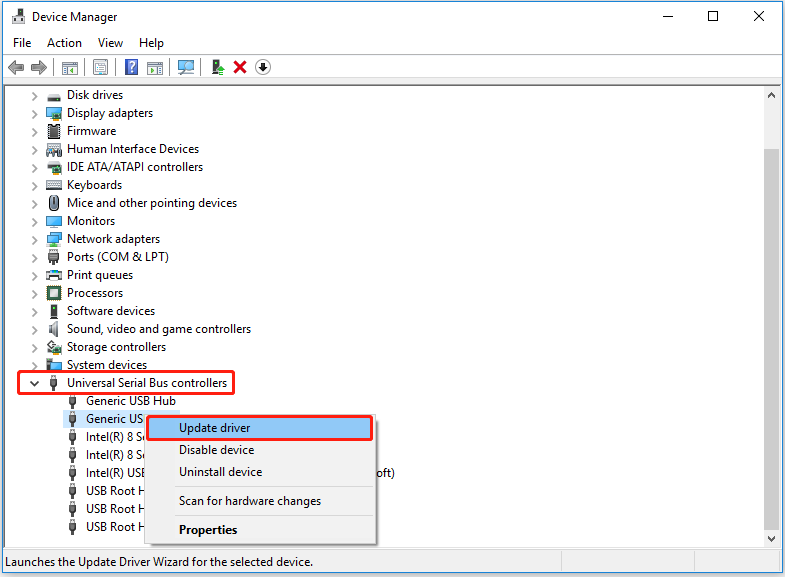
Bước 4. Đợi quá trình cập nhật kết thúc và kiểm tra xem lỗi đã được khắc phục chưa.
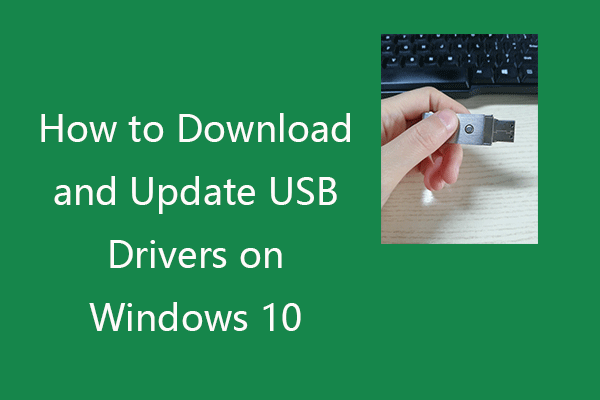 Cách tải xuống và cập nhật trình điều khiển USB trên Windows 10
Cách tải xuống và cập nhật trình điều khiển USB trên Windows 10Kiểm tra cách tải xuống, cập nhật hoặc cài đặt lại trình điều khiển USB cho thiết bị USB của bạn trên PC chạy Windows 10. Hướng dẫn từng bước được bao gồm.
Đọc thêmPhương pháp 4. Khắc phục sự cố phần cứng và thiết bị
Như đã mô tả trước đó, lỗi phần cứng và thiết bị có thể là nguyên nhân khiến kết nối màn hình bị hạn chế. Vì vậy, bạn có thể cố gắng khắc phục sự cố phần cứng và thiết bị bằng cách tham khảo các bước sau.
Bước 1. Nhấn Windows + R tổ hợp phím để mở Chạy cửa sổ.
Bước 2. Nhập liệu msdt.exe -id DeviceDiagnostic trong hộp văn bản và nhấp vào ĐƯỢC RỒI .
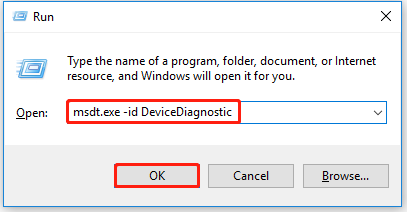
Bước 3. Bấm vào Kế tiếp trong cửa sổ bật lên để khắc phục sự cố phần cứng và thiết bị.
Bước 4. Sau khi khắc phục sự cố phần cứng, bạn có thể kiểm tra xem kết nối màn hình có thể bị hạn chế hay không.
Phương pháp 5. Thay cáp USB-C hoặc Sửa cổng máy tính
Nếu kết nối màn hình có thể bị hạn chế do cáp USB-C bị hỏng, bạn có thể phải đổi sang cáp mới. Nếu phát hiện cổng máy tính bị hỏng, bạn có thể liên hệ bộ phận hỗ trợ thiết bị hoặc đến cửa hàng sửa chữa máy tính để sửa chữa.
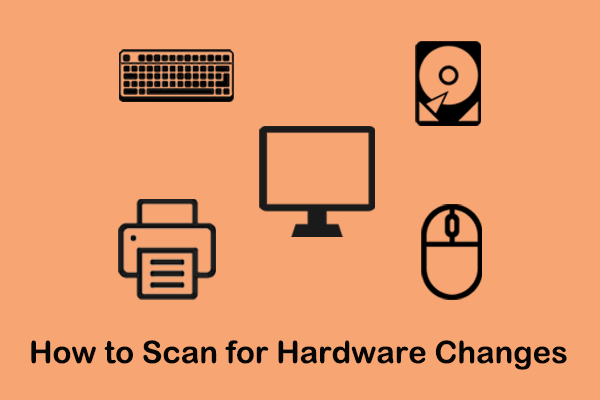 Cách quét các thay đổi phần cứng Windows 10/11
Cách quét các thay đổi phần cứng Windows 10/11Hướng dẫn này tập trung vào cách quét các thay đổi phần cứng trong Windows 10/11 bằng cách sử dụng Trình quản lý thiết bị và Dấu nhắc lệnh.
Đọc thêmPhần kết luận
Tóm lại, kết nối hiển thị thông báo lỗi có thể bị hạn chế là một sự cố phổ biến và liên quan đến kết nối của thiết bị, lỗi trình điều khiển và các sự cố phần cứng nói chung. Hy vọng bạn có thể khắc phục được bằng cách thử các cách trên.
Nếu bạn có bất kỳ câu hỏi nào khác về bài đăng này hoặc bạn muốn chia sẻ các giải pháp khả thi hơn về lỗi này, vui lòng để lại suy nghĩ của bạn trong phần bình luận bên dưới.

![4 phương pháp hữu ích để khắc phục sự cố nói lắp của Windows 10 [Tin tức về MiniTool]](https://gov-civil-setubal.pt/img/minitool-news-center/93/4-useful-methods-fix-windows-10-stuttering-issue.png)



![Đã giải quyết - VT-x không khả dụng (VERR_VMX_NO_VMX) [Tin tức MiniTool]](https://gov-civil-setubal.pt/img/minitool-news-center/21/solved-vt-x-is-not-available.png)
![Tệp Conhost.exe là gì và tại sao & cách xóa nó [MiniTool Wiki]](https://gov-civil-setubal.pt/img/minitool-wiki-library/29/what-is-conhost-exe-file.jpg)
![Ctrl Alt Del không hoạt động? Dưới đây là 5 giải pháp đáng tin cậy cho bạn! [Tin tức MiniTool]](https://gov-civil-setubal.pt/img/minitool-news-center/66/ctrl-alt-del-not-working.png)





![Cách đặt hoặc tắt Chrome luôn ở trên Windows 10 [Tin tức về MiniTool]](https://gov-civil-setubal.pt/img/minitool-news-center/64/how-make-disable-chrome-always-top-windows-10.png)
![Thiếu mục nhập Windows Sockets Registry trong Windows 10? Sửa nó! [Tin tức MiniTool]](https://gov-civil-setubal.pt/img/minitool-news-center/15/windows-sockets-registry-entries-missing-windows-10.png)


![Cách khắc phục sự cố nhấp nháy menu Start của Windows 10 [Tin tức về MiniTool]](https://gov-civil-setubal.pt/img/minitool-news-center/69/how-fix-windows-10-start-menu-flickering-issue.jpg)

