Khắc phục sự cố CPU cao của dịch vụ Malwarebytes trên Windows [MiniTool News]
Fix Malwarebytes Service High Cpu Problem Windows
Tóm lược :

Nếu bạn thấy dịch vụ Malwarebytes cho thấy mức sử dụng CPU cao bất thường và bạn muốn khắc phục sự cố này, bạn cần đọc bài đăng này. Nó sẽ cho bạn thấy những gì gây ra vấn đề này. Trong khi đó, nó cũng sẽ cho bạn thấy một số giải pháp hữu ích để khắc phục nó. Ngay bây giờ, bạn có thể nhận các giải pháp này từ MiniTool .
Malwarebytes, một công cụ chống vi-rút phổ biến của Windows, là một trong những trình quét chống phần mềm độc hại tốt nhất trên thị trường. Tuy nhiên, đôi khi sự cố CPU cao của dịch vụ Malwarebytes có thể xảy ra trên Windows và sự cố này khiến bạn khó sử dụng bộ đầy đủ.
Miễn là máy tính của bạn đang chạy Malwarebytes, sự cố này sẽ còn tồn tại. Có một số phương pháp có thể giúp bạn khắc phục sự cố CPU cao của dịch vụ Malwarebytes và bạn có thể thử chúng.
 Sửa nhanh Windows Modules Installer Worker Sử dụng CPU cao
Sửa nhanh Windows Modules Installer Worker Sử dụng CPU cao Lỗi sử dụng CPU cao của Windows Modules Installer Worker là một câu hỏi thường gặp ở người dùng Windows. Bài đăng này sẽ cung cấp cho bạn một số giải pháp cho nó.
Đọc thêmNguyên nhân nào gây ra sự cố CPU cao của dịch vụ Malwarebytes trên Windows?
Rất khó để xác định lý do trực tiếp tại sao dịch vụ Malwarebytes tiêu thụ nhiều năng lượng CPU như vậy. Malwarebytes đã có phản hồi chính thức - bạn có thể chỉ cần thực hiện cài đặt sạch và sau đó bạn cần cài đặt phiên bản mới nhất và giải pháp này thực sự phù hợp với nhiều người dùng.
Điều này có nghĩa là đó là một lỗi trong phiên bản Malwarebytes bạn đã cài đặt và họ đã tìm cách giải quyết nó bằng phiên bản tiếp theo.
Nếu không có phiên bản tiếp theo, bạn chỉ có thể gỡ cài đặt công cụ chống vi-rút khác và kiểm tra xem liệu nó có gây ra sự cố hay không. Nếu không, bạn cần dừng dịch vụ Malwarebytes và đợi bản vá được phát hành.
Giải pháp 1: Thay thế các công cụ chống vi-rút khác mà bạn đang sử dụng
Mặc dù Malwarebytes nhằm mục đích hoạt động với công cụ chống vi-rút khác mà bạn đã cài đặt trên máy tính của mình, nhưng một số công cụ bảo mật miễn phí cho thấy không tương thích với Malwarebytes, vì vậy bạn cần gỡ cài đặt chúng.
Bước 1: Nhập bảng điều khiển trong thanh tìm kiếm và nhấp vào Bảng điều khiển mở nó ra.
Bước 2: Nhấp vào Gỡ bỏ cài đặt một chương trình phía dưới cái Các chương trình phần.
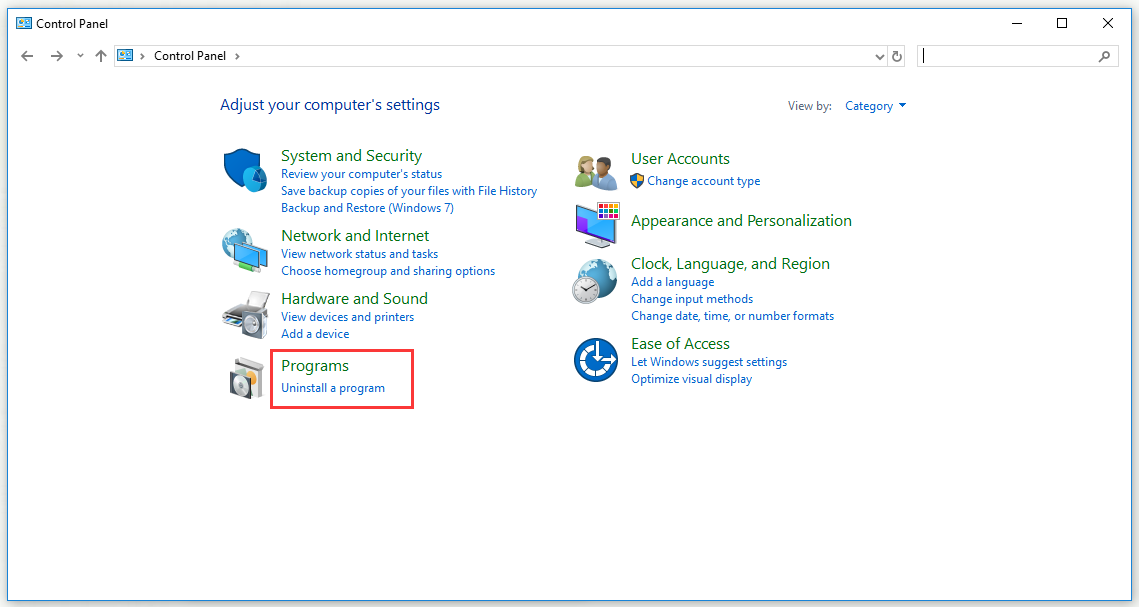
Bước 3: Tìm công cụ chống vi-rút của bạn, nhấp chuột phải vào công cụ đó và chọn Gỡ cài đặt .
Bước 4: Làm theo hướng dẫn của trình hướng dẫn gỡ cài đặt để gỡ cài đặt.
Bước 5: Nhấp vào Hoàn thành sau khi hoàn tất quá trình và khởi động lại máy tính của bạn.
Bây giờ hãy kiểm tra xem sự cố CPU cao của dịch vụ Malwarebytes có còn xuất hiện hay không và đảm bảo chọn tùy chọn chống vi-rút tốt hơn.
Giải pháp 2: Thực hiện Cài đặt Dọn dẹp Malwarebyte
Bạn cũng có thể thử cài đặt lại Malwarebytes từ đầu để giải quyết vấn đề của mình.
Bước 1: Nhấn Thắng + R chìa khóa để mở Chạy tiện ích. Kiểu regedit và bấm vào đồng ý mở Trình chỉnh sửa sổ đăng ký .
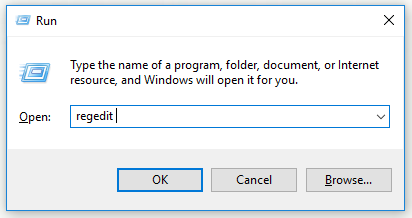
Bước 2: Lấy ID và Khóa của bạn bằng cách sử dụng một trong các vị trí trong sổ đăng ký được trình bày bên dưới.
Vị trí cho Windows x86 32-Bit:
HKEY_LOCAL_MACHINE SOFTWARE Malwarebytes ’Anti-Malware
Vị trí dành cho Windows x64 64-Bit:
HKEY_LOCAL_MACHINE SOFTWARE Wow6432Node Malwarebytes ’Anti-Malware
Bạn có thể tiếp tục quá trình cài đặt lại thực tế sau khi lấy lại ID và Khóa của mình. Nếu bạn muốn tiếp tục sử dụng phiên bản Premium, hãy làm theo hướng dẫn.
Bước 1: Tìm MBAM> Tài khoản của tôi và sau đó nhấp vào Hủy kích hoạt . Tìm thấy Cài đặt> Cài đặt nâng cao và bỏ chọn Bật mô-đun tự bảo vệ .
Bước 2: Đóng MBAM và tải xuống công cụ mbam-clean.exe từ trang web của Malwarebytes. Tắt tất cả các chương trình đang mở và tạm thời tắt các công cụ bảo mật khác.
Bước 3: Khởi chạy công cụ mbam-clean.exe và làm theo hướng dẫn được hiển thị. Khởi động lại máy tính của bạn khi được nhắc làm như vậy.
Bước 4: Tải xuống MBAM phiên bản mới nhất từ trang web của họ và làm theo hướng dẫn để cài đặt.
Bước 5: Bỏ chọn Thử nghiệm và sau đó nhấp vào Kích hoạt . Nếu bạn vẫn muốn sử dụng phiên bản dùng thử, bạn có thể bỏ qua các bước sau.
Bước 6: Nhập ID và Key của bạn và giấy phép của bạn sẽ được kích hoạt tự động.
Bây giờ hãy kiểm tra xem sự cố CPU cao của dịch vụ Malwarebytes có biến mất hay không.
Giải pháp 3: Ngừng chạy dịch vụ Malwarebytes
Nếu bạn ngừng chạy dịch vụ Malwarebytes, bạn sẽ không thể chạy một số tính năng, chẳng hạn như bảo vệ thời gian thực. Trong khi đó, bạn vẫn có thể sử dụng trình quét phần mềm độc hại. Nếu bạn không muốn tải Malwarebyte, đây là một giải pháp đơn giản.
Bước 1: Nhấn Thắng + R chìa khóa để mở Chạy tiện ích. Kiểu services.msc và bấm vào đồng ý mở Dịch vụ .
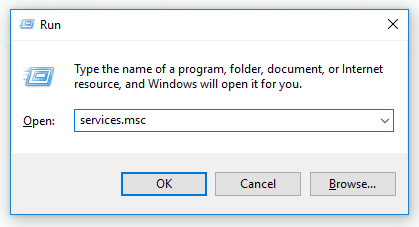
Bước 2: Nhấp vào Hệ thống và Bảo mật và sau đó nhấp vào Công cụ quản trị . Sau đó nhấp vào Dịch vụ mở nó ra.
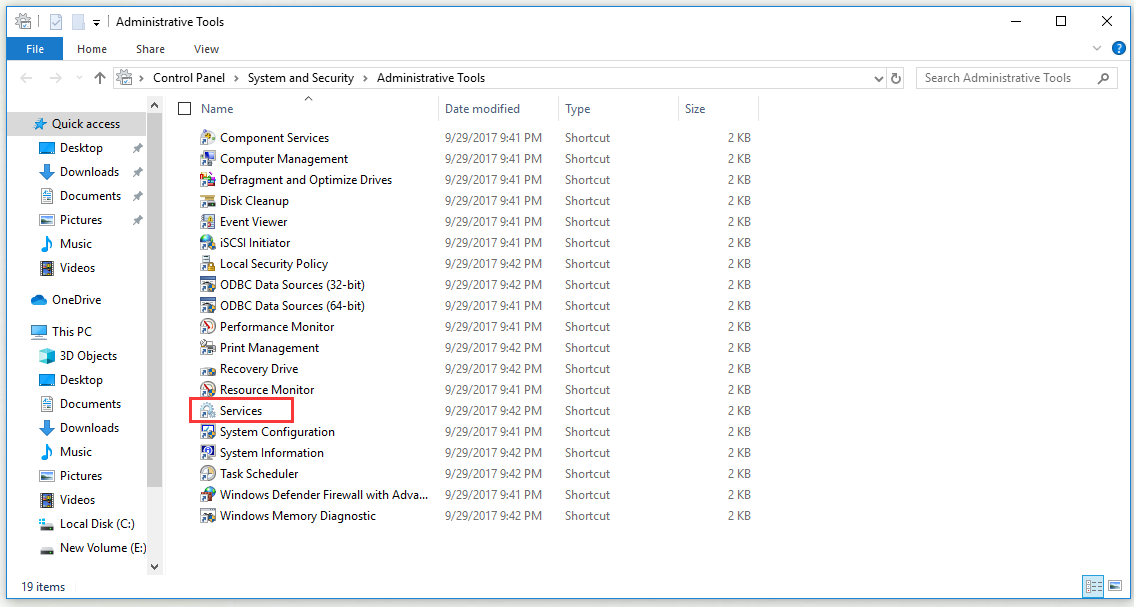
Bước 3: Nhấp chuột phải Dịch vụ Malwarebytes trên danh sách và chọn Tính chất .
Bước 4: Đảm bảo Trạng thái khởi động của dịch vụ được đặt thành Đã dừng và Loại khởi động được đặt thành Tự động.
Bước 5: Nhấp vào Khởi đầu trước khi xuất cảnh. Bạn có thể nhận được thông báo lỗi sau: Windows không thể khởi động dịch vụ Malwarebytes trên Máy tính cục bộ. Lỗi 1079: Tài khoản được chỉ định cho dịch vụ này khác với tài khoản được chỉ định cho các dịch vụ khác đang chạy trong cùng một quy trình.
Làm theo hướng dẫn bên dưới để sửa lỗi này.
Bước 1: Làm theo Bước 1 đến Bước 3 ở trên để mở Dịch vụ . Tìm Đăng nhập và nhấp vào Duyệt qua… cái nút.
Bước 2: Dưới Nhập tên đối tượng để chọn mục nhập, nhập tên tài khoản của bạn, nhấp vào Kiểm tra tên và đợi tên có sẵn. Nhấp chuột đồng ý .
Bước 3: Nhập mật khẩu vào ô Mật khẩu nếu bạn đã thiết lập mật khẩu.
Sự cố CPU cao của dịch vụ Malwarebytes có thể không xảy ra nữa.
Tiền boa: Nếu bạn quan tâm đến bài đăng này: Đã sửa lỗi: Dịch vụ chống phần mềm độc hại sử dụng CPU cao có thể thực thi (Bản cập nhật 2019) , bấm để đọc nó.Kết luận
Kết luận, bài đăng này đã cho bạn thấy nguyên nhân gây ra sự cố CPU cao của dịch vụ Malwarebytes và chỉ cho bạn một số giải pháp để khắc phục sự cố này. Nếu bạn gặp sự cố này, bạn có thể thử các giải pháp trong bài đăng này.




![Adobe AIR là gì? Bạn có nên loại bỏ nó? [Ưu và nhược điểm]](https://gov-civil-setubal.pt/img/news/37/what-is-adobe-air-should-you-remove-it.png)
![Mức sử dụng CPU là bình thường? Nhận câu trả lời từ Hướng dẫn! [Tin tức MiniTool]](https://gov-civil-setubal.pt/img/minitool-news-center/32/how-much-cpu-usage-is-normal.png)





![Cách mở Realtek Audio Manager Windows 10 (2 cách) [MiniTool News]](https://gov-civil-setubal.pt/img/minitool-news-center/99/how-open-realtek-audio-manager-windows-10.png)

![Bảng chú giải thuật ngữ - Thẻ SD Mini là gì [MiniTool Wiki]](https://gov-civil-setubal.pt/img/minitool-wiki-library/20/glossary-terms-what-is-mini-sd-card.png)




