Hai phương pháp để tắt tính năng bảo vệ hệ thống & bảo vệ dữ liệu của bạn
Two Methods To Turn On Off System Protection Protect Your Data
Bảo vệ Hệ thống là một tính năng của Windows cho phép bạn quản lý Khôi phục Hệ thống. Để tạo điểm khôi phục hệ thống và thực hiện khôi phục hệ thống, bạn phải bật tiện ích bảo vệ hệ thống. bài đăng này trên Công cụ nhỏ hướng dẫn bạn cách bật/tắt tính năng bảo vệ hệ thống.Hầu hết các bạn có thể quen thuộc với Khôi phục hệ thống , giúp khôi phục máy tính của bạn về trạng thái trước đó bằng các điểm khôi phục hệ thống khi máy tính gặp sự cố. Tuy nhiên, khôi phục hệ thống không được bật theo mặc định. Bạn nên kích hoạt bảo vệ hệ thống theo cách thủ công. Đây là một nhiệm vụ dễ dàng. Bạn có thể tiếp tục đọc và học cách bật/tắt bảo vệ hệ thống .
Cách 1: Bật/Tắt System Protection bằng Windows Setting
Cách dễ nhất là định cấu hình bảo vệ hệ thống thông qua Cài đặt Windows. Bạn có thể làm việc với các bước sau.
Bước 1: Nhấn Thắng + tôi để mở cửa sổ Cài đặt.
Bước 2: Đi đến Hệ thống > Về . Bạn có thể cuộn xuống khung bên phải để tìm và chọn Hệ thống Sự bảo vệ lựa chọn theo Cài đặt liên quan phần.
Bước 3: Trong cửa sổ sau, bạn có thể tìm thấy danh sách các ổ đĩa có thể định cấu hình cài đặt bảo vệ hệ thống. Nếu bạn chưa bật tính năng bảo vệ hệ thống, trình điều khiển sẽ hiển thị Tắt Bên dưới Sự bảo vệ phần. Bạn có thể chọn ổ đĩa và bấm vào Cấu hình .
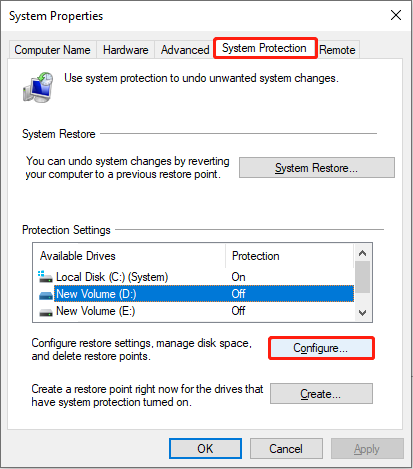
Bước 4: Chọn Bật bảo vệ hệ thống và nhấp vào Áp dụng > ĐƯỢC RỒI theo thứ tự để lưu thay đổi.
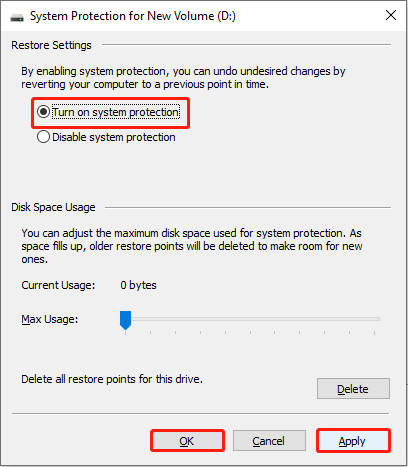
Bạn cũng có thể chuyển thanh trượt trong Sử dụng dung lượng ổ đĩa phần để thay đổi Mức sử dụng tối đa để bảo vệ hệ thống. Sau khi đạt mức sử dụng tối đa, máy tính của bạn sẽ tự động xóa các điểm khôi phục hệ thống cũ. Dung lượng lưu trữ của Max Usage phụ thuộc vào dung lượng ổ đĩa của ổ cứng đã chọn, thường từ 3% đến 10%.
Cách 2: Bật/Tắt bảo vệ hệ thống bằng PowerShell
Một phương pháp khác để quản lý bảo vệ hệ thống là sử dụng Windows PowerShell. Nếu bạn quen thuộc với dòng lệnh, đây có thể là cách trực tiếp hơn.
Lời khuyên: Phương pháp này chỉ áp dụng cho phân vùng chứa hệ điều hành.Bước 1: Click chuột phải vào Biểu tượng Windows nhấn nút và chọn Windows PowerShell(Quản trị viên) từ trình đơn WinX.
Bước 2: Nhập các dòng lệnh khác nhau dựa trên yêu cầu của bạn.
Để kích hoạt tính năng bảo vệ hệ thống, hãy nhập Kích hoạt-ComputerRestore -Drive “C:\” va đanh Đi vào .

Để tắt tính năng bảo vệ hệ thống, hãy nhập Tắt-ComputerRestore -Drive “C:\” va đanh Đi vào .

Mẹo bổ sung: Lựa chọn tốt hơn để bảo vệ và khôi phục tệp
Nếu bạn không kích hoạt tính năng bảo vệ hệ thống trên máy tính của mình, bạn có thể chọn chuyên nghiệp phần mềm sao lưu , như MiniTool ShadowMaker, để thực hiện sao lưu hệ thống.
MiniTool ShadowMaker là một dịch vụ sao lưu mạnh mẽ cho phép bạn tập tin sao lưu , thư mục, đĩa và phân vùng. Bạn có thể chọn chỉ sao lưu các tập tin hoặc phân vùng quan trọng. Ngoài ra, nó hỗ trợ bạn thực hiện sao lưu khác biệt hoặc sao lưu gia tăng để tiết kiệm dung lượng và tránh các tệp trùng lặp. Bạn có thể tải MiniTool ShadowMaker Trial để trải nghiệm các tính năng của nó.
Bản dùng thử MiniTool ShadowMaker Bấm chuột để tải xuống 100% Sạch sẽ & An toàn
Hơn nữa, nếu bạn bị mất tập tin do một số sự cố máy tính và không có điểm khôi phục hệ thống hoặc bản sao lưu trước đó, Phục hồi dữ liệu nguồn MiniTool có thể giúp bạn lấy lại các tập tin bị mất một cách an toàn. Là một trong những dịch vụ phục hồi dữ liệu an toàn , MiniTool Power Data Recovery không gây hư hại cho các tệp gốc của bạn và cung cấp môi trường khôi phục dữ liệu xanh và an toàn.
Bạn có thể khôi phục tập tin từ nhiều thiết bị khác nhau trong nhiều tình huống mất dữ liệu. Bên cạnh đó, phần mềm này còn cung cấp nhiều tính năng hữu ích giúp định vị file nhanh chóng và cho phép bạn xem trước các loại file trước khi lưu. Nếu bạn không chắc liệu có thể tìm thấy các tệp cần thiết hay không, bạn có thể tải MiniTool Power Data Recovery Free để thực hiện quét sâu và khôi phục miễn phí tối đa 1GB tệp.
Phục hồi dữ liệu điện MiniTool miễn phí Bấm chuột để tải xuống 100% Sạch sẽ & An toàn
Dòng dưới cùng
Bài đăng này giới thiệu cho bạn cách bật/tắt tính năng bảo vệ hệ thống và đưa ra một phương pháp khác để bạn bảo vệ dữ liệu của mình nếu không thể kích hoạt tính năng bảo vệ hệ thống . Hi vọng bạn có thể nhận được những thông tin hữu ích từ bài viết này.


![Phải làm gì nếu con lăn chuột của bạn nhảy trong Windows 10? [Tin tức MiniTool]](https://gov-civil-setubal.pt/img/minitool-news-center/44/what-do-if-your-mouse-scroll-wheel-jumps-windows-10.jpg)
![HKEY_LOCAL_MACHINE (HKLM): Định nghĩa, Vị trí, Khóa con đăng ký [Tin tức về công cụ nhỏ]](https://gov-civil-setubal.pt/img/minitool-news-center/71/hkey_local_machine.jpg)
![Làm thế nào để kiểm tra lỗi bo mạch chủ? Nhiều thông tin được giới thiệu! [Mẹo MiniTool]](https://gov-civil-setubal.pt/img/backup-tips/25/how-test-motherboard.png)
![Đường dẫn đích quá dài trong Windows - Giải quyết hiệu quả! [Tin tức MiniTool]](https://gov-civil-setubal.pt/img/minitool-news-center/12/destination-path-too-long-windows-effectively-solved.png)

![Mã Minecraft Windows 10 đã được đổi: Cách khắc phục [MiniTool News]](https://gov-civil-setubal.pt/img/minitool-news-center/11/minecraft-windows-10-code-already-redeemed.jpg)


![Làm thế nào để Tìm một trang web đã được xuất bản? Đây là cách! [Tin tức MiniTool]](https://gov-civil-setubal.pt/img/minitool-news-center/06/how-find-website-was-published.png)



![Virus MEMZ là gì? Làm thế nào để loại bỏ Virus Trojan? Xem Hướng dẫn! [Mẹo MiniTool]](https://gov-civil-setubal.pt/img/backup-tips/48/what-is-memz-virus-how-remove-trojan-virus.png)

![Làm thế nào để loại bỏ tàn dư của phần mềm đã gỡ cài đặt? Hãy thử những cách này! [Tin tức MiniTool]](https://gov-civil-setubal.pt/img/minitool-news-center/02/how-remove-remnants-uninstalled-software.jpg)


