Synology Active Backup dành cho doanh nghiệp – Tổng quan về sao lưu dữ liệu
Synology Active Backup For Business An Overview Of Data Backup
Active Backup for Business là một công cụ sao lưu và khắc phục thảm họa tích hợp tuyệt vời do Synology cung cấp. Tiện ích này mang lại sự thuận lợi cho người dùng Synology trong việc theo đuổi bảo mật dữ liệu. Với các tính năng mạnh mẽ của nó, bạn có thể thực hiện nhiều tác vụ hơn để sao lưu. Bài đăng này từ Công cụ nhỏ sẽ cho bạn biết thêm thông tin về nó.Sao lưu tích cực cho doanh nghiệp là gì?
Synology Active Backup for Business, có sẵn trong số tất cả các sản phẩm NAS tương thích đang chạy hệ điều hành Synology DiskStation Manager, hỗ trợ tất cả các loại tác vụ sao lưu và truyền tệp. Bạn có thể dễ dàng kiểm tra trạng thái NAS và các trình điều khiển đã cài đặt cùng với dung lượng của chúng.
Tất cả thông tin về hệ thống, thiết bị được bảo vệ, lịch dự phòng và các hoạt động đang diễn ra sẽ được hiển thị trên trang Tổng quan. Công cụ Active Backup for Business này mang lại lợi ích cho người dùng Synology với nhiều tính năng hữu ích, chẳng hạn như sao lưu dữ liệu từ nhiều nguồn khác nhau, tạo phiên bản và ảnh chụp nhanh, lập lịch linh hoạt, chống trùng lặp dữ liệu và nén, v.v.
Những tính năng tuyệt vời này giúp Synology nổi bật trên thị trường sản phẩm NAS. Một bộ phần mềm để quản lý tập trung các tác vụ sao lưu khác nhau bao gồm một cách nhanh chóng phục hồi trong trường hợp xảy ra thảm họa , cho phép bạn giám sát các tác vụ xử lý từ một bảng điều khiển đơn giản.
Sau đó chúng ta sẽ kết luận một số lợi ích của việc sử dụng Active Backup for Business.
- Sao lưu không giới hạn cho PC, Mac, máy chủ vật lý, máy ảo và máy chủ tệp.
- Nhiều tính năng khả dụng hơn như sao lưu gia tăng và sao chép dữ liệu.
- Phục hồi dữ liệu dễ dàng từ các bản sao lưu trong NAS Synology ngoại vi.
Chương trình này được cài đặt trên thiết bị NAS Synology của bạn và nếu không tìm thấy nó, bạn có thể tải xuống và cài đặt thủ công. Bây giờ trong phần tiếp theo, chúng tôi sẽ cung cấp hướng dẫn chi tiết về cách tải xuống Synology Active Backup for Business.
Làm cách nào để tải xuống và kích hoạt Active Backup cho doanh nghiệp?
Trước khi tải Active Backup for Business, bạn nên kiểm tra thiết bị của mình để có cấu hình tối ưu cho quá trình cài đặt. Các điều kiện sau đây sẽ tốt cho việc thực hiện cài đặt.
- Máy chủ NAS Synology x64-bit với hệ thống tệp Btrfs
- Ít nhất 4GB RAM
- Tránh thiết lập hạn ngạch tệp chia sẻ hoặc thư mục chia sẻ được mã hóa
Để tải xuống Active Backup for Business, bạn có thể truy cập Trung tâm gói Synology, tìm kiếm Active Backup for Business, sau đó nhấp vào Cài đặt dưới công cụ này. Công cụ này sẽ yêu cầu bạn kích hoạt gói. Bạn cần đăng ký tài khoản Synology để kích hoạt miễn phí và nhập thông tin đăng nhập của bạn.
Ngoài ra, bạn có thể vào đây Trung tâm tải xuống và chọn danh mục sản phẩm cũng như model tương ứng mà bạn đang sử dụng. Sau đó chọn Gói và cuộn xuống để xác định vị trí và nhấp vào Synology Active Backup dành cho doanh nghiệp > Tải xuống .

Tiếp theo, đợi quá trình tải xuống hoàn tất và cài đặt Active Backup for Business. Sau đó làm theo hướng dẫn tiếp theo trên màn hình để kích hoạt nó.
Làm cách nào để sử dụng Active Backup cho doanh nghiệp?
Sau phần cuối cùng, bây giờ bạn có thể bắt đầu sử dụng tiện ích này để thực hiện các tác vụ sao lưu được thiết kế và lưu trữ dữ liệu đã sao lưu.
Vì thiết bị của bạn sẽ được kết nối với NAS Synology sau khi Active Backup for Business được cài đặt nên tác vụ sao lưu sẽ được tạo tự động dựa trên mẫu. Hoặc bạn có thể cần kết nối thủ công với máy chủ dự phòng.
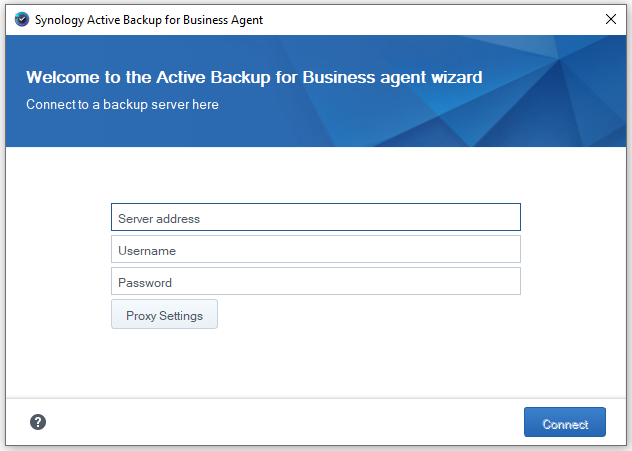
Bạn có thể định cấu hình trước các mẫu tác vụ sao lưu cho thiết bị của mình, cho phép áp dụng cùng một cài đặt sao lưu trên nhiều thiết bị trong quá trình triển khai hàng loạt. Để làm điều đó, bạn nên truy cập Active Backup for Business và truy cập Cài đặt > Mẫu > Tạo .
Bạn cũng có thể tạo thủ công các tác vụ sao lưu khác cho một thiết bị. Chỉ cần làm theo các động thái tiếp theo.
Bước 1: Vào PC/Mac và chọn thiết bị mà bạn muốn tạo tác vụ trong các cửa sổ chuyển hướng. Nếu không có thiết bị mong muốn, hãy nhấp vào Thêm thiết bị và tải về đại lý.
Bước 2: Sau đó bấm vào Tạo nhiệm vụ . Đối với một số phiên bản khác nhau, bạn có thể cần phải truy cập PC/Mac > Lấy danh sách và chọn thiết bị mục tiêu từ danh sách các máy tính đã được kết nối với máy chủ. Bây giờ, bấm vào Tạo nên cho những bước đi tiếp theo.
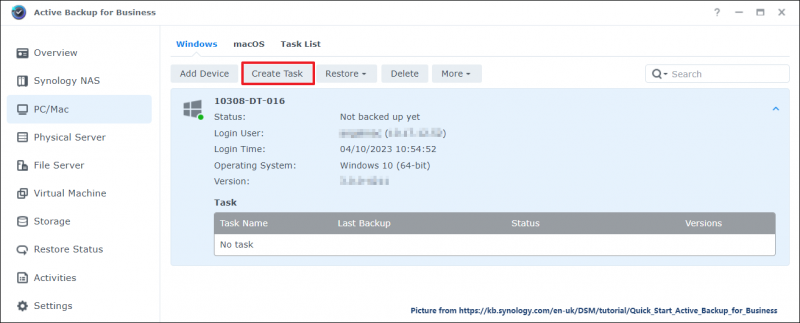
Bước 3: Bây giờ, bạn sẽ được yêu cầu định cấu hình cài đặt tác vụ. Cần có tên tác vụ, sau đó chọn loại nguồn có sẵn, bao gồm toàn bộ máy tính cá nhân, chỉ ổ đĩa hệ thống hoặc ổ đĩa tùy chỉnh mà bạn muốn bảo vệ.
Ghi chú: Chỉ hỗ trợ ổ cứng ngoài nhưng ổ đĩa mềm, ổ USB hoặc đầu đọc thẻ flash bị bỏ lại.Để có nhiều tính năng hơn, bạn có thể bật tính năng nén và mã hóa truyền dữ liệu cũng như giới hạn tốc độ truyền dữ liệu từ máy tính của mình. Có nhiều cài đặt nguồn máy tính khác nhau dành cho bạn.
Bước 4: Tiếp theo, bạn sẽ được nhắc chọn thư mục dùng chung trong hệ thống tệp Btrfs làm đích sao lưu. Thư mục này đã được tạo tự động trong quá trình cài đặt gói.
Bạn được phép định cấu hình cài đặt nén và mã hóa của đích sao lưu. Sau khi tác vụ sao lưu được tạo và bắt đầu, cài đặt không thể thay đổi trừ khi bạn tạo tác vụ ở đích mới.
Trong khi đó, Synology Active Backup for Business có thể thiết lập sao lưu theo lịch trình nhiệm vụ – theo sự kiện hoặc theo thời gian – và hai loại này có thể được thiết lập và áp dụng cùng nhau. Việc đặt chính sách lưu giữ sẽ giúp bạn quản lý dung lượng lưu trữ hiệu quả hơn bằng cách giữ lại các phiên bản bạn muốn.
Bước 5: Khi đã hoàn tất mọi thứ, hãy nhấp vào Xong và sau đó Đúng để lưu và bắt đầu nhiệm vụ này.
Làm cách nào để khôi phục bản sao lưu thiết bị Windows?
Sau khi sao lưu, bạn có thể khôi phục dữ liệu của mình bất cứ khi nào cần. Vì vậy, làm thế nào để làm điều đó?
Nếu bạn muốn khôi phục toàn bộ thiết bị, trước tiên bạn nên tạo phương tiện khôi phục cho thiết bị mà bạn muốn khôi phục.
Để tạo phương tiện khôi phục USB, bạn nên chuẩn bị ổ USB có dung lượng ít nhất 1 GB và tải xuống Synology Active Backup dành cho Business Recovery Media Creator từ Trung tâm tải xuống Synology . Synology Active Backup for Business Recovery Wizard được nhúng trong trình tạo nên bạn không cần phải tải xuống thêm.
Ghi chú: Phương tiện chỉ có thể được tạo trên thiết bị đang chạy phiên bản Windows 64 bit, có cùng cài đặt ngôn ngữ và khu vực, đồng thời có cùng phiên bản Windows và trình điều khiển với thiết bị mà bạn muốn khôi phục.Sau khi cắm ổ USB rồi khởi chạy trình tạo phương tiện, hãy chọn Phương tiện USB và nhấp vào Tạo nên .
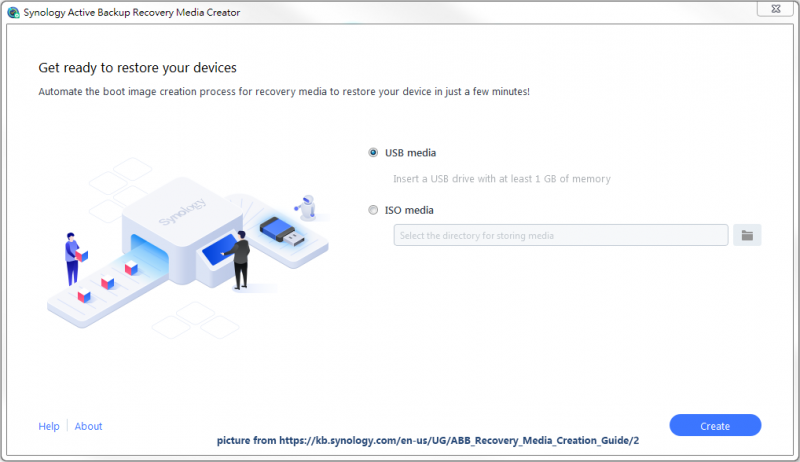 Ghi chú: Nếu thông báo bật lên nhắc bạn tải xuống và cài đặt Công cụ triển khai và Môi trường cài đặt sẵn Windows (Windows PE), chỉ cần làm theo hướng dẫn để thực hiện điều đó, điều này tùy thuộc vào phiên bản hệ điều hành của bạn.
Ghi chú: Nếu thông báo bật lên nhắc bạn tải xuống và cài đặt Công cụ triển khai và Môi trường cài đặt sẵn Windows (Windows PE), chỉ cần làm theo hướng dẫn để thực hiện điều đó, điều này tùy thuộc vào phiên bản hệ điều hành của bạn.Sau khi thành công, bạn có thể đưa đĩa vào thiết bị mong muốn và khởi động thiết bị từ ổ đĩa. Bạn sẽ được chuyển hướng đến Active Backup for Business Recovery Wizard, thuật sĩ này có thể tự động khôi phục thiết bị của bạn từ NAS Synology.
Để khôi phục các tệp hoặc thư mục cụ thể, bạn có thể truy cập Active Backup for Business Portal và tiện ích này được cài đặt tự động với Active Backup for Business. Bạn có thể vào trình xem tệp và chọn một hoặc nhiều tệp hoặc thư mục làm mục tiêu. Sau đó nhấn vào Khôi phục và làm theo hướng dẫn tiếp theo trên màn hình để hoàn thành công việc.
Nếu bạn muốn khôi phục phiên bản đã sao lưu từ một điểm cụ thể, bạn có thể nhấp vào Nhiệm vụ menu từ góc trên bên phải để hiển thị các tác vụ có sẵn và chọn tác vụ mong muốn cũng như phiên bản cụ thể để khôi phục. TRONG Khôi phục chi tiết , bạn có thể thay đổi đích khôi phục.
Sao lưu hoạt động thay thế cho doanh nghiệp: MiniTool ShadowMaker
Như bạn có thể thấy, mặc dù Synology Active Backup for Business có nhiều tính năng mạnh mẽ nhưng toàn bộ quá trình sao lưu và phục hồi dữ liệu khá phức tạp và bạn phải tải xuống và cài đặt một số tiện ích để hoàn thành công việc.
May mắn thay, có một sự lựa chọn khác dành cho bạn – MiniTool ShadowMaker, công cụ tất cả trong một này. phần mềm sao lưu miễn phí với nhiều tính năng toàn diện hơn. MiniTool ShadowMaker có thể thực hiện hầu hết mọi việc như sao lưu Synology và phát triển các dịch vụ tốt hơn cho phạm vi sử dụng rộng hơn, chẳng hạn như sao chép đĩa, trình tạo phương tiện, khôi phục toàn cục, đồng bộ hóa tệp, một cú nhấp chuột sao luu he thong giải pháp, v.v.
Để có trải nghiệm sao lưu tốt hơn, người dùng được phép định cấu hình cài đặt sao lưu. Bạn có thể đặt thời điểm cụ thể để sao lưu tự động theo hàng ngày, hàng tuần, hàng tháng hoặc theo sự kiện. Có ba loại bản sao lưu có sẵn cho bạn lựa chọn, bao gồm sao lưu đầy đủ, gia tăng và khác biệt .
Ngoài ra, giống như Synology Active Backup for Business, bạn có thể thực hiện mã hóa và nén bản sao lưu cho các tác vụ của mình.
Hãy tải xuống và cài đặt phần mềm này và có phiên bản dùng thử miễn phí 30 ngày dành cho bạn. Nếu bạn muốn sao lưu vào ổ cứng ngoài, vui lòng kết nối nó với thiết bị của bạn trước khi khởi chạy MiniTool ShadowMaker.
Bản dùng thử MiniTool ShadowMaker Bấm chuột để tải xuống 100% Sạch sẽ & An toàn
Bước 1: Mở MiniTool ShadowMaker và nhấp vào Giữ bản dùng thử .
Bước 2: Vào Hỗ trợ tab và bạn có thể chọn hệ thống, tệp, thư mục, phân vùng và đĩa làm nguồn sao lưu từ NGUỒN phần.
Ghi chú: Các phân vùng liên quan đến hệ thống đã được chọn theo mặc định và bạn không cần thay đổi lựa chọn nếu muốn thực hiện sao lưu hệ thống.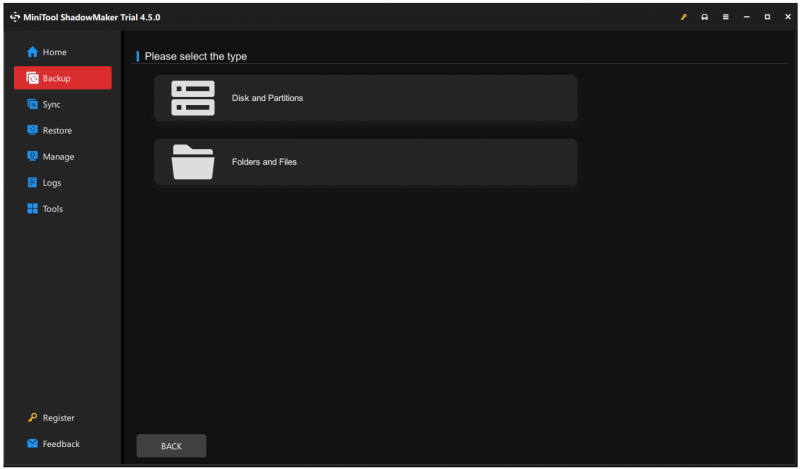
Bước 3: Sau đó vào ĐIỂM ĐẾN phần để chọn nơi lưu trữ bản sao lưu. Ổ đĩa trong/ngoài và thiết bị NAS đều có sẵn.
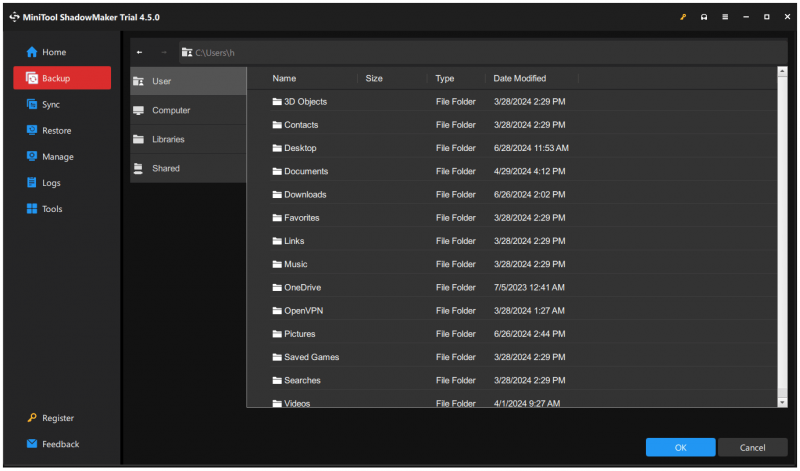
Bước 4: Bạn có thể bấm vào Tùy chọn để biết thêm cài đặt và sau đó nhấp vào Sao lưu ngay để bắt đầu nhiệm vụ ngay lập tức.
Nếu bạn muốn thực hiện khôi phục kim loại trần, MiniTool ShadowMaker có thể cung cấp cách thức. Trước hết, bạn cần chuẩn bị một bản sao lưu hệ thống và sau đó tạo ổ USB boot được thông qua tính năng Media Builder (kích thước ổ USB khuyến nghị là 4GB – 64GB).
Sau đó, bạn có thể lắp ổ đĩa vào máy tính mà bạn muốn khôi phục và khởi động PC từ ổ đĩa vào giao diện MiniTool PE Loader. Tại đây, bạn có thể truy cập MiniTool ShadowMaker và chọn Khôi phục để chọn bản sao lưu hệ thống để khôi phục.
Điều đáng nói là MiniTool ShadowMaker cung cấp một Khôi phục toàn cầu tính năng giúp khôi phục bản sao lưu Windows sang một máy tính khác có bộ xử lý, bo mạch chủ hoặc chipset khác nhau. Bạn có thể kiểm tra bài đăng này để biết thêm thông tin: Làm thế nào bạn có thể thực hiện khôi phục sao lưu Windows sang máy tính khác .
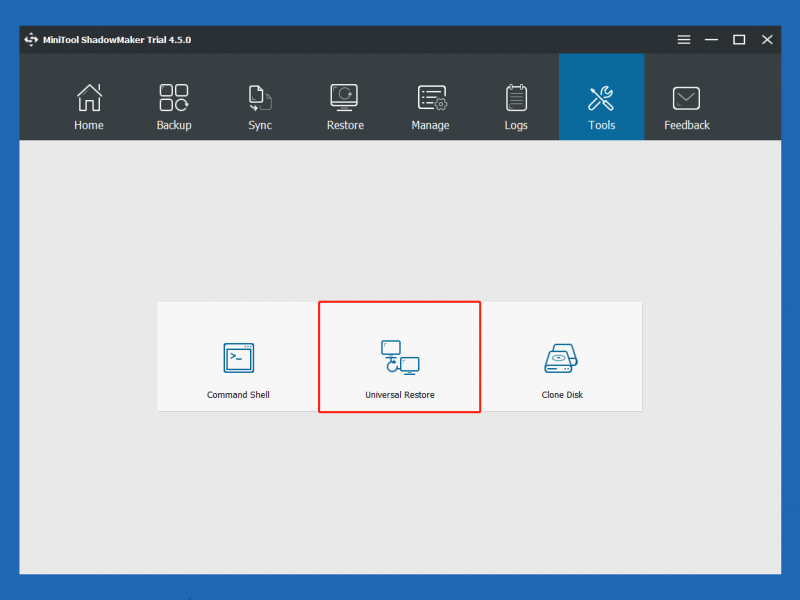
Dòng dưới cùng
Synology Active Backup for Business rất hữu ích cho những ai muốn thực hiện sao lưu. Với sự bảo vệ của nó, bạn có thể tận hưởng mức độ bảo mật dữ liệu cao hơn. Đôi khi bạn có thể gặp rắc rối khi sử dụng Active Backup for Business này và bạn có thể thay đổi sang một lựa chọn khác – MiniTool ShadowMaker với các thao tác sao lưu dễ dàng hơn.
Chúng tôi có nhóm hỗ trợ chuyên nghiệp để giải quyết mối lo ngại của bạn về MiniTool ShadowMaker và bạn có thể liên hệ với chúng tôi qua [email được bảo vệ] .

![RTC kết nối bất hòa | Cách khắc phục RTC Disconnected Discord [Tin tức MiniTool]](https://gov-civil-setubal.pt/img/minitool-news-center/33/rtc-connecting-discord-how-fix-rtc-disconnected-discord.png)










![Cách hiển thị tệp ẩn Windows 10 (CMD + 4 cách) [MiniTool News]](https://gov-civil-setubal.pt/img/minitool-news-center/28/how-show-hidden-files-windows-10.jpg)

![Cách bật Realtek Stereo Mix Windows 10 để ghi âm [Tin tức về MiniTool]](https://gov-civil-setubal.pt/img/minitool-news-center/16/how-enable-realtek-stereo-mix-windows-10.png)



