Lỗi tệp: Dữ liệu có thể bị mất trong Excel? Ba giải pháp
File Error Data May Have Been Lost In Excel Three Solutions
Microsoft Office là phần mềm văn phòng phổ biến nhất trên toàn thế giới. Mặc dù nó phổ biến nhưng cũng có nhiều sự cố xảy ra, chẳng hạn như lỗi tệp Excel: dữ liệu có thể đã bị mất. Phải làm gì khi gặp phải vấn đề này? Cái này Công cụ nhỏ bài đăng cung cấp cho bạn một số giải pháp.Người dùng có thể thắc mắc tại sao lại nhận được thông báo lỗi file error: dữ liệu có thể đã bị mất. Theo hầu hết trải nghiệm của người dùng, việc mở file Excel có phiên bản cài đặt cao hơn hoặc không tương thích và file Excel đã mở bị lỗi hoặc bị hỏng là hai nguyên nhân rất có thể xảy ra. Ngoài ra, còn có những lý do chung chung khác, chẳng hạn như nhiễm vi-rút, lỗi phần mềm, thực hành đóng tệp không đúng cách, v.v.
Cách khắc phục lỗi Excel: dữ liệu có thể đã bị mất? Hãy tiếp tục đọc và thử từng phương pháp một.
Cách 1: Mở File Excel có cùng phiên bản Excel
Như chúng tôi đã giải thích ở trên, nếu mở file Excel với các phiên bản cài đặt khác nhau, bạn có thể gặp lỗi file Excel: dữ liệu có thể đã bị mất. Trong trường hợp này, bạn có thể thử mở tệp bằng phiên bản Excel tương ứng mà tệp được tạo.
Cách 2: Sử dụng tiện ích Open and Repair
Một phương pháp khác là sử dụng tiện ích Open and Repair tích hợp của Microsoft để khắc phục tệp Excel có vấn đề. Trên thực tế, khi Microsoft Excel phát hiện tệp bị hỏng, nó sẽ tự động bắt đầu quá trình khôi phục tệp. Bạn cũng có thể bắt đầu quá trình theo cách thủ công với hướng dẫn bên dưới.
Bước 1: Tạo một tệp Excel mới trên máy tính của bạn và mở nó.
Bước 2: Chọn Tài liệu > Mở > Duyệt qua để xác định vị trí tệp Excel có vấn đề.
Bước 3: Chọn mũi tên hướng xuống bên cạnh Mở tùy chọn, sau đó chọn Mở và sửa chữa từ trình đơn thả xuống.
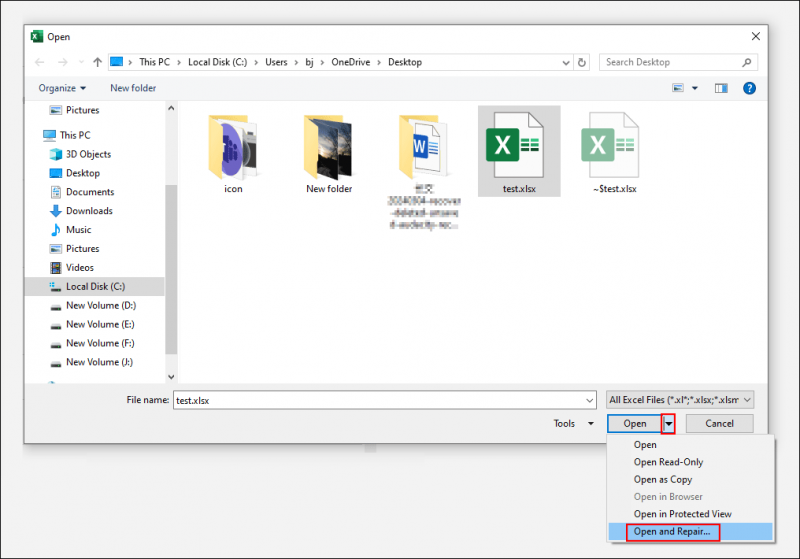
Để khôi phục được nhiều dữ liệu nhất có thể, bạn nên chọn Repair. Nếu Repair không hoạt động, bạn cần lặp lại bước 1-3 và chọn Trích xuất dữ liệu để có một thử khác.

Cách khắc phục 3: Sửa chữa tệp Excel bị hỏng bằng các công cụ chuyên nghiệp
Nếu hai phương pháp trên không giải quyết được lỗi file: dữ liệu có thể đã bị mất, bạn cần tìm kiếm sự trợ giúp từ các công cụ sửa chữa chuyên nghiệp để sửa chữa file bị hỏng. Các công cụ sửa chữa, như Stellar Repair, được thiết kế để truy xuất các tệp bị hỏng và khôi phục dữ liệu từ các tệp này ở mức độ lớn nhất.
Mẹo bổ sung: Khôi phục dữ liệu bị mất trong Excel
Ngoài việc gặp phải file Excel bị lỗi, có thể bạn còn gặp rắc rối với vấn đề mất dữ liệu Excel, không chỉ mất dữ liệu đã lưu trong file Excel mà còn thiếu cả file Excel đã lưu. Làm cách nào bạn có thể khôi phục dữ liệu Excel bị mất hoặc các tệp Excel bị thiếu?
Nếu bạn sử dụng chức năng lưu tự động trong Microsoft Excel, nó sẽ hiển thị cho bạn phiên bản khôi phục tự động khi bạn khởi chạy lại Excel.
Nếu tệp Excel của bạn bị thiếu hoặc bị xóa vĩnh viễn, bạn có thể khôi phục chúng từ Thùng rác hoặc nhờ sự trợ giúp của phần mềm khôi phục dữ liệu, như Phục hồi dữ liệu nguồn MiniTool . Công cụ khôi phục dữ liệu này cho phép bạn khôi phục tài liệu, ảnh, video, âm thanh và các loại tệp khác. Đang chạy Phục hồi dữ liệu điện MiniTool miễn phí có thể khôi phục miễn phí tối đa 1GB tệp.
Bạn có thể tải phần mềm khôi phục dữ liệu an toàn này bằng cách nhấp vào nút tải xuống bên dưới.
Phục hồi dữ liệu điện MiniTool miễn phí Bấm chuột để tải xuống 100% Sạch sẽ & An toàn
Dòng dưới cùng
Chắc hẳn bạn đã biết cách khắc phục lỗi file: dữ liệu có thể đã bị mất trong Excel. Ngoài việc sửa file Excel bị lỗi bạn cũng nên chú ý tránh mất dữ liệu nhé. Hy vọng bài viết này sẽ mang lại những thông tin hữu ích cho bạn.





![[Hướng dẫn đầy đủ] Cách khắc phục lỗi Microsoft Teams CAA50021?](https://gov-civil-setubal.pt/img/news/14/how-fix-microsoft-teams-error-caa50021.png)

![5 trình chuyển đổi URL sang MP3 hàng đầu - Chuyển đổi URL sang MP3 một cách nhanh chóng [Mẹo MiniTool]](https://gov-civil-setubal.pt/img/blog/96/top-5-des-convertisseurs-durl-en-mp3-convertir-rapidement-une-url-en-mp3.png)


![Màn hình cảm ứng iPhone không hoạt động? Đây là Cách khắc phục [Mẹo MiniTool]](https://gov-civil-setubal.pt/img/ios-file-recovery-tips/92/iphone-touch-screen-not-working.jpg)



![[Đã giải quyết] Cách khắc phục lỗi chia sẻ YouTube TV trong gia đình không hoạt động](https://gov-civil-setubal.pt/img/blog/31/how-fix-youtube-tv-family-sharing-not-working.jpg)

![3 cách hàng đầu để Microsoft Outlook không được triển khai [Tin tức về MiniTool]](https://gov-civil-setubal.pt/img/minitool-news-center/79/top-3-ways-microsoft-outlook-not-implemented.png)
![[SOLVED] Máy ảnh cho biết thẻ không thể truy cập - Khắc phục dễ dàng [Mẹo MiniTool]](https://gov-civil-setubal.pt/img/data-recovery-tips/15/camera-says-card-cannot-be-accessed-easy-fix.jpg)

