Làm cách nào để khắc phục Windows 11 Pro 22H2 Tải xuống SMB chậm? [5 cách]
Lam Cach Nao De Khac Phuc Windows 11 Pro 22h2 Tai Xuong Smb Cham 5 Cach
Bạn có gặp phải sự cố “Tải xuống SMB chậm Windows 11 Pro 22H2” khi chuyển các tệp lớn không? Ở đây, chúng tôi cung cấp 5 giải pháp. Bây giờ, hãy tiếp tục đọc bài đăng này từ Công cụ nhỏ để biết thêm chi tiết.
Windows 11 Pro 22H2 bị chậm hiệu suất khi sao chép các tệp lớn từ máy tính từ xa sang máy tính thông qua Khối tin nhắn máy chủ (SMB) hoặc khi sao chép tệp trên ổ đĩa cục bộ. Microsoft cho biết việc sao chép các tệp lớn với kích thước vài gigabyte (GB) có thể mất nhiều thời gian hơn dự kiến để hoàn thành trên Windows 11 phiên bản 22H2.
Sau đây là một bài viết liên quan từ Microsoft:
Tôi sử dụng Windows 11 PRO 22H2 để truyền tệp đến máy chủ NAS của mình.
Tốc độ truyền tệp lớn (3GB+) từ Windows sang NAS ở mức dự kiến. Tốc độ truyền khoảng 260+ MB/giây trên kết nối 2,5 Gbps, nếu kết nối là 2x2,5 Gbps (SMB đa kênh được BẬT) thì tốc độ truyền khoảng 550+ MB/giây. Nó hoạt động ít nhiều OK.
NHƯNG, tốc độ truyền các tệp lớn (3GB trở lên) từ NAS sang Windows rất thấp. Tốc độ truyền khoảng 140 MB/giây (ổn định) trên kết nối 2,5 Gbps và 280-290 MB/giây (ổn định) trên kết nối SMB đa kênh (2x2,5 Gbps).
Vì vậy, đọc tệp từ NAS chậm hơn 2 lần so với ghi (các) tệp lớn tương tự vào NAS. Tôi sử dụng các Máy khách Windows khác nhau để truyền tệp, ví dụ: Windows File Explorer hoặc Windows Commander. Các kết quả ít nhiều giống nhau, thao tác đọc chậm hơn khoảng 2 lần so với thao tác ghi.
-từ Microsoft
Làm cách nào để khắc phục sự cố “Tải xuống SMB chậm trên Windows 11 Pro 22H2”?
Khắc phục 1: Cài đặt Bản cập nhật KB5017389
Theo Microsoft, họ đã tung ra bản vá để khắc phục sự cố sao chép tệp chậm của Windows 11 đối với sự cố SMB. Bạn có thể cài đặt bản cập nhật KB5017389. Tuy nhiên, cái này là tùy chọn và không chứa các bản cập nhật bảo mật.
Bạn có thể đi đến Cài đặt bằng cách nhấn Cửa sổ + tôi các phím với nhau và điều hướng đến Cập nhật hệ điều hành Window phần. Nhấp chuột Kiểm tra cập nhật . Nếu bạn tìm thấy bản cập nhật KB5022913 tùy chọn, hãy nhấp vào Tải xuống và cài đặt để cài đặt nó.
Nếu không tìm thấy bản cập nhật KB5017389 trong Windows Updates, bạn cũng có thể chọn tải xuống qua Danh mục cập nhật của Microsoft . Truy cập trang web chính thức của nó và nhập KB5017389 vào hộp Tìm kiếm. Sau đó, nhấp vào nút Tải xuống để bắt đầu quá trình. Sau khi tải về, bạn có thể cài đặt nó.
Cách 2: Sử dụng Robocopy hoặc Xcopy
Với tiện ích sao chép tệp không sử dụng trình quản lý bộ đệm (I/O được đệm), bạn có thể khắc phục các sự cố hiệu suất đã biết. Hai tùy chọn có sẵn bao gồm các công cụ robocopy và xcopy tích hợp và các lệnh tạo khuôn mẫu được liệt kê bên dưới:
robocopy \\someserver\someshare c:\somefolder somefile.img /J
hoặc
xcopy \\someserver\someshare c:\somefolder /J
Khắc phục 3: Dùng thử Công cụ đồng bộ hóa tệp
Bạn có thể thấy phương pháp trước đó hơi khó, bạn có thể sử dụng phương pháp dễ dàng hơn. Để chuyển các tệp lớn từ PC sang PC hoặc chuyển các tệp lớn sang Máy chủ NAS một cách nhanh chóng, bạn có thể tận dụng các chương trình. Vì vậy, chúng tôi sẽ giới thiệu cho bạn chương trình đầu tiên giúp bạn gửi các tệp lớn miễn phí.
Vì vậy, bạn có thể sử dụng các phần mềm sao lưu và đồng bộ tập tin – MiniTool ShadowMaker để gửi các tệp lớn miễn phí. MiniTool ShadowMaker cho phép bạn chuyển các tệp lớn miễn phí từ PC này sang PC khác bằng địa chỉ IP. Để làm điều đó, hãy tải xuống MiniTool ShadowMaker ngay lập tức từ nút sau hoặc bạn cũng có thể chọn mua phiên bản nâng cao.
Bước 1: Tải xuống MiniTool ShadowMaker bằng cách nhấp vào nút sau.
Bước 2: Khởi chạy nó và đi đến Đồng bộ hóa giao diện.
Bước 3: Bấm Nguồn để chọn các mục mà bạn muốn chuyển và nhấp vào ĐƯỢC RỒI .
Bước 4: Theo ĐIỂM ĐẾN tab, có bốn đường dẫn có sẵn: Người quản lý , thư viện , Máy tính , Và chia sẻ . Để đồng bộ hóa tệp với máy chủ NAS, hãy chọn chia sẻ , kiểu Con đường , Tên tài khoản, Và Mật khẩu theo thứ tự, và nhấp vào ĐƯỢC RỒI kêt thuc.

Bước 5: Bấm đồng bộ hóa ngay để bắt đầu đồng bộ hóa. Điều này sẽ mất một vài phút.
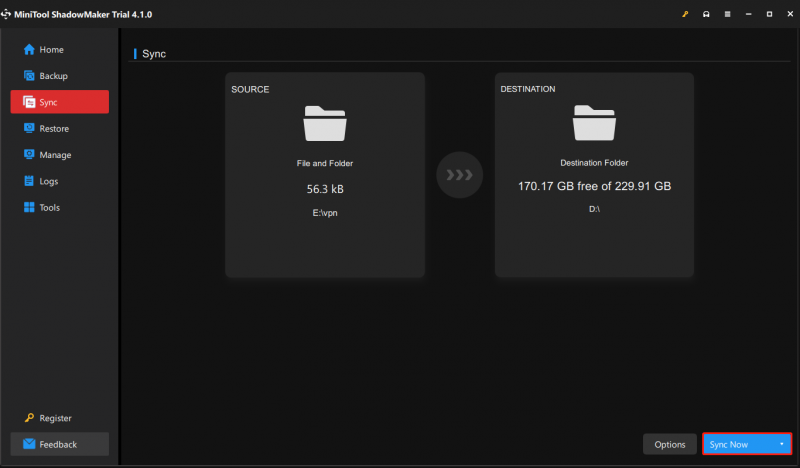
Khắc phục 4: Hạ cấp Windows 11 Pro 22H2 về Phiên bản trước
Bạn có thể hạ cấp Windows Pro 22H2 xuống phiên bản trước đó (Windows 11 21H2 hoặc Windows 10) để khắc phục sự cố “Tải xuống SMB chậm Windows 11 Pro 22H2”.
Bước 1: Trong Windows 11, nhấn Thắng + tôi để vào Cài đặt trang.
Bước 2: Vào Hệ thống > Phục hồi .
Bước 3: Theo Tùy chọn khôi phục phần, nhấp vào Quay lại cái nút.
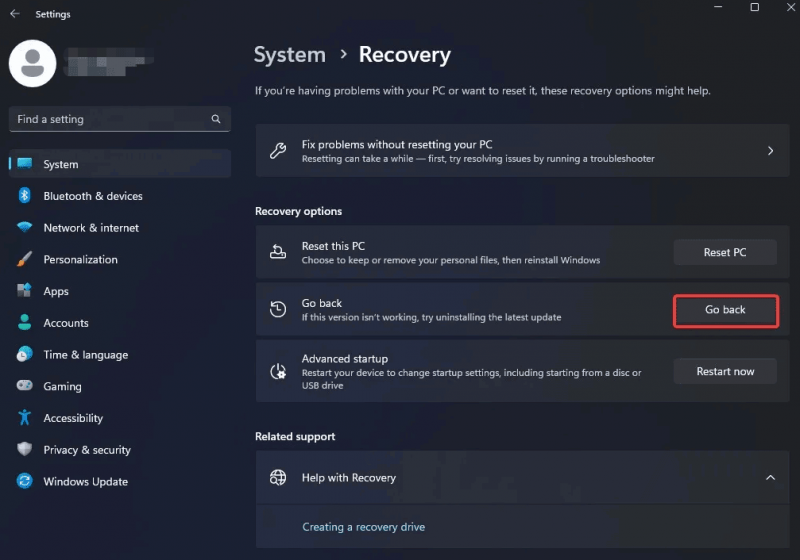
Bước 4: Chọn lý do gỡ Windows 11 2022 Update (22H2) và nhấn Kế tiếp để tiếp tục.
Bước 5: Khi bạn được yêu cầu kiểm tra lại các bản cập nhật, hãy nhấp vào Không, cám ơn .
Bước 6: Tiếp tục thao tác khôi phục bằng cách làm theo hướng dẫn trên màn hình.
Khi các thao tác kết thúc, Windows của bạn sẽ được hoàn nguyên về Windows 11 21H2 hoặc Windows 10.
Khắc phục 5: Nén và truyền tệp lớn
Bạn cũng nên nén các tệp lớn của mình vì các tệp nén có kích thước nhỏ hơn và có thể được truyền sang các máy tính khác nhanh hơn so với các tệp không nén.
Bước 1: Tìm thư mục hoặc tệp bạn muốn nén.
Bước 2: Nhấp chuột phải vào chúng để chọn Gửi đến thực đơn. Sau đó, chọn Nén thư mục lựa chọn.
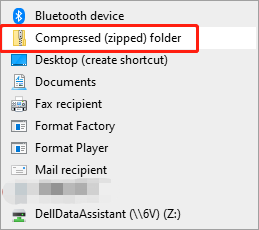
Bước 3: Bây giờ hãy gửi nó đến vị trí đích và giải nén nó để truy cập các tệp của bạn.
Cũng thấy: Nén một tập tin làm gì? [Ưu và nhược điểm]
dòng dưới cùng
Bài đăng này cung cấp 5 cách để loại bỏ sự cố “Sao chép tệp chậm trên Windows 11 đối với vấn đề SMB”. Bạn có thể thử từng cái một để khắc phục sự cố. Nếu bạn có bất kỳ câu hỏi hoặc gợi ý nào, vui lòng liên hệ với chúng tôi qua [email được bảo vệ] hoặc để lại bình luận.




![Tôi có CPU nào Windows 10 / Mac | Cách kiểm tra thông tin CPU [Tin tức MiniTool]](https://gov-civil-setubal.pt/img/minitool-news-center/63/what-cpu-do-i-have-windows-10-mac-how-check-cpu-info.jpg)

![Cách gỡ / gỡ cài đặt PC Accelerate Pro hoàn toàn [2020] [Tin tức MiniTool]](https://gov-civil-setubal.pt/img/minitool-news-center/02/how-remove-uninstall-pc-accelerate-pro-completely.png)
![Cách nhập đĩa nước ngoài mà không làm mất dữ liệu [Cập nhật năm 2021] [Mẹo MiniTool]](https://gov-civil-setubal.pt/img/disk-partition-tips/34/how-import-foreign-disk-without-losing-data.jpg)


![Cách khôi phục dữ liệu khi PC không khởi động 2020 (Hoạt động 100%) [Mẹo MiniTool]](https://gov-civil-setubal.pt/img/data-recovery-tips/70/how-recover-data-when-pc-wont-boot-2020.png)
![Điều gì đã xảy ra khi máy tính của bạn liên tục tự tắt [Mẹo MiniTool]](https://gov-civil-setubal.pt/img/data-recovery-tips/26/what-happened-when-your-computer-keeps-shutting-down-itself.png)

![Cách khắc phục Bộ điều hợp Wi-Fi USB không kết nối trên Windows? [Mẹo MiniTool]](https://gov-civil-setubal.pt/img/news/47/how-to-fix-usb-wi-fi-adapter-won-t-connect-on-windows-minitool-tips-1.png)




![Cách khắc phục sự cố khiến OneDrive không đăng nhập được [Tin tức về MiniTool]](https://gov-civil-setubal.pt/img/minitool-news-center/59/how-fix-issue-that-onedrive-won-t-sign.png)
