[Đã sửa hoàn toàn!] Sao chép ổ đĩa chậm trên Windows 10 11
Da Sua Hoan Toan Sao Chep O Dia Cham Tren Windows 10 11
Khi bạn sao chép đĩa trên Windows 10/11, phải làm gì nếu quá trình sao chép mất nhiều thời gian hơn dự kiến? Nếu bạn cũng thấy tốc độ sao chép khá chậm mà không có lý do, thì hướng dẫn này trên Trang web MiniTool Dành cho bạn!
Tại sao sao chép đĩa quá chậm?
Khi bạn cần di chuyển dữ liệu trên đĩa này sang đĩa khác hoặc di chuyển hệ thống Windows của bạn từ đĩa cũ sang đĩa mới, thực hiện sao chép đĩa là lựa chọn tốt nhất cho bạn. Nói chung, không có gì mới khi gặp phải các vấn đề khác nhau trong khi nhân bản, chẳng hạn như ổ đĩa nhân bản không thể khởi động , Phần mềm di chuyển dữ liệu của Intel không sao chép , Lỗi nhân bản Macrium Reflect và hơn thế nữa.
Quá trình sao chép đĩa mất bao lâu? Tốc độ nhân bản phụ thuộc vào rất nhiều yếu tố và lý do tại sao phải mất nhiều thời gian như vậy có thể là:
- Kết nối USB quá chậm để đọc và ghi –Nếu các cổng không sạch sẽ hoặc khỏe mạnh, nó sẽ ảnh hưởng trực tiếp đến tốc độ đọc và ghi.
- Đĩa đích có một số vấn đề – Tình trạng của đĩa nguồn và đĩa đích có thể ảnh hưởng đến tốc độ sao chép.
- Cấu hình máy tính của bạn quá cũ – Nếu cấu hình máy tính của bạn không được cập nhật, nó có thể làm chậm hầu hết các hoạt động trên đó bao gồm cả đĩa sao chép.
- Có quá nhiều ứng dụng nền đang chạy trong phần phụ trợ –Trong quá trình nhân bản, bạn nên đóng chúng lại để tránh xảy ra tình trạng đĩa nhân bản chậm.
- Kích thước dữ liệu quá lớn – Kích thước của dữ liệu càng lớn thì quá trình sao chép sẽ càng mất nhiều thời gian.
Sau khi tìm ra lý do tại sao sao chép đĩa chậm, chúng tôi sẽ chỉ cho bạn cách làm cho quá trình này nhanh hơn trên Windows 10/11.
Trước khi sao chép đĩa của bạn, bạn nên sử dụng hệ điều hành mới nhất và Cập nhật nó kịp thời để có được trải nghiệm người dùng và hiệu suất tốt nhất.
Làm cách nào để khắc phục sao chép đĩa chậm?
Cách khắc phục 1: Kiên nhẫn chờ đợi
Sao chép ổ cứng là tạo một bản sao của toàn bộ ổ đĩa bao gồm tất cả dữ liệu trên đó. Nếu bạn có nhiều gigabyte thông tin, ứng dụng đã cài đặt hoặc tệp lớn trên đĩa nguồn, không có gì ngạc nhiên khi quá trình nhân bản mất hàng giờ. Do đó, bạn cần kiên nhẫn cho đến khi quá trình hoàn tất.
Khắc phục 2: Sử dụng kết nối SATA
Nếu bạn đang sao chép đĩa vào ổ cứng ngoài hoặc SSD (hoặc ngược lại), hãy đảm bảo rằng các cổng đều sạch sẽ. Có hai loại kết nối ổ cứng: MẪU cáp và GIỜ cáp. Mặc dù cáp PATA hỗ trợ đa nhiệm tốt khi truyền dữ liệu nhưng lại chậm hơn nhiều so với cáp SATA. Nếu bạn thấy phiền vì quá trình sao chép đĩa chậm, bạn có thể cân nhắc sử dụng cáp bộ chuyển đổi USB sang SATA.
Khắc phục 3: Vô hiệu hóa các chương trình nền
Một số chương trình chạy trong nền có thể chiếm một lượng lớn CPU, bộ nhớ hoặc sử dụng đĩa, do đó dẫn đến tốc độ sao chép đĩa chậm. Do đó, bạn nên đóng các chương trình này trước khi thực hiện sao chép ổ đĩa. Bằng cách đó, bạn có thể dành nhiều tài nguyên hơn cho quá trình nhân bản.
Bước 1. Nhấp chuột phải vào thanh tác vụ và chọn Quản lý công việc từ trình đơn ngữ cảnh.
Bước 2. Theo quy trình nhấp chuột phải vào từng chương trình ngốn tài nguyên và chọn Kết thúc nhiệm vụ .
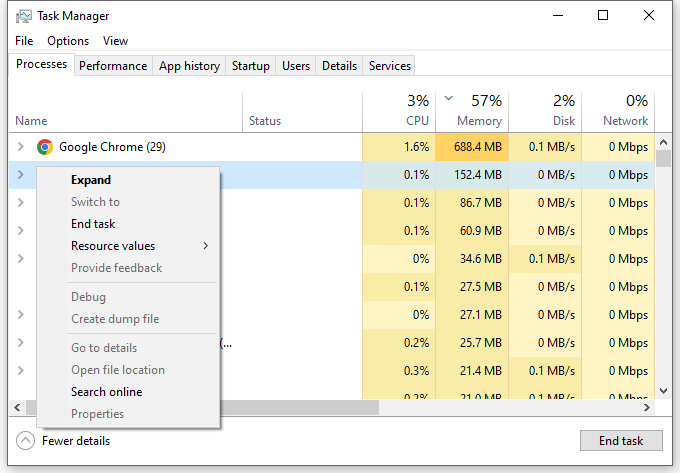
Khắc phục 4: Thay thế đĩa đích
Nếu đĩa mục tiêu của bạn đã được sử dụng trong một thời gian khá dài, có thể có một số thành phần xấu hoặc hệ thống tệp không được hỗ trợ. Điều này cũng sẽ khiến quá trình sao chép đĩa mất nhiều thời gian hơn bình thường. Đây là cách kiểm tra đĩa của bạn:
Bước 1. Nhấn Thắng + VÀ mở Chương trình quản lý dữ liệu .
Bước 2. Nhấp chuột phải vào ổ đĩa bạn muốn quét và chọn Của cải .
Bước 3. Theo Công cụ tab, nhấn Kiểm tra > Quét và sửa chữa ổ đĩa . Sau đó, công cụ này sẽ bắt đầu phát hiện và sửa chữa các sự cố trên ổ đĩa.
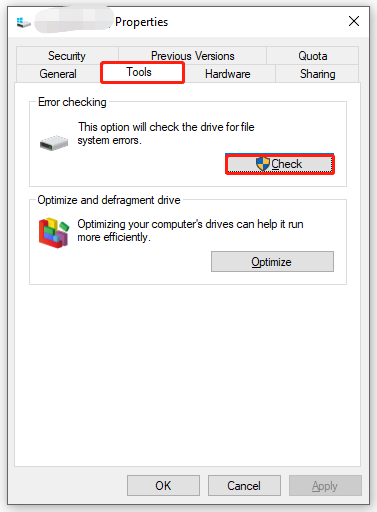
Nếu có điều gì đó không ổn với ổ đĩa mục tiêu của bạn và công cụ kiểm tra đĩa không thể khắc phục được, thì bạn phải thay thế nó bằng một ổ đĩa tốt.
Gợi ý: Sao chép đĩa của bạn bằng MiniTool ShadowMaker
Sau khi phần cứng và hệ điều hành của bạn đều ở trong tình trạng tốt, việc chọn một công cụ đáng tin cậy cũng rất quan trọng. Ở đây, phần mềm sao lưu máy tính – MiniTool ShadowMaker có thể giúp bạn làm được nhiều việc hơn với ít nỗ lực hơn.
Phần mềm miễn phí này cho phép bạn tạo một bản sao dữ liệu giống hệt nhau từ đĩa này sang đĩa khác trên các máy Windows với tốc độ tương đối cao. Nó sẽ không gây ra bất kỳ thiệt hại nào cho dữ liệu trên ổ đĩa gốc trong quá trình sao chép. Đây là cách sao chép đĩa bằng công cụ này một cách dễ dàng và nhanh chóng:
Bước 1. Chạy chương trình này và đi đến Công cụ phần.
Bước 2. Trong trang này, chọn Sao chép đĩa .
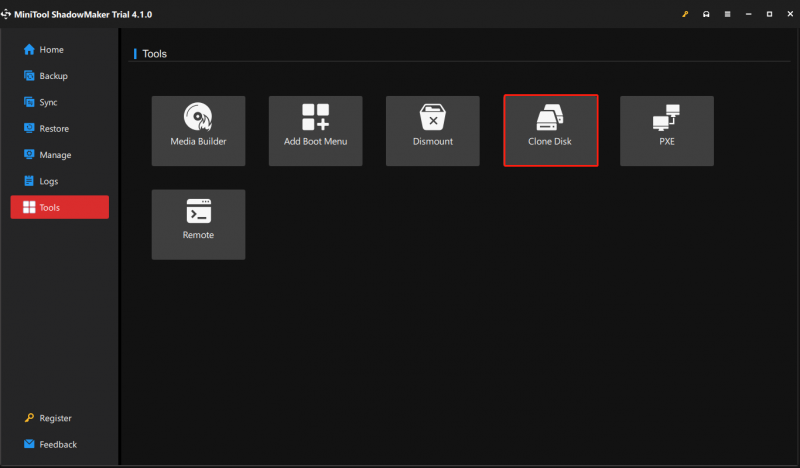
Bước 3. Chọn đĩa bạn muốn sao chép > nhấn Kế tiếp để chọn nơi lưu bản sao > bấm vào Bắt đầu .
Bước 4. Sau đó, một cảnh báo sẽ cho bạn biết rằng dữ liệu trên đĩa đích sẽ bị hủy. Gõ vào ĐƯỢC RỒI để xác nhận hành động này và đợi quá trình hoàn tất.
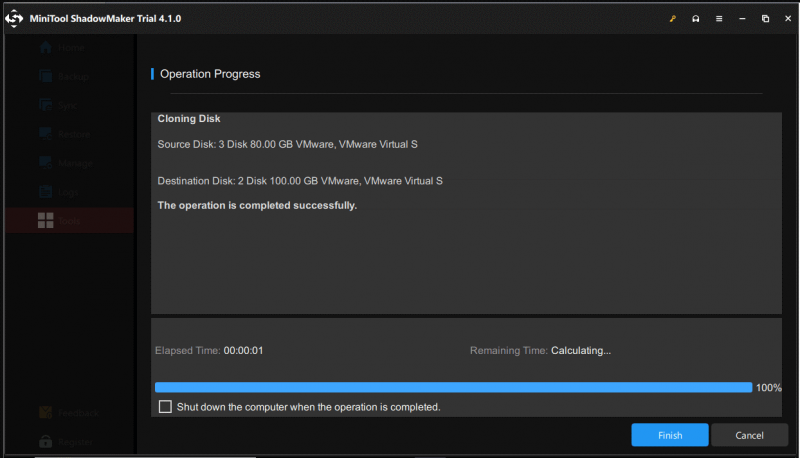
Đảm bảo ngắt kết nối ổ cứng gốc hoặc ổ cứng đích khi thực hiện lần khởi động đầu tiên sau khi tạo bản sao vì đĩa nguồn và đĩa đích có cùng chữ ký.
Chúng tôi cần tiếng nói của bạn
Hướng dẫn này hiển thị các lý do có thể và cách giải quyết cho việc sao chép đĩa rất chậm, bạn có thể chọn các giải pháp cụ thể tùy theo tình huống của mình. Trong khi đó, mọi đề xuất về sản phẩm của chúng tôi sẽ được đánh giá cao và bạn có thể liên hệ với chúng tôi qua [email được bảo vệ] .


![Hướng dẫn đầy đủ để khắc phục việc khả năng không dây bị tắt [Tin tức MiniTool]](https://gov-civil-setubal.pt/img/minitool-news-center/53/full-guide-fix-that-wireless-capability-is-turned-off.png)


![Hướng dẫn sửa lỗi cập nhật Windows 0x800706BE - 5 phương pháp làm việc [Tin tức MiniTool]](https://gov-civil-setubal.pt/img/minitool-news-center/03/guide-fix-windows-update-error-0x800706be-5-working-methods.png)






![Cách tìm tệp theo ngày được sửa đổi trong Windows 10 [MiniTool News]](https://gov-civil-setubal.pt/img/minitool-news-center/65/how-find-files-date-modified-windows-10.png)




![4 Giải pháp cho Tham chiếu Nguồn Dữ liệu Không Hợp lệ [Tin tức MiniTool]](https://gov-civil-setubal.pt/img/minitool-news-center/74/4-solutions-data-source-reference-is-not-valid.png)
![SanDisk đã giới thiệu ổ USB không dây thế hệ mới [Tin tức về MiniTool]](https://gov-civil-setubal.pt/img/minitool-news-center/55/sandisk-has-introduced-new-generation-wireless-usb-drive.jpg)
