Ctrl Alt Del không hoạt động? Dưới đây là 5 giải pháp đáng tin cậy cho bạn! [Tin tức MiniTool]
Ctrl Alt Del Not Working
Tóm lược :

Nếu bạn đang sử dụng tổ hợp phím Ctrl + Alt + Del nhưng thấy rằng Ctrl Alt Del không hoạt động trên máy tính của mình, thì bài đăng này được cung cấp bởi MiniTool là những gì bạn cần. Nó sẽ chỉ cho bạn nhiều phương pháp hữu ích để sửa lỗi này. Hy vọng nó có thể hữu ích cho bạn.
Khi bạn muốn sử dụng tổ hợp phím Ctrl + Alt + Del, bạn có thể gặp sự cố: Ctrl Alt Del không hoạt động. Tại sao điều đó lại xảy ra? Nó có thể xảy ra sau khi cập nhật hệ thống hoặc cài đặt ứng dụng của bên thứ ba mà không có chương trình cơ sở chính thức. Đôi khi lỗi này xảy ra do nhiễm phần mềm độc hại.
Ngay bây giờ, bạn có thể làm theo hướng dẫn dưới đây để khắc phục lỗi này.
Giải pháp 1: Sử dụng Registry Editor
Trước tiên, bạn có thể cố gắng sửa lỗi này bằng cách sử dụng Registry Editor.
Bước 1: Nhấn Thắng + R chìa khóa để mở Chạy . Tiếp theo, gõ regedit và hãy nhấn Đi vào mở Trình chỉnh sửa sổ đăng ký .
Bước 2: Điều hướng đến đường dẫn này: HKEY_CURRENT_USER Software Microsoft Windows CurrentVersion Policies System .
Nếu bạn không thể tìm thấy khóa được đề cập, hãy đi tới đường dẫn sau: HKEY_CURRENT_USER Software Microsoft Windows CurrentVersion Policies . Click chuột phải Chính sách và lựa chọn Mới> Chìa khóa . Đặt tên cho khóa mới là Hệ thống .

Bước 3: Bây giờ, tìm DisableTaskMgr ở bên phải và nhấp đúp vào nó để mở Tính chất .
Nếu DWORD này không tồn tại, hãy nhấp chuột phải vào vùng trống trong khung bên phải và chọn Mới> Giá trị DWORD (32-bit) . Đặt tên cho DWORD này là DisableTaskMgr .
Bước 4: Đặt mong muốn của bạn Dữ liệu giá trị và bấm vào đồng ý để lưu các thay đổi. Hãy ghi nhớ giá trị đó 1 nghĩa là tắt Trình quản lý tác vụ và giá trị 0 nghĩa là bật Trình quản lý tác vụ.
Bước 5: Đóng Trình chỉnh sửa sổ đăng ký và khởi động lại máy tính của bạn.
Bây giờ, hãy thử sử dụng tổ hợp phím Ctrl + Alt + Del và kiểm tra xem sự cố Ctrl Alt Del không hoạt động có được giải quyết hay không.
Giải pháp 2: Cài đặt các bản cập nhật mới nhất
Nếu thiếu các bản cập nhật, phím tắt Ctrl Alt Del có thể không hoạt động. Vì vậy, bạn có thể thử cài đặt các bản cập nhật bị thiếu này để khắc phục sự cố này.
Bước 1: Nhấn Thắng lợi phím + Tôi phím, bấm Cập nhật & Bảo mật và sau đó nhấp vào cập nhật hệ điều hành Window từ phía bên trái.
Bước 2: Nhấp vào Kiểm tra cập nhật từ phía bên phải.

Nếu có bất kỳ bản cập nhật nào có sẵn, chúng sẽ được tải xuống và cài đặt tự động.
Bước 3: Khởi động lại máy tính của bạn.
Bây giờ, bạn nên sửa Ctrl Alt Del không hoạt động thành công.
Giải pháp 3: Kiểm tra các chương trình độc hại
Sự cố Ctrl Alt Del không hoạt động có thể xuất hiện do nhiễm phần mềm độc hại.
Trong trường hợp này, bạn cần quét toàn bộ hệ thống để tìm vi-rút và phần mềm độc hại để loại bỏ chúng. Thực hiện công việc này với Bộ bảo vệ Windows hoặc phần mềm chống vi-rút của bên thứ ba khác. Dưới đây là hướng dẫn nhanh về cách thực hiện điều đó với Bộ bảo vệ Windows.
 [SOLVED] Bộ bảo vệ Windows không được bật trong Windows 10/8/7
[SOLVED] Bộ bảo vệ Windows không được bật trong Windows 10/8/7 Bạn gặp sự cố do Windows Defender không bật? Dưới đây là các giải pháp đầy đủ để sửa chữa Windows Defender trong Windows 10/8/7 và cách tốt nhất để bảo vệ PC.
Đọc thêmBước 1: Nhấn Thắng lợi phím + Tôi chìa khóa để mở Cài đặt Windows cửa sổ.
Bước 2: Nhấp vào Cập nhật & Bảo mật và nhấp vào Bộ bảo vệ Windows tùy chọn từ phía bên trái.
Bước 3: Nhấp vào Mở Trung tâm bảo mật của Bộ bảo vệ Windows từ phía bên phải.
Bước 4: Trong cửa sổ bật lên, nhấp vào Bảo vệ khỏi mối đe dọa và vi rút .
Bước 5: Nhấp vào Quét nâng cao bên cạnh các Quét nhanh cái nút.
Bước 6: Kiểm tra Quét toàn bộ và sau đó nhấp vào Quét ngay . Windows Defender sẽ bắt đầu quét máy tính của bạn và báo cáo bất kỳ phát hiện nào cho bạn.

Sau đó, loại bỏ vi-rút hoặc phần mềm độc hại theo hướng dẫn loại bỏ do chương trình chống vi-rút của bạn cung cấp. Tiếp theo, hãy kiểm tra xem lỗi đã hết chưa.
Giải pháp 4: Kiểm tra bàn phím của bạn
Bạn có thể kiểm tra xem bàn phím của mình có hoạt động chính xác hay không. Dưới đây là một số tùy chọn:
1.Kiểm tra bàn phím Bluetooth của bạn. Kiểm tra xem nó có được kết nối đúng cách với máy tính của bạn không và tất cả các phím khác đang hoạt động bình thường.
2. Thực hiện thiết lập lại kết nối bàn phím. Cắm bàn phím, tắt máy tính và rút cáp nguồn. Chờ trong vài phút. Bật máy tính và sau đó cắm bàn phím.
3. cài đặt lại trình điều khiển bàn phím của bạn.
Phần sau sẽ hướng dẫn bạn cách cài đặt lại trình điều khiển bàn phím.
Bước 1: Nhấp chuột phải vào Khởi đầu menu và chọn Quản lý thiết bị .
Bước 2: Bấm để mở rộng Những bàn phím , nhấp chuột phải vào bàn phím của bạn và chọn Gỡ cài đặt thiết bị .

Bước 3: Khởi động lại PC của bạn. Nó sẽ cố gắng cài đặt lại trình điều khiển.
 Khắc phục: Bàn phím luôn ngắt kết nối và kết nối lại trong Windows 10
Khắc phục: Bàn phím luôn ngắt kết nối và kết nối lại trong Windows 10 Nếu bàn phím của bạn tiếp tục ngắt kết nối và kết nối lại và bạn muốn khắc phục sự cố này, bạn có thể thử các phương pháp khả thi được đề cập trong bài đăng này ngay bây giờ.
Đọc thêmGiải pháp 5: Khởi động sạch PC của bạn
Bạn cũng có thể thử làm sạch khởi động PC của mình.
Bước 1: Nhấn Thắng lợi phím + R chìa khóa cùng nhau để mở Chạy hộp thoại. Tiếp theo, đầu vào msconfig và hãy nhấn Đi vào để mở Cấu hình hệ thông cửa sổ.
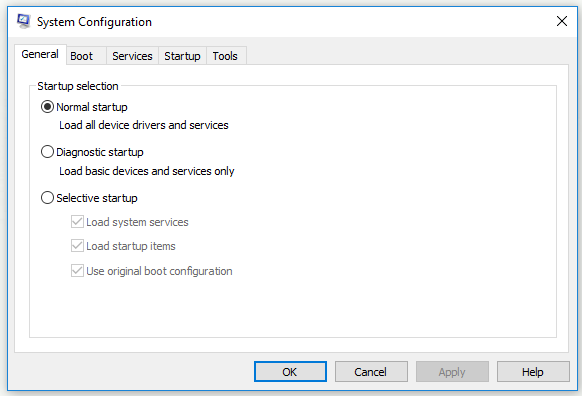
Bước 2: Chuyển sang Dịch vụ tab, kiểm tra Ẩn tất cả các dịch vụ của Microsoft và nhấp vào Vô hiệu hóa tất cả cái nút. Sau đó nhấp vào Ứng dụng .
Bước 3: Chuyển sang Khởi động tab và nhấp vào Mở trình quản lý tác vụ .
Bước 4: Nhấp lần lượt vào các ứng dụng khởi động và nhấp vào Vô hiệu hóa để vô hiệu hóa tất cả chúng.
Bước 5: Quay lại Cấu hình hệ thông cửa sổ và nhấp vào Ứng dụng và đồng ý .
Bước 6: Khởi động lại máy tính của bạn.
Kiểm tra xem lỗi có xuất hiện lại không.
Kết luận
Kết luận, bài đăng này đã hướng dẫn bạn cách sửa Ctrl Alt Del không hoạt động. Nếu bạn đang gặp sự cố này, hãy thử các phương pháp được đề cập ở trên.
![D3dcompiler_43.dll bị thiếu trên PC chạy Windows 10/8/7? Chỉnh nó lại cho vừa! [Tin tức MiniTool]](https://gov-civil-setubal.pt/img/minitool-news-center/45/d3dcompiler_43-dll-is-missing-windows-10-8-7-pc.jpg)




![[SOLVED] Tệp biến mất khỏi PC? Hãy thử các giải pháp hữu ích này! [Mẹo MiniTool]](https://gov-civil-setubal.pt/img/data-recovery-tips/77/files-disappear-from-pc.jpg)
![Đã sửa lỗi: Call of Duty Modern Warfare Dev Error 6068 [Mẹo MiniTool]](https://gov-civil-setubal.pt/img/disk-partition-tips/25/fixed-error-call-duty-modern-warfare-dev-error-6068.jpg)









![[KHẮC PHỤC] Khôi phục ảnh iPhone bị biến mất khỏi thư viện ảnh [Mẹo MiniTool]](https://gov-civil-setubal.pt/img/ios-file-recovery-tips/05/recover-iphone-photos-disappeared-from-camera-roll.jpg)


