Cách kéo dài thời gian khôi phục Windows 11 sau 10 ngày
Cach Keo Dai Thoi Gian Khoi Phuc Windows 11 Sau 10 Ngay
Sau khi nâng cấp lên Windows 11, bạn được phép quay lại Windows 10 trong vòng 10 ngày. Tuy nhiên, nếu bạn muốn hạ cấp Windows 11 xuống 10 sau 10 ngày thì sao? Bây giờ bài đăng này từ Công cụ nhỏ cho bạn thấy làm thế nào để kéo dài thời gian khôi phục Windows 11 quá 10 ngày.
Trong vòng mười ngày sau khi cập nhật Windows 10 lên 11, khi bạn thấy rằng ứng dụng của mình không áp dụng cho Windows 11 hoặc bạn cho rằng phiên bản Windows 10 nhanh hơn và ổn định hơn, bạn có thể quay lại hệ điều hành Windows 10 trước đó .
Nhưng bạn có thể cảm thấy rằng mười ngày là khoảng thời gian quá ngắn để đánh giá xem bạn có cần quay lại Windows 10 hay không. Vì vậy, để hạ cấp Windows 11 xuống 10 sau 10 ngày mà không mất dữ liệu, bạn có thể kéo dài thời gian quay lại Windows 11.
Cách kéo dài thời gian khôi phục Windows 11
Cách 1. Kéo dài thời gian khôi phục Windows 11 bằng CMD
Cách đầu tiên để kéo dài thời gian khôi phục Windows 11 là sử dụng Cửa sổ CMD .
Bước 1. Nhập cmd trong hộp tìm kiếm của Windows và nhấp chuột phải Dấu nhắc lệnh từ kết quả phù hợp nhất để chọn Chạy như quản trị viên .
Bước 2. Nhấp vào Đúng trong cửa sổ UAC.
Bước 3. Trong cửa sổ dòng lệnh, gõ lệnh sau và nhấn Đi vào trên bàn phím của bạn:
DISM /Trực tuyến /Get-OSUninstallWindow

Nếu thời gian khôi phục 10 ngày chưa hết, bạn sẽ thấy số ngày còn lại mà hệ thống khả dụng. Nếu bạn thấy Lỗi 1168 - Không tìm thấy phần tử , thì phiên bản Windows trước đó đã bị xóa và hiện không có cách nào để quay lại phiên bản trước đó.
Bước 4. Tiếp theo, gõ DISM /Online /Set-OSUninstallWindow /Value: số ngày . Tại đây, bạn cần nhập chính xác số ngày bạn muốn gia hạn thời gian. Ví dụ, bạn có thể gõ DISM/Trực tuyến/Set-OSUninstallWindow/Giá trị: 60 .
Sau đó, nhấn Đi vào để thực hiện lệnh.
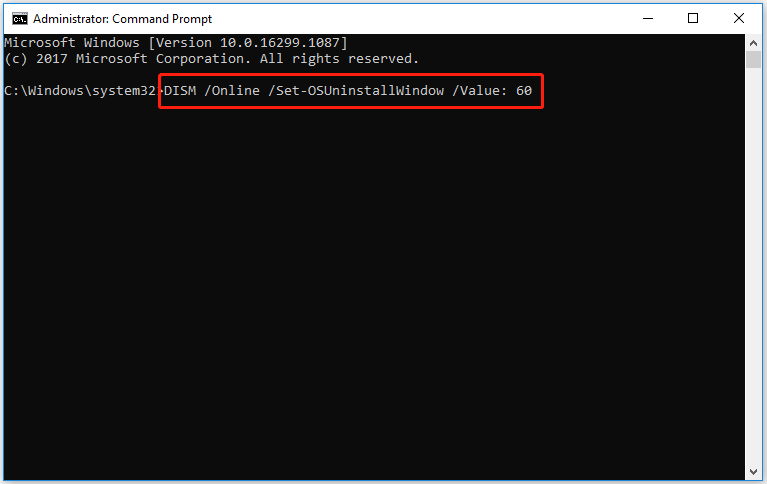
Bây giờ bạn có thể khôi phục Windows 11 sau 10 ngày.
Cách 2. Kéo dài thời gian khôi phục Windows 11 bằng Registry Editor
Ngoài việc sử dụng CMD, bạn có thể kéo dài thời gian khôi phục Windows 11 thông qua Registry Editor.
Ghi chú: Sao lưu sổ đăng ký Windows trước khi thực hiện các bước bên dưới. Sau đó, bạn có thể khôi phục các sổ đăng ký từ các tệp sao lưu khi xảy ra sự cố.
Bước 1. Nhấn Windows + R tổ hợp phím để mở cửa sổ Run.
Bước 2. Nhập chỉnh sửa lại trong cửa sổ mới và nhấn Đi vào .
Bước 3. Trong Registry Editor, điều hướng đến vị trí này: HKEY_LOCAL_MACHINE\SYSTEM\Setup .
Bước 4. Trong bảng bên phải, hãy kiểm tra xem có giá trị UninstallWindow hay không. Nếu không, nhấp chuột phải vào Cài đặt thư mục để chọn Mới > Giá trị DWORD (32-bit) . Đặt tên cho giá trị DWORD mới thành Gỡ cài đặtWindow .
Bước 5. Bấm đúp vào tệp đã tạo Gỡ cài đặtWindow giá trị. Trong cửa sổ bật lên, chọn Số thập phân trong phần Cơ sở, sau đó nhập giới hạn thời gian bạn muốn gia hạn vào hộp nhập liệu.
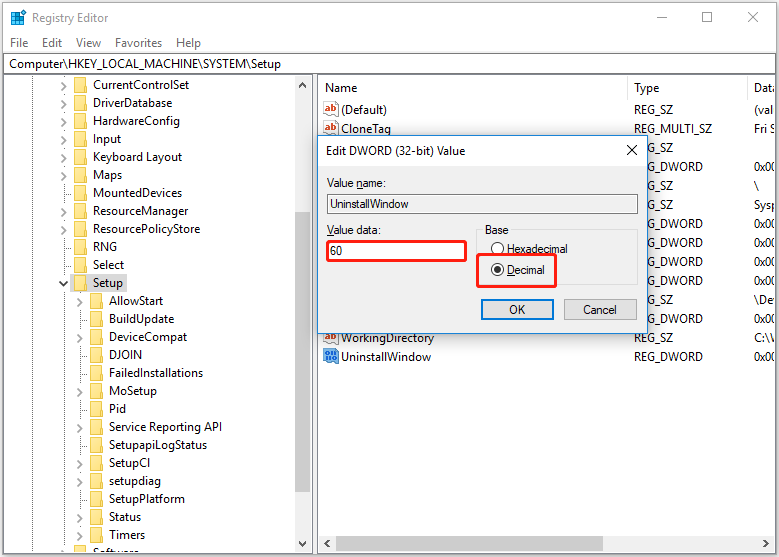
Bước 6. Nhấp vào ĐƯỢC RỒI để lưu các thay đổi của bạn. Sau đó khởi động lại máy tính của bạn.
Sau các bước này, bạn được phép hạ cấp Windows 11 xuống 10 sau 10 ngày.
Khuyến nghị hàng đầu
Bạn nên sao lưu hệ thống của mình bằng phần mềm sao lưu dữ liệu - MiniTool ShadowMaker trước khi nâng cấp hoặc hạ cấp Windows. Vì đôi khi việc hạ cấp và nâng cấp Windows làm mất dữ liệu trên máy tính của bạn.
Tuy nhiên, nếu bạn không tạo bản sao lưu các tệp của mình, để phục hồi các tập tin bị xóa hoặc bị mất từ PC của mình, bạn có thể sử dụng MiniTool Power Data Recovery, phần mềm khôi phục dữ liệu miễn phí tốt nhất .
MiniTool Power Data Recovery hữu ích cho việc khôi phục thư mục, chẳng hạn như Phục hồi thư mục Windows Pictures , Phục hồi thư mục người dùng , v.v. và video, âm thanh, email, tài liệu và các loại khôi phục tệp khác.
Bạn có thể nhấp vào nút bên dưới để tải xuống và dùng thử.
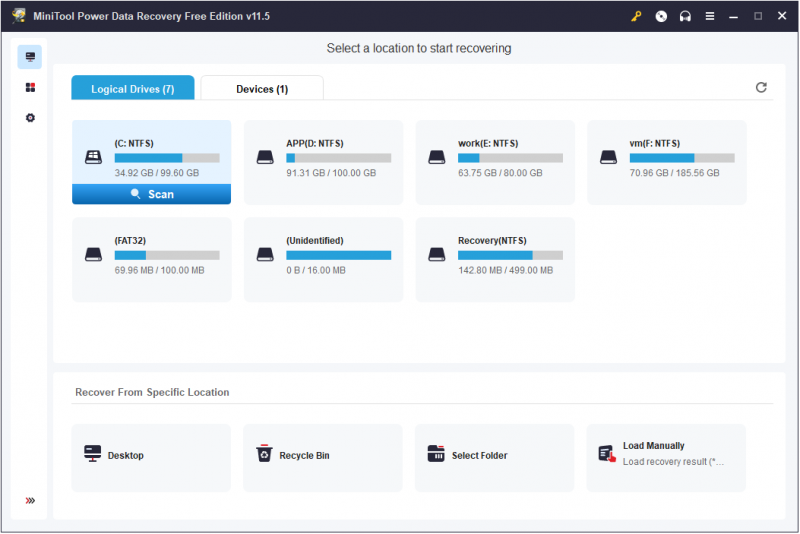
dòng dưới cùng
Bài đăng này mô tả cách kéo dài thời gian khôi phục Windows 11 thông qua Registry Editor và CMD. Nếu bạn có một số câu hỏi về việc khôi phục Windows 11 về Windows 10, vui lòng để lại nhận xét của bạn trong khu vực nhận xét bên dưới.


![Giải pháp cho ERR_SSL_PROTOCOL_ERROR Chrome [Tin tức về MiniTool]](https://gov-civil-setubal.pt/img/minitool-news-center/99/solutions-err_ssl_protocol_error-chrome.png)

![[Đã giải quyết] Làm thế nào để phát hai video YouTube cùng một lúc?](https://gov-civil-setubal.pt/img/youtube/99/how-play-two-youtube-videos-once.jpg)
![Nếu iPhone của bạn không hiển thị trên PC, hãy thử các giải pháp sau [Mẹo MiniTool]](https://gov-civil-setubal.pt/img/ios-file-recovery-tips/30/if-your-iphone-is-not-showing-up-pc.jpg)




![[SOLVED] USB Tiếp tục ngắt kết nối và kết nối lại? Giải pháp tốt nhất! [Mẹo MiniTool]](https://gov-civil-setubal.pt/img/data-recovery-tips/02/usb-keeps-disconnecting.jpg)


![Cách sửa lỗi “Máy in cần sự chú ý của bạn” [Tin tức MiniTool]](https://gov-civil-setubal.pt/img/minitool-news-center/74/how-fix-printer-requires-your-attention-error.jpg)

![GIẢI QUYẾT! ERR_NETWORK_ACCESS_DENIED Windows 10/11 [Mẹo MiniTool]](https://gov-civil-setubal.pt/img/news/48/solved-err-network-access-denied-windows-10/11-minitool-tips-1.png)

![Điều gì sẽ xảy ra nếu thiếu Driver Media mà máy tính của bạn cần trên Win10? [Tin tức MiniTool]](https://gov-civil-setubal.pt/img/minitool-news-center/12/what-if-media-driver-your-computer-needs-is-missing-win10.png)
![2 cách hiệu quả để tắt bảo vệ thông tin xác thực Windows 10 [MiniTool News]](https://gov-civil-setubal.pt/img/minitool-news-center/61/2-effective-ways-disable-credential-guard-windows-10.png)
![Làm thế nào để khắc phục lỗi 'máy chủ proxy không phản hồi'? [Tin tức MiniTool]](https://gov-civil-setubal.pt/img/minitool-news-center/42/how-fix-proxy-server-is-not-responding-error.jpg)