Cách khắc phục BitLocker không thể mã hóa quyền truy cập ổ đĩa bị từ chối
How To Fix Bitlocker Can T Encrypt The Drive Access Is Denied
Đang cố gắng mã hóa ổ cứng nhưng nhận được thông báo lỗi cho biết BitLocker không thể mã hóa quyền truy cập ổ đĩa bị từ chối ? Đừng lo. Trong bài đăng này từ Công cụ nhỏ , bạn có thể tìm hiểu các giải pháp hữu ích để loại bỏ lỗi này và mã hóa ổ đĩa của mình thành công.
Sự cố: BitLocker không thể mã hóa quyền truy cập ổ đĩa bị từ chối
BitLocker là một tính năng bảo mật của Windows. Nó được sử dụng để cung cấp mã hóa cho toàn bộ khối lượng với sự trợ giúp của TPM , do đó làm giảm nguy cơ lộ hoặc mất dữ liệu nếu thiết bị máy tính bị mất hoặc bị vô hiệu hóa không đúng cách. Ngoài ra, ngay cả khi bạn không có TPM trên ổ đĩa hệ điều hành, bạn vẫn có thể sử dụng BitLocker miễn là BIOS hoặc UEFI phần sụn có thể đọc ổ flash USB trong môi trường khởi động.
Tuy nhiên, đôi khi bạn không thể mã hóa ổ đĩa bằng BitLocker do lỗi truy cập bị từ chối. Đây là một ví dụ thực sự:
CHÀO,
Tôi đã tạo một hình ảnh tùy chỉnh cho máy tính xách tay Dell, mọi thứ đã được cài đặt chính xác và có thể đăng nhập mà không gặp vấn đề gì. Chạy cập nhật tất cả đều diễn ra tốt đẹp. Vấn đề duy nhất tôi gặp phải là khi đăng nhập với tư cách người dùng thông thường, tôi không thể mã hóa ổ C:. Nó đưa ra thông báo lỗi trong chủ đề: BitLocker không thể mã hóa quyền truy cập ổ đĩa bị từ chối. www.tenforums.com
Đối mặt với vấn đề này, dữ liệu riêng tư của bạn có nguy cơ bị mất hoặc bị đánh cắp. Do đó, chúng tôi đã tổng hợp một số giải pháp khả thi để giúp bạn khắc phục lỗi từ chối truy cập của ổ BitLocker trong Windows 10.
Cách khắc phục BitLocker không thể mã hóa quyền truy cập ổ đĩa bị từ chối
Khắc phục 1. Khởi động Dịch vụ mã hóa ổ đĩa BitLocker
Nếu Dịch vụ mã hóa ổ đĩa BitLocker bị tắt, BitLocker có thể không hoạt động như mong đợi. Vì vậy, điều đầu tiên bạn cần làm là đảm bảo BDESVC được bật.
Bước 1. Trong hộp tìm kiếm của Windows, nhập dịch vụ và nhấp vào Dịch vụ từ kết quả trận đấu tốt nhất.
Bước 2. Tìm và nhấp đúp vào Dịch vụ mã hóa ổ đĩa BitLocker . Trong cửa sổ mới, chọn Tự động tùy chọn từ menu thả xuống Loại khởi động.
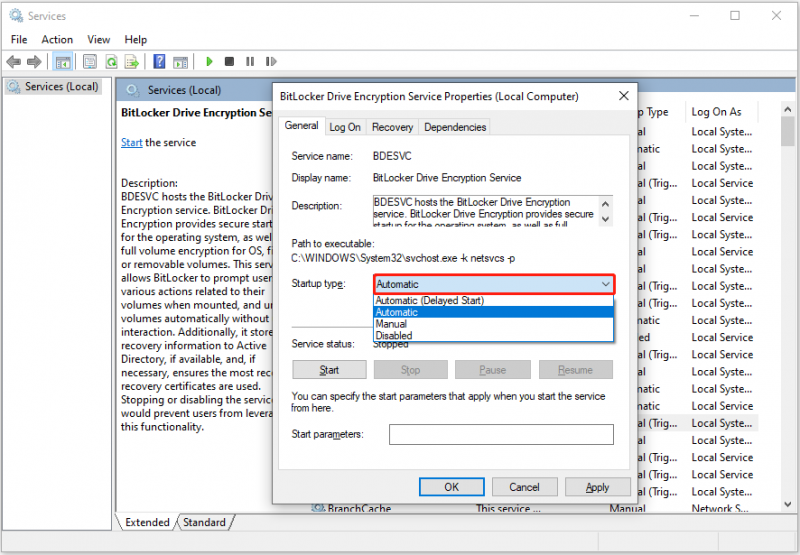
Bước 3. Nhấp vào Áp dụng Và ĐƯỢC RỒI tuần tự để làm cho thay đổi này có hiệu lực. Sau đó, bạn có thể thử giải mã lại ổ cứng của mình và kiểm tra xem sự cố đã được giải quyết chưa.
Khắc phục 2. Kiểm tra quyền người dùng
Nếu bạn đang cố gắng bật, tắt hoặc thay đổi cấu hình của BitLocker trên hệ điều hành và các ổ dữ liệu cố định thì cần phải có tư cách thành viên trong nhóm Quản trị viên cục bộ. Người dùng tiêu chuẩn chỉ có thể bật, tắt hoặc thay đổi cấu hình của BitLocker trên các ổ dữ liệu di động.
Để thay đổi loại tài khoản người dùng quản trị viên, bạn có thể tham khảo bài đăng này: Làm cách nào để thay đổi quản trị viên trên Windows 10? (5 phương pháp) .
Khắc phục 3. Sử dụng các lựa chọn thay thế BitLocker để mã hóa ổ đĩa
Nếu BitLocker vẫn không khả dụng sau khi bạn thử các giải pháp trên, bạn có thể sử dụng phần mềm mã hóa tệp của bên thứ ba, chẳng hạn như VeraCrypt, TrueCrypt, v.v.
Đọc thêm:
Theo báo cáo của người dùng, đôi khi dữ liệu ổ đĩa được bảo vệ bằng BitLocker có thể bị mất hoặc không thể truy cập được do lỗi của con người, quá trình mã hóa BitLocker bị lỗi, hư hỏng ổ đĩa, v.v. Trong những trường hợp như vậy, làm cách nào bạn có thể truy cập lại các tệp của mình hoặc khôi phục tập tin đã xóa ? Phục hồi dữ liệu nguồn MiniTool rất được khuyến khích.
Bạn có thể sử dụng nó để khôi phục dữ liệu bị mất từ ổ cứng được mã hóa BitLocker , khôi phục các tập tin từ ổ cứng báo cáo vị trí không có sẵn, khôi phục các tập tin bị nhiễm vi-rút từ ổ flash USB , vân vân.
Nếu cần, hãy tải xuống MiniTool Power Data Recovery Free ( 1 GB phục hồi tập tin miễn phí ) để dùng thử.
Phục hồi dữ liệu điện MiniTool miễn phí Bấm chuột để tải xuống 100% Sạch sẽ & An toàn
Dòng dưới cùng
Nói một cách dễ hiểu, hướng dẫn này tập trung vào chủ đề “BitLocker không thể mã hóa quyền truy cập ổ đĩa bị từ chối”, hỗ trợ bạn loại bỏ lỗi này. Nếu có những cách hiệu quả khác, vui lòng gửi email đến [email được bảo vệ] . Cảm ơn bạn trước.


![Màn hình máy tính xách tay chuyển sang màu đen ngẫu nhiên? Khắc phục sự cố màn hình đen! [Mẹo MiniTool]](https://gov-civil-setubal.pt/img/backup-tips/54/laptop-screen-goes-black-randomly.jpg)

![Cách khắc phục sự cố “Nhấp đúp chuột” trên Windows 10 [MiniTool News]](https://gov-civil-setubal.pt/img/minitool-news-center/89/how-fix-mouse-double-clicks-issue-windows-10.jpg)





![Tải xuống & Cài đặt Windows 10 Education (ISO) cho Sinh viên [Mẹo MiniTool]](https://gov-civil-setubal.pt/img/news/9B/windows-10-education-download-iso-install-for-students-minitool-tips-1.png)





![9 Điều Cần Cân nhắc Khi Mua Máy Tính [Tin Tức MiniTool]](https://gov-civil-setubal.pt/img/minitool-news-center/02/9-necessary-things-consider-when-buying-computer.png)
![[4 Cách Sửa] Lỗi 1310: Error Write to File trên Windows 10 11](https://gov-civil-setubal.pt/img/news/8D/4-fixes-error-1310-error-writing-to-file-on-windows-10-11-1.png)

