Cách bật Vô hiệu hóa hệ thống tệp mã hóa trên Windows 11 10?
Cach Bat Vo Hieu Hoa He Thong Tep Ma Hoa Tren Windows 11 10
Hướng dẫn này nói về cách bật và tắt tính năng Encrypting File System (EFS) trên Windows 11. Dưới đây là 5 cách dành cho bạn và bạn có thể chọn một trong số chúng dựa trên nhu cầu của mình. Bây giờ, bạn có thể tiếp tục đọc bài đăng này từ MiniTool .
Mã hóa hệ thống tệp
Là gì Mã hóa hệ thống tệp ? Mã hóa hệ thống tệp là một tính năng trên Windows, cho phép bạn dễ dàng mã hóa và giải mã các tệp trên ổ đĩa NTFS của Windows. Sau khi bạn mã hóa các tệp của mình bằng công cụ này, những người khác không thể truy cập chúng trừ khi họ biết mật khẩu của bạn.
Tính năng này cho phép bạn mã hóa các thư mục cụ thể thay vì toàn bộ phân vùng ổ cứng. Ngoài ra, nếu bạn di chuyển tệp vào thư mục được mã hóa bằng EFS, tệp đó sẽ tự động được mã hóa.
Cách bật/tắt hệ thống tệp mã hóa
Làm cách nào để bật hoặc tắt Hệ thống tệp mã hóa trên Windows 11/10? Có 5 cách cho bạn.
Cách 1: Qua Command Prompt
Bước 1: Gõ cmd vào Tìm kiếm hộp và chọn Chạy như quản trị viên .
Bước 2: Để kích hoạt tính năng EFS, gõ lệnh sau và nhấn Đi vào :
hành vi fsutil đặt vô hiệu hóa mã hóa 0
Bước 3: Để tắt tính năng này, gõ lệnh sau và nhấn Đi vào :
hành vi fsutil đặt vô hiệu hóa mã hóa 1
Cách 2: Qua Dịch vụ
Bước 1: Nhấn nút Windows + R chìa khóa để mở Chạy hộp thoại. Kiểu dịch vụ.msc và hãy nhấn Đi vào .
Bước 2: Tìm và nhấp chuột phải vào Hệ thống tệp mã hóa (EFS) tùy chọn để chọn Bắt đầu .

Bước 3: Sau đó, nhấp đúp vào nó để mở thuộc tính của nó. Nhấn vào loại khởi động trình đơn thả xuống để chọn Tự động . Nhấp chuột Áp dụng và sau đó bấm ĐƯỢC RỒI để lưu những thay đổi này.
Để tắt Hệ thống tệp mã hóa, hãy mở lại Dịch vụ và chọn tùy chọn Tàn tật tùy chọn trên loại khởi động trình đơn thả xuống. Nhấp chuột Áp dụng Và ĐƯỢC RỒI để áp dụng những thay đổi này.
Cách 3: Qua Registry Editor
Bước 1: Nhấn nút Windows + R chìa khóa để mở Chạy hộp thoại. Kiểu đăng ký lại và bấm ĐƯỢC RỒI để mở Trình chỉnh sửa sổ đăng ký.
Bước 2: Điều hướng đến Máy tính > HKEY_LOCAL_MACHINE > HỆ THỐNG > Bộ điều khiển hiện tại > Chính sách .
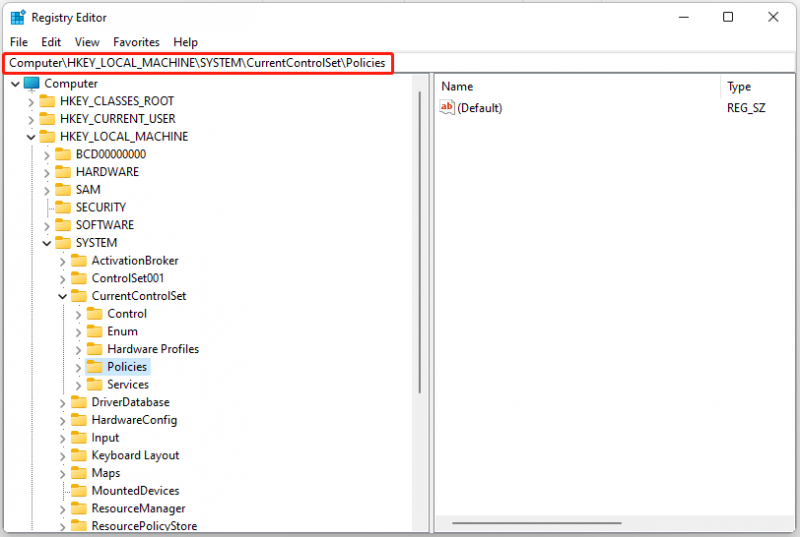
Bước 3: Nhấp chuột phải vào khoảng trống bất kỳ ở phía bên tay phải và chọn Mới > Giá trị DWORD (32-bit) .
Bước 4: Đặt tên cho giá trị DWORD là NtfsDisableMã hóa và hãy nhấn Đi vào .
Để bật EFS, bấm đúp vào giá trị NtfsDisableEncryption, đặt Dữ liệu giá trị của nó thành 0 , và bấm ĐƯỢC RỒI .
Để tắt EFS, bấm đúp vào giá trị NtfsDisableEncryption, đặt Dữ liệu giá trị của nó thành 1 , và bấm ĐƯỢC RỒI .
Cách 4: Qua Local Group Policy Editor
Bước 1: Nhấn nút Windows + R chìa khóa để mở Chạy hộp thoại. Kiểu gpedit.msc và hãy nhấn Đi vào mở Trình chỉnh sửa chính sách nhóm cục bộ .
Bước 2: Điều hướng đến Cấu hình máy tính> Mẫu quản trị> Hệ thống> Hệ thống tệp> NTFS .
Bước 3: Trên ngăn bên phải, bấm đúp vào biểu tượng Không cho phép mã hóa trên tất cả các ổ đĩa NTFS lựa chọn.
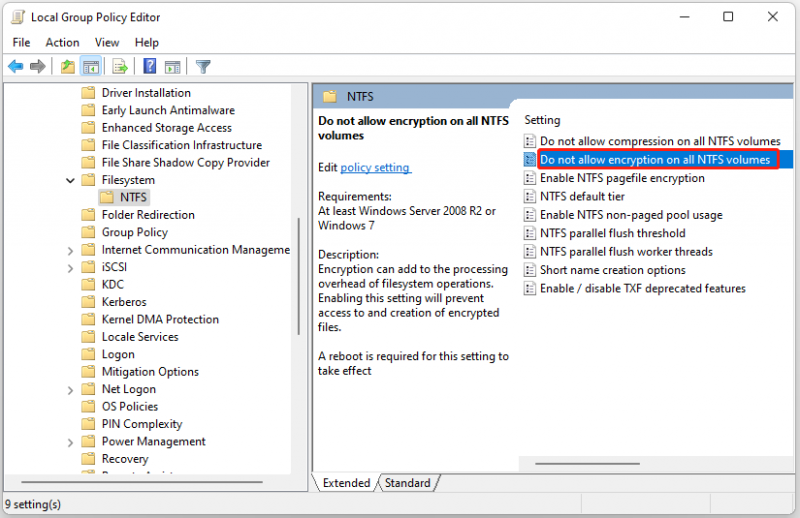
Bước 4: Để kích hoạt nó, chọn Không được định cấu hình hoặc Tàn tật . Để vô hiệu hóa nó, hãy chọn Cho phép lựa chọn.
Cách 5: Thông qua Chính sách bảo mật cục bộ
Bước 1: Nhấn nút Windows + R chìa khóa để mở Chạy hộp thoại. Kiểu secpol.msc và hãy nhấn Đi vào để mở Chính sách bảo mật cục bộ.
Bước 2: Điều hướng đến Cài đặt hệ thống bảo vệ > Chính sách khóa công khai .
Bước 3: Tìm và click chuột phải Mã hóa hệ thống tệp và chọn Của cải .
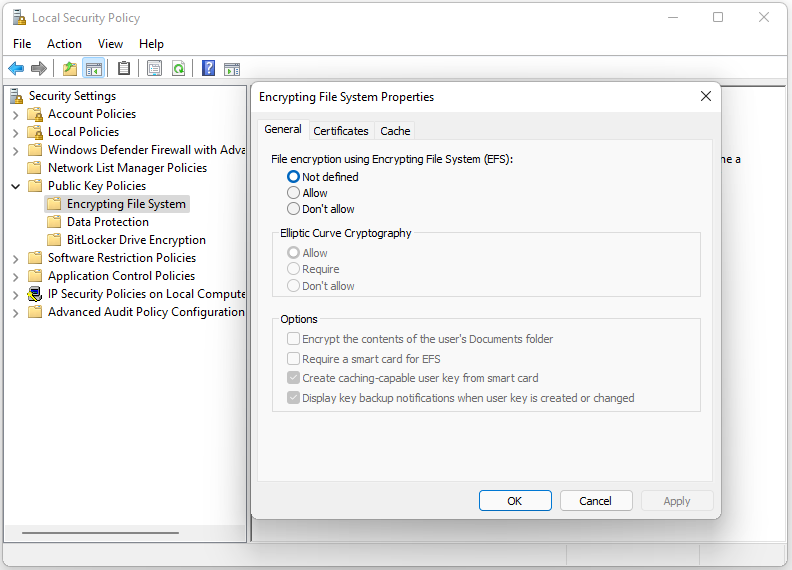
Bước 4: Vào Tổng quan tab và chọn Cho phép Bên dưới Mã hóa tệp bằng Hệ thống tệp mã hóa (EFS) phần. Nhấp chuột Áp dụng Và ĐƯỢC RỒI .
Để tắt công cụ EFS, hãy chọn Không xác định hoặc không cho phép .
Mẹo: Để cung cấp khả năng bảo vệ tốt hơn cho dữ liệu của bạn, bạn nên sao lưu chúng thường xuyên. Để làm điều đó, bạn có thể thử phần mềm sao lưu máy tính – MiniTool ShdowMaker. Nó cho phép bạn thêm mật khẩu bảo vệ vào một bản sao lưu cụ thể. Ba cấp độ mã hóa dữ liệu được cung cấp cho bạn lựa chọn: Không có , Bình thường , Và AES128 . Tải xuống để xem thêm chi tiết!
Từ cuối cùng
Làm cách nào để bật hoặc tắt Hệ thống tệp mã hóa trên Windows 11? Bài đăng này cung cấp 5 cách và bạn có thể chọn một trong số chúng dựa trên nhu cầu của mình. Tôi hy vọng rằng bài đăng này có thể hữu ích cho bạn.




![Hỗ trợ bảo mật Intel là gì và bạn có nên tắt nó không? [Wiki MiniTool]](https://gov-civil-setubal.pt/img/minitool-wiki-library/31/what-is-intel-security-assist.png)
![[Giải thích] Mũ trắng vs Mũ đen - Sự khác biệt là gì](https://gov-civil-setubal.pt/img/backup-tips/8C/explained-white-hat-vs-black-hat-what-s-the-difference-1.png)
![[Giải pháp] Cách tắt tính năng chống vi-rút của Bộ bảo vệ Windows trên Win 10 [Tin tức MiniTool]](https://gov-civil-setubal.pt/img/minitool-news-center/97/how-disable-windows-defender-antivirus-win-10.jpg)




![Cách tạo đĩa khôi phục HP trong Windows 10? Hướng dẫn là đây! [Mẹo MiniTool]](https://gov-civil-setubal.pt/img/backup-tips/66/how-create-an-hp-recovery-disk-windows-10.png)





![Sự cố đồng bộ hóa OneDrive: Tên hoặc loại không được phép [Tin tức về MiniTool]](https://gov-civil-setubal.pt/img/minitool-news-center/87/onedrive-sync-issues.png)
![Dịch vụ lưu trữ tệp tốt nhất cho bạn là gì vào năm 2021 [Mẹo MiniTool]](https://gov-civil-setubal.pt/img/data-recovery-tips/35/what-are-best-file-hosting-services.png)
![Cách sửa lỗi “Máy in cần sự chú ý của bạn” [Tin tức MiniTool]](https://gov-civil-setubal.pt/img/minitool-news-center/74/how-fix-printer-requires-your-attention-error.jpg)