Làm cách nào để tiếp tục tải xuống ở chế độ ngủ trên PC/Mac?
How Do Downloads Continue Sleep Mode Pc Mac
Windows có tải xuống ở chế độ ngủ không? Không thể tiếp tục tải xuống khi đóng máy tính xách tay. Tuy nhiên, bạn có thể thử cách để đạt được mục tiêu này và hãy xem cách tiếp tục tải xuống ở chế độ ngủ trong PC & Mac từ bài đăng này trên trang web MiniTool.
Trên trang này :Tải xuống sẽ tiếp tục ở chế độ ngủ
Hãy xem một tình huống phổ biến: bạn muốn tải xuống một thứ gì đó – một bộ phim, một trò chơi hoặc một bản cập nhật hệ thống nhưng tệp tải xuống quá lớn và phải mất hàng chục phút hoặc hơn 1 giờ. Bạn không muốn chờ đợi và rời khỏi máy tính xách tay của mình để nghỉ ngơi hoặc làm điều gì đó. Sau đó, bạn chọn đóng nắp máy tính xách tay và bỏ đi vì bạn cho rằng quá trình tải xuống sẽ hoàn tất khi bạn quay lại.
Tuy nhiên, khi bạn quay lại máy tính xách tay, quá trình tải xuống không thành công. Bạn có thể hỏi: Tôi không tắt PC, tại sao quá trình tải xuống lại dừng?
Theo mặc định, máy tính xách tay của bạn sẽ chuyển sang chế độ ngủ khi bạn đóng nắp. Ở chế độ này, tất cả nội dung trên PC sẽ dừng và máy chuyển sang trạng thái nguồn điện thấp. Và quá trình tải xuống bị gián đoạn ngay cả khi bạn không tắt PC. Sau đó, một câu hỏi được đặt ra: làm cách nào để tiếp tục tải xuống ở chế độ ngủ?
 Màn hình sắp về chế độ ngủ? Xem Cách đưa màn hình ra khỏi chế độ ngủ!
Màn hình sắp về chế độ ngủ? Xem Cách đưa màn hình ra khỏi chế độ ngủ!Màn hình của bạn có chuyển sang chế độ ngủ không? Làm cách nào bạn có thể khắc phục sự cố này trong Windows 10? Các mẹo khắc phục sự cố ở đây rất hữu ích để giúp bạn thoát khỏi chế độ ngủ.
Đọc thêmCách tiếp tục tải xuống khi màn hình tắt
Tiếp tục tải xuống ở chế độ ngủ của PC
Nếu bạn đang sử dụng PC Windows 11/10, hãy làm theo các bước bên dưới để tiếp tục tải xuống ở chế độ an toàn.
Bước 1: Khởi chạy Control Panel bằng cách nhấn Thắng + R , đánh máy bảng điều khiển , và nhấp vào ĐƯỢC RỒI . Xem các mục của nó bằng cách Loại .
Bước 2: Chạm vào Phần cứng và âm thanh > Tùy chọn nguồn .
Bước 3: Nhấp vào Chọn tác dụng của việc đóng nắp trên màn hình mới.
Bước 4: Trong Khi tôi đóng nắp phần, chọn Không làm gì cả từ trình đơn thả xuống của Trên pin Và Cắm vào .
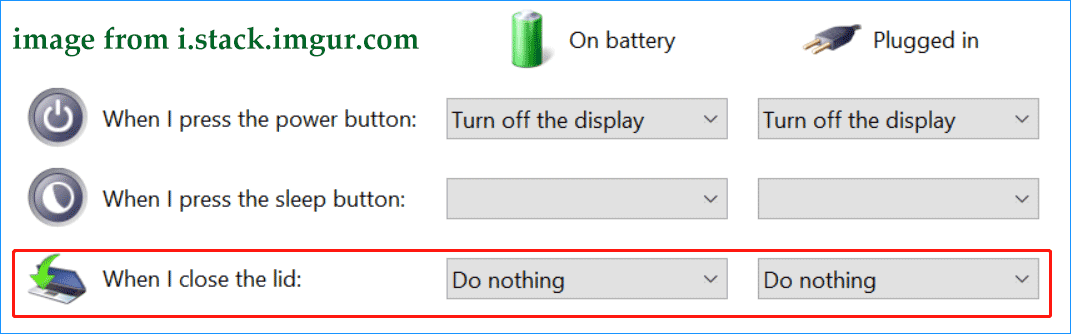
Bước 5: Nhấp vào Lưu thay đổi .
Khi bạn đóng nắp máy tính xách tay vào lần tiếp theo, nó sẽ không chuyển sang chế độ ngủ và quá trình tải xuống sẽ tiếp tục miễn là thiết bị vẫn được kết nối với Internet đáng tin cậy.
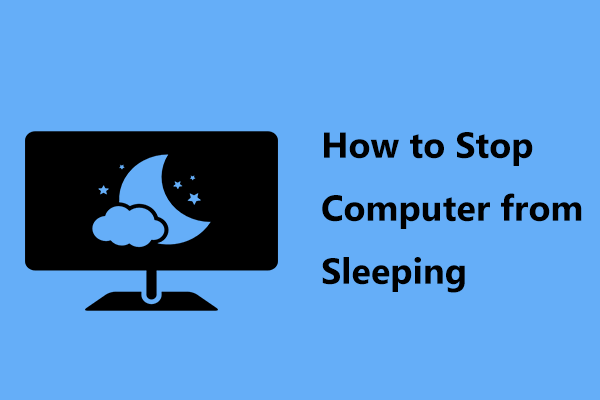 Đây là cách ngăn máy tính ngủ trong Windows 10/8/7
Đây là cách ngăn máy tính ngủ trong Windows 10/8/7Máy tính của bạn có chuyển sang chế độ ngủ khi bạn rời đi trong vài phút không? Bạn không thích điều này? Bài đăng này hướng dẫn bạn cách ngăn máy tính ngủ trong Windows 10/8/7.
Đọc thêmMặc dù bạn nên tiếp tục tải xuống khi đóng máy tính xách tay, nhưng có hai điểm bạn nên chú ý:
- Nếu bạn tắt chế độ ngủ, máy tính xách tay sẽ không đăng xuất khỏi các phiên hiện tại. Vì vậy, bất kỳ ai cũng có thể mở nó để truy cập dữ liệu của bạn khi không giám sát máy.
- Lượng điện năng tiêu thụ khi đóng nắp gần bằng lượng điện năng tiêu thụ ở trạng thái làm việc nếu bạn không đặt laptop ở chế độ ngủ. Nó có thể khiến PC quá nóng.
 Làm thế nào để khắc phục máy tính xách tay quá nóng và cứu dữ liệu của bạn?
Làm thế nào để khắc phục máy tính xách tay quá nóng và cứu dữ liệu của bạn?Bạn đang tìm giải pháp xử lý tình trạng laptop quá nóng? Bây giờ, chúng tôi sẽ hướng dẫn bạn cách giảm nhiệt độ laptop và cứu dữ liệu bị mất trong bài viết này.
Đọc thêmTiếp tục tải xuống ở chế độ ngủ Mac
Nếu bạn đang sử dụng máy Mac, làm cách nào để tiếp tục tải xuống máy Mac ở chế độ ngủ? Để thực hiện việc này, hãy làm theo hướng dẫn tại đây:
Bước 1: Tải xuống Insomnia X và cài đặt ứng dụng này trên máy Mac của bạn.
Bước 2: Đưa con trỏ đến ứng dụng này trên thanh menu ngang và bạn có thể thấy danh sách thả xuống. Kiểm tra tùy chọn của Tắt chế độ ngủ nắp . Ngoài ra, bạn có thể nhấn vào Tùy chọn> Tắt nắp khi bật chế độ ngủ> AC / Ắc quy hoặc Tùy chọn> Tắt nắp ngủ khi bật AC .
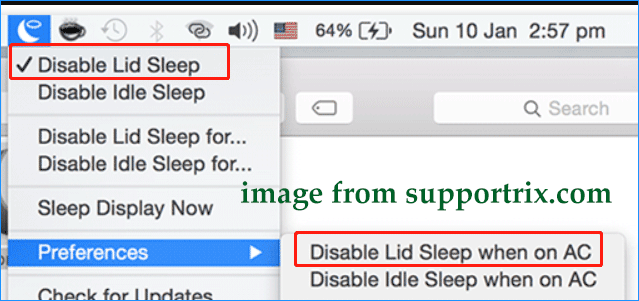
Lưu ý rằng bạn cần thay đổi các cài đặt này trong Insomnia X mỗi khi bạn cần tiếp tục tải xuống ở chế độ ngủ trên máy Mac vì cài đặt sẽ không giữ nguyên sau khi khởi động lại máy.
Từ cuối cùng
Làm cách nào để tiếp tục tải xuống ở chế độ ngủ trên PC hoặc Mac chạy Windows 11/10? Bạn có thể thử các cách đã cho để tiếp tục tải xuống ở chế độ ngủ dựa trên hệ điều hành của bạn.
Lời khuyên: Nếu bạn tải nhiều tệp, tài liệu, hình ảnh, video, v.v. quan trọng xuống PC Windows, bạn có thể chọn sao lưu chúng để tránh mất dữ liệu. Để sao lưu dữ liệu, hãy chạy phần mềm sao lưu PC chuyên nghiệp – MiniTool ShadowMaker.Bản dùng thử MiniTool ShadowMakerBấm chuột để tải xuống100%Sạch sẽ & An toàn
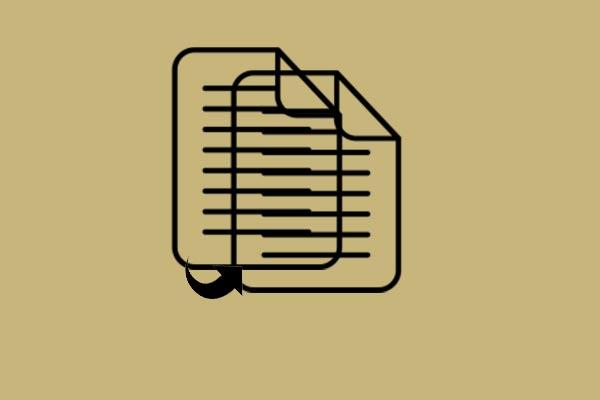 Làm cách nào để sao lưu tập tin trên Windows 10? 4 cách hàng đầu!
Làm cách nào để sao lưu tập tin trên Windows 10? 4 cách hàng đầu!Làm thế nào để giữ dữ liệu an toàn? Làm cách nào để sao lưu tập tin trên windows 10? Bài đăng này sẽ giới thiệu 4 cách để sao lưu tập tin một cách dễ dàng.
Đọc thêm

![Cách sửa chữa Outlook (365) trong Windows 10/11 - 8 Giải pháp [Mẹo MiniTool]](https://gov-civil-setubal.pt/img/data-recovery/86/how-to-repair-outlook-365-in-windows-10/11-8-solutions-minitool-tips-1.png)
![Top 10 phần mềm di chuyển dữ liệu tốt nhất: HDD, SSD và OS Clone [Mẹo MiniTool]](https://gov-civil-setubal.pt/img/disk-partition-tips/11/top-10-best-data-migration-software.jpg)


![Xóa / xóa Google Chrome khỏi máy tính hoặc thiết bị di động của bạn [Mẹo MiniTool]](https://gov-civil-setubal.pt/img/news/A0/remove/delete-google-chrome-from-your-computer-or-mobile-device-minitool-tips-1.png)






![3 cách hàng đầu để khắc phục OneDrive không được cung cấp cho người dùng này [Tin tức về MiniTool]](https://gov-civil-setubal.pt/img/minitool-news-center/19/top-3-ways-fix-onedrive-is-not-provisioned.png)



![Không thể tải xuống bất cứ thứ gì trên máy tính Windows 10 [Đã giải quyết]](https://gov-civil-setubal.pt/img/partition-disk/52/can-t-download-anything-windows-10-computer.png)
![Tải xuống và cập nhật miễn phí trình điều khiển ASIO tốt nhất cho Windows 10 [MiniTool News]](https://gov-civil-setubal.pt/img/minitool-news-center/60/best-asio-driver-windows-10-free-download.png)
