4 lựa chọn thay thế Clonezilla tốt nhất Windows 10 11 để sao lưu và sao chép
4 Best Clonezilla Alternatives Windows 10 11 To Backup Clone
Clonezilla được nhiều người yêu thích trong việc nhân bản đĩa. Bạn đang tìm kiếm một quy trình nhân bản dễ dàng nhưng công cụ này có các tính năng mạnh mẽ tương tự như Clonezilla? Công cụ nhỏ sẽ hướng dẫn bạn 4 lựa chọn thay thế Clonezilla tốt nhất để sao chép đĩa dễ dàng trên Windows 11/10.
Giới thiệu về Clonezilla
Là một chương trình mã nguồn mở miễn phí, Clonezilla nổi tiếng với khả năng sao chép đĩa và sao chép đĩa mạnh mẽ. Clonezilla ưa thích việc triển khai hệ thống, sao lưu và phục hồi kim loại trần.
Nó hỗ trợ chế độ không giám sát vì hầu hết tất cả các bước có thể được thực hiện thông qua các tùy chọn và lệnh, đồng thời cũng hỗ trợ khôi phục một hình ảnh cho nhiều thiết bị cục bộ. Hiện tại, bạn không thể sử dụng nó để tạo bản sao lưu gia tăng hoặc sao lưu khác biệt.
Điều quan trọng là Clonezilla hỗ trợ nhiều hệ thống tệp khác nhau và hoạt động bình thường trên nhiều nền tảng, chẳng hạn như GNU/Linux, Windows, Mac OS, FreeBSD, NetBSD, Chrome OS, v.v.
Clonezilla cung cấp 3 loại:
- Clonezilla live – thích hợp để sao lưu và khôi phục máy đơn lẻ, yêu cầu bạn sử dụng CD/DVD hoặc ổ flash USB để khởi động Clonezilla live và chạy nhân bản.
- Máy chủ Clonezilla lite – sử dụng Clonezilla live để nhân bản hàng loạt (sao chép đồng thời hơn 40 máy tính)
- Clonezilla SE – được bao gồm trong DRBL cần được thiết lập trước tiên để nhân bản ồ ạt.
Tóm lại, trong việc nhân bản ổ đĩa, Clonezilla rất mạnh mẽ và đáng tin cậy để đáp ứng nhu cầu của nhiều người dùng. Để sao chép ổ cứng sang đĩa khác bằng Clonezilla, bạn nên tải xuống Clonezilla, chạy Rufus để ghi tệp ISO vào ổ USB, khởi động Clonezilla trực tiếp, sau đó bắt đầu quá trình theo hướng dẫn. Để biết chi tiết, hãy tham khảo hướng dẫn này – Làm cách nào để sử dụng Clonezilla trong Windows 10? Là một sự thay thế Clonezilla .

Tại sao cần một giải pháp thay thế Clonezilla
Khi sao chép ổ cứng của bạn sang một ổ đĩa khác như SSD hoặc HDD, bạn có thể nhận thấy phần mềm này có một số hạn chế. Đó không phải là sự lựa chọn tốt nhất cho bạn. Từ phân tích sau đây, bạn sẽ biết lý do tại sao bạn cần giải pháp thay thế Clonezilla.
1. Không có thiết kế giao diện người dùng đồ họa, khiến nó không thân thiện với người mới bắt đầu
Clonezilla chủ yếu sử dụng văn bản và dòng lệnh để hướng dẫn bạn thực hiện quá trình nhân bản mà không cung cấp giao diện người dùng đồ họa, điều này khá cồng kềnh.
Ngoài ra, những người thiếu kỹ năng CNTT có thể dễ dàng mắc lỗi khi sao chép, chẳng hạn như sao chép sai ổ cứng hoặc sao chép thất bại giữa chừng. Hậu quả là xảy ra những hậu quả thảm khốc cho dữ liệu và hệ thống.
2. Không biết nên tải và sử dụng phiên bản nào
Như đã nêu ở trên, Clonezilla có ba loại và bạn có thể cảm thấy bối rối không biết nên tải xuống và sử dụng loại nào. Thường xuyên, tải xuống Clonezilla trực tiếp thông qua trang tải xuống của nó. Lưu ý rằng bạn nên sử dụng trực tiếp phiên bản Clonezilla dựa trên Debian hoặc dựa trên Ubuntu nếu PC của bạn đã bật UEFI Secure Boot.
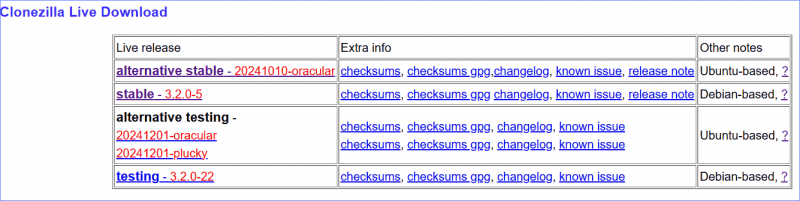
Sau khi khởi động hệ thống từ USB đã tạo, bạn sẽ thấy giao diện trực tiếp Clonezilla nơi bạn cũng không biết nên chọn tùy chọn nào.
3. Không có hỗ trợ kỹ thuật trong chương trình nguồn mở
Bạn phải tìm kiếm giải pháp trực tuyến khi gặp sự cố với Clonezilla vì ứng dụng này không cung cấp hỗ trợ khách hàng, chẳng hạn như SSD đích Clonezilla quá nhỏ , Clonezilla không thành công với MBR và GPT không khớp , vân vân.
Do đó, không nên dựa vào Clonezilla để chụp ảnh hoặc sao chép ổ đĩa trừ khi bạn đủ tự tin để giải quyết tất cả các vấn đề.
Xét về tính dễ sử dụng và độ tin cậy, sử dụng giải pháp thay thế Clonezilla sẽ là một ý tưởng hay, bù đắp cho những nhược điểm của nó. Vậy Windows tương đương với Clonezilla là gì? Chúng tôi sẽ phác thảo 4 lựa chọn thay thế miễn phí Clonezilla hàng đầu và đi thẳng vào vấn đề.
#1. Công cụ tạo bóng MiniTool
Khi nói đến một chương trình sao chép và tạo ảnh đĩa, nó phải có các tính năng phong phú và cung cấp giao diện người dùng thân thiện. MiniTool ShadowMaker là một công cụ nổi bật so với những công cụ khác.
Được chế tạo tốt, phần mềm sao lưu đáng tin cậy này sắp xếp hợp lý sao lưu và phục hồi dữ liệu , cho phép bạn thực hiện sao lưu tệp, sao lưu thư mục, sao lưu đĩa, sao lưu phân vùng và sao lưu đĩa một cách dễ dàng và hiệu quả chỉ trong vài cú nhấp chuột. Nếu không có bất kỳ kiến thức máy tính nào, việc sao lưu PC chỉ là một việc dễ dàng vì nó cung cấp giao diện người dùng dễ sử dụng.
Ngoài ra, MiniTool ShadowMaker còn vượt trội hơn Clonezilla ở nhiều khía cạnh khác:
- Tự động tạo các bản sao lưu theo lịch trình, bản sao lưu gia tăng và bản sao lưu khác biệt, điều này rất có ý nghĩa, đặc biệt khi bạn tạo vô số tài liệu theo từng khoảng thời gian.
- Hỗ trợ nhân bản ổ cứng sang SSD dễ dàng nâng cấp đĩa và di chuyển Windows sang ổ đĩa khác .
- Cho phép nhân bản theo ngành .
- Nhận dạng hầu hết tất cả các đĩa của các thương hiệu.
- Cho phép sao chép một đĩa lớn sang một đĩa nhỏ hơn miễn là ổ đĩa đích có thể chứa tất cả dữ liệu gốc.
- Không cần lệnh và không cần phương tiện khởi động.
Hơn nữa, MiniTool ShadowMaker còn cung cấp tính năng Đồng bộ hóa để đồng bộ hóa các tệp/thư mục của bạn đến một vị trí an toàn. Hơn nữa, tính năng Universal Restore của nó mang lại khôi phục hình ảnh hệ thống cho PC có phần cứng khác nhau trong giới hạn có thể.
Nói tóm lại, trong việc tạo ảnh đĩa và sao chép đĩa, MiniTool ShadowMaker có thể là giải pháp thay thế Clonezilla tốt nhất để đáp ứng nhu cầu của bạn. Hãy dùng thử bằng cách nhấn nút tải xuống và cài đặt nó trên Windows 11/10/8.1/8/7 & Windows Server 2022/2019/2016.
Bản dùng thử MiniTool ShadowMaker Bấm để tải xuống 100% Sạch sẽ & An toàn
Để sao lưu dữ liệu của bạn, hãy chuyển đến Sao lưu > NGUỒN > Thư mục và tệp , chọn mục mục tiêu, nhấp vào ĐƯỢC RỒI , đánh ĐIỂM ĐẾN để chọn đường dẫn như ổ flash USB, ổ cứng ngoài, NAS, v.v., sau đó thực hiện sao lưu bằng cách nhấn Sao lưu ngay .
Để sao chép đĩa của bạn, hãy điều hướng đến Công cụ > Sao chép đĩa , chọn ổ đĩa nguồn và ổ đĩa đích, sau đó bắt đầu sao chép. Các bước cụ thể khá dễ dàng mặc dù bạn không có kỹ năng máy tính. Sau khi hoàn tất, bạn có thể khởi động máy của mình từ đĩa nhân bản.
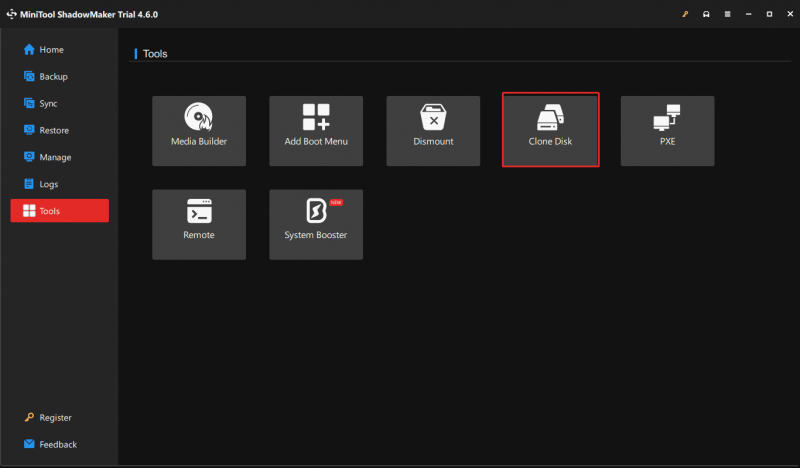
Tất nhiên, tiện ích này có một số nhược điểm:
- Sao chép toàn bộ ổ cứng thay vì hệ điều hành duy nhất
- Yêu cầu bạn phải đăng ký khi sao chép đĩa hệ thống
#2. Trình hướng dẫn phân vùng MiniTool
Nói về phần mềm nhân bản ổ đĩa, MiniTool có một công cụ khác tên là Trình hướng dẫn phân vùng MiniTool tương đương với Clonezilla. Nó chuyên về quản lý đĩa và phân vùng để có hiệu suất tốt hơn, chẳng hạn như thay đổi kích thước/định dạng/xóa/xóa/mở rộng/tách/tạo phân vùng, kiểm tra hệ thống tệp, chuyển đổi NTFS sang FAT & ngược lại, chuyển đổi MBR sang GPT & ngược lại, vân vân.
Ngoài những tính năng đó, MiniTool Disk Wizard còn tập trung vào việc sao chép ổ đĩa. Trên giao diện chính của nó, bạn sẽ thấy ba tùy chọn bên dưới thuật sĩ để nhân bản:
Di chuyển hệ điều hành sang SSD/HD Wizard – sao chép toàn bộ ổ cứng sang ổ khác; chỉ di chuyển hệ điều hành sang SSD hoặc HDD.
Sao chép thuật sĩ phân vùng – sao chép một phân vùng vào một không gian chưa được phân bổ.
Sao chép đĩa thuật sĩ – cho phép bạn sao chép toàn bộ đĩa hệ thống và đĩa dữ liệu sang ổ cứng khác.
Trình hướng dẫn phân vùng MiniTool miễn phí Bấm để tải xuống 100% Sạch sẽ & An toàn
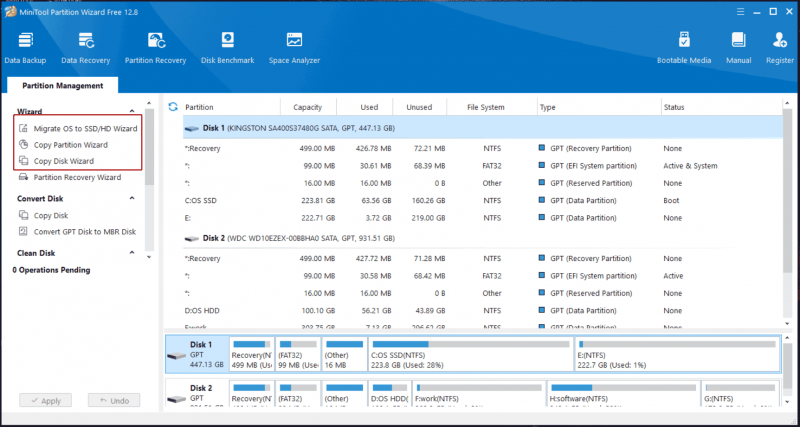
Sau khi khởi chạy tiện ích này, hãy chọn một tiện ích theo nhu cầu của bạn để tiếp tục. Trong khi định cấu hình sao chép đĩa, bạn được phép điều chỉnh các phân vùng cho toàn bộ đĩa hoặc sao chép các phân vùng mà không cần thay đổi kích thước. Điều này phụ thuộc vào nhu cầu của bạn. Hơn nữa, bạn có thể dễ dàng sao chép MBR sang GPT sau khi đánh dấu vào tùy chọn Sử dụng Bảng phân vùng GUID cho đĩa đích .
Phần kết luận:
So với Clonezilla, giải pháp thay thế này dễ sử dụng với khả năng nhân bản phong phú để nhân bản đĩa, nhân bản hệ thống và nhân bản phân vùng.
Tuy nhiên, các thao tác liên quan đến đĩa hệ thống yêu cầu bạn phải trả tiền cho phần mềm.
#3. Phản xạ Macrium
Một lựa chọn thay thế Clonezilla khác mà bạn nên tính đến là Macrium Reflect. Là một phần mềm sao lưu và khắc phục thảm họa dựa trên hình ảnh, nó có một bước tiến lớn về tính đơn giản và sức mạnh. Nó được thiết kế cho cả người dùng gia đình và doanh nghiệp để cung cấp các giải pháp sao chép và sao chép đĩa đáng tin cậy.
Cụ thể, các tính năng của nó bao gồm tạo hình ảnh chạy hệ điều hành Windows, sao lưu khởi động ngay lập tức trong Oracle VirtualBox VM/Hyper-V, lập lịch sao lưu trong ngày, hình ảnh gia tăng, sao chép đĩa trực tiếp, bảo vệ và mã hóa ransomware, v.v.
Hơn nữa, Macrium Reflect sẽ tự động thay đổi kích thước các phân vùng nếu đĩa đích có kích thước khác và cho phép bạn lên lịch tác vụ sao chép. Hơn nữa, nó bổ sung thêm Windows ReFS hỗ trợ, tăng tính sẵn có của dữ liệu và cải thiện khả năng mở rộng.
Nhận bản tương đương Clonezilla từ trang web chính thức để dùng thử miễn phí 30 ngày nếu cần! Để thực hiện tác vụ sao lưu hoặc nhân bản, hãy di chuyển đến Tạo tác vụ sao lưu > Đĩa cục bộ , và đánh Sao chép đĩa này hoặc Hình ảnh đĩa này . Sau đó, hoàn thành các thao tác như hướng dẫn.
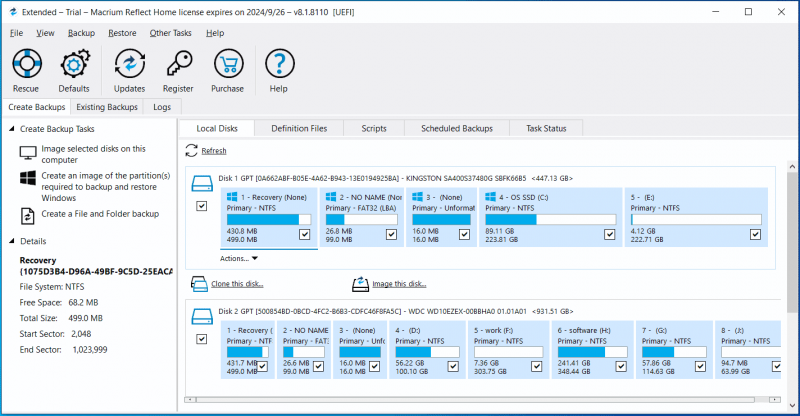
Ưu điểm:
- Lên lịch các tác vụ sao chép hoặc sao lưu của bạn
- Điều chỉnh kích thước phân vùng
- Cung cấp các tính năng phong phú
- Hỗ trợ ảo hóa tức thì cho mọi người
- Thêm hỗ trợ Windows ReFS
Nhược điểm:
- Luôn yêu cầu nâng cấp lên phiên bản nâng cao
- Cung cấp giao diện người dùng không thân thiện
- Thường bật lên sao chép thất bại lỗi 9
#4. cứu hộzilla
Như đã nêu ở trên, Clonezilla là một chương trình nguồn mở và bạn có thể xem xét một ứng dụng nguồn mở khác có thiết kế GUI (giao diện người dùng đồ họa) khi nói đến giải pháp thay thế cho Clonezilla. Ở đây chúng tôi khuyên bạn nên chạy Rescuezilla.
Rescuezilla là GUI Clonezilla mà bạn có thể đang tìm kiếm nhưng nó còn hơn thế nữa. Ứng dụng sao chép đĩa và tạo ảnh đĩa dễ sử dụng này sẽ đáp ứng tốt nhu cầu của bạn. Nó cho phép bạn thực hiện các hành động sao lưu, khôi phục và phục hồi ngay cả khi bạn không thể khởi động vào hệ điều hành thông thường.
Tương tự, nó yêu cầu bạn tải xuống ISO, ghi nó vào thẻ nhớ USB và khởi động lại PC để sử dụng trong Rescuezilla. Bất kể trên Windows, Mac hay Linux, tiện ích đều hoạt động bình thường.
Bạn muốn biết cách sử dụng Rescuezilla để sao lưu và nhân bản? Đây là hai bài viết liên quan dành cho bạn.
- Cách sử dụng Rescuezilla để sao lưu và khôi phục PC của bạn
- Cách chạy Rescuezilla để sao chép vào đĩa nhỏ hơn và giải pháp thay thế
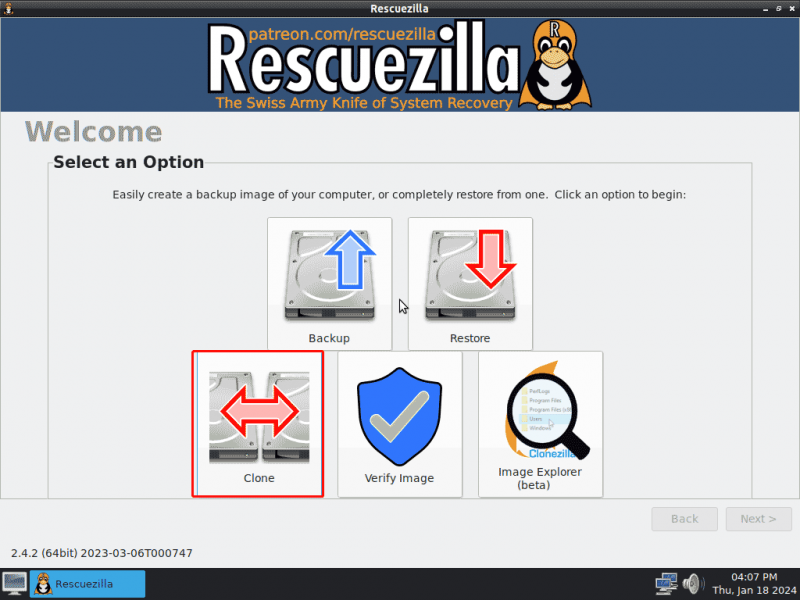
Ưu điểm
- Hỗ trợ hình ảnh được tạo bởi VMWare, VirtualBox, v.v.
- Gắn bất kỳ hình ảnh được hỗ trợ nào và sao chép các tập tin của bạn
- Có GUI, giúp sao lưu, khôi phục và sao chép đơn giản hơn
- Chức năng trên Linux, Windows và Mac
Nhược điểm
- Yêu cầu ổ USB có khả năng khởi động để sao lưu và sao chép
- Các tính năng bị hạn chế
Gói mọi thứ lên
Về mặt sao chép và tạo ảnh đĩa, Clonezilla đóng một vai trò quan trọng trên PC chạy Linux, Mac, Windows, Chrome, v.v. Tuy nhiên, do bạn sao chép ổ cứng sang ổ cứng khác một cách dễ dàng và hiệu quả hoặc tạo bản sao lưu mà không có lỗi tiềm ẩn, sự thay thế Clonezilla đáng tin cậy và dễ sử dụng có ý nghĩa. Trong số các công cụ được cung cấp, MiniTool ShadowMaker và MiniTool Disk Wizard đã làm nên điều kỳ diệu.
Bạn có đề xuất hoặc phản hồi nào về phần mềm MiniTool không? Chào mừng bạn đến chia sẻ chúng với chúng tôi qua [email được bảo vệ] . Lời chúc tốt đẹp nhất!







![Ổ USB PS4: Đây là những gì bạn nên biết [Mẹo MiniTool]](https://gov-civil-setubal.pt/img/disk-partition-tips/83/ps4-usb-drive-here-s-what-you-should-know.jpg)
![5 giải pháp hàng đầu để sửa thẻ SD bị xóa bất ngờ | Hướng dẫn mới nhất [Mẹo MiniTool]](https://gov-civil-setubal.pt/img/data-recovery-tips/99/top-5-solutions-fix-sd-card-unexpectedly-removed-latest-guide.jpg)



![Sửa lỗi Excel không phản hồi và cứu dữ liệu của bạn (Nhiều cách) [Mẹo MiniTool]](https://gov-civil-setubal.pt/img/data-recovery-tips/08/fix-excel-not-responding.png)

![Làm thế nào bạn có thể sửa mã lỗi Spotify 4? Hãy thử các phương pháp này! [Tin tức MiniTool]](https://gov-civil-setubal.pt/img/minitool-news-center/01/how-can-you-fix-spotify-error-code-4.jpg)



![[3 bước] Làm thế nào để khởi động lại khẩn cấp Windows 10/11?](https://gov-civil-setubal.pt/img/news/24/how-emergency-restart-windows-10-11.png)
