Cách khắc phục: Windows không thể tìm thấy tệp uninstall.exe
How To Fix Windows Cannot Find Uninstall Exe File
Windows có thể hiển thị thông báo lỗi Windows không thể tìm thấy uninstall.exe hoặc Windows không thể tìm thấy unins000.exe khi cố gắng gỡ cài đặt ứng dụng thông qua ứng dụng Cài đặt. Trong bài đăng này, Phần mềm MiniTool đã tập hợp một số giải pháp hữu ích để giúp bạn giải quyết lỗi này.Windows không thể tìm thấy Unins000.exe
Gần đây tôi gặp phải vấn đề gỡ cài đặt phần mềm. Khi tôi cố gắng gỡ cài đặt MiniTool Power Data Recovery trong Ứng dụng & tính năng trong ứng dụng Cài đặt, tôi chỉ nhận được thông báo lỗi cho biết:
Windows không thể tìm thấy 'G: MiniToolPowerDataRecovery\unins000.exe'. Hãy chắc chắn rằng bạn đã gõ tên chính xác, rồi thử lại.
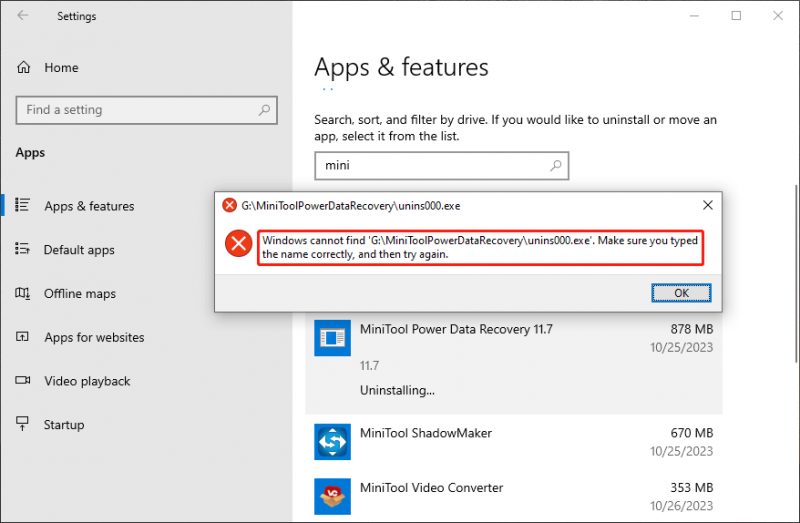
Windows không thể tìm thấy uninstall.exe hoặc Windows không thể tìm thấy unins000.exe là sự cố gỡ cài đặt phần mềm điển hình. Thông báo lỗi này sẽ khiến bạn không thể gỡ cài đặt hoàn toàn phần mềm. Nhưng thật dễ dàng để loại bỏ thông báo lỗi nếu bạn thử các phương pháp sau.
Cách 1: Cài đặt lại phần mềm rồi gỡ cài đặt
Từ thông báo lỗi, bạn có thể thấy Windows không thể tìm thấy file gỡ cài đặt phần mềm. Điều này luôn có nghĩa là bạn đã xóa nhầm file đó. Do đó, bạn có thể chọn cài đặt lại phần mềm. Điều này sẽ mang lại tệp uninstall.exe bị thiếu. Sau đó, bạn sẽ có thể gỡ cài đặt phần mềm thành công.
Tôi thử phương pháp này và nó hiệu quả với tôi. Tuy nhiên, nếu bạn không muốn cài đặt lại phần mềm, bạn có thể tiến hành các phương pháp sau. Nếu bạn cảm thấy phiền vì Windows không thể tìm thấy tệp exe, bạn cũng có thể thử các phương pháp này.
Cách 2: Khôi phục tệp bị thiếu
Bạn có thể dùng phần mềm khôi phục dữ liệu miễn phí tốt nhất , MiniTool Power Data Recovery, để lấy lại file exe bị thiếu.
Phục hồi dữ liệu điện MiniTool miễn phí Bấm chuột để tải xuống 100% Sạch sẽ & An toàn
Bước 1. Tải xuống và cài đặt MiniTool Power Data Recovery trên thiết bị của bạn.
Bước 2. Khởi chạy phần mềm và chọn đĩa mà trước đó bạn đã lưu tệp bị mất để quét.
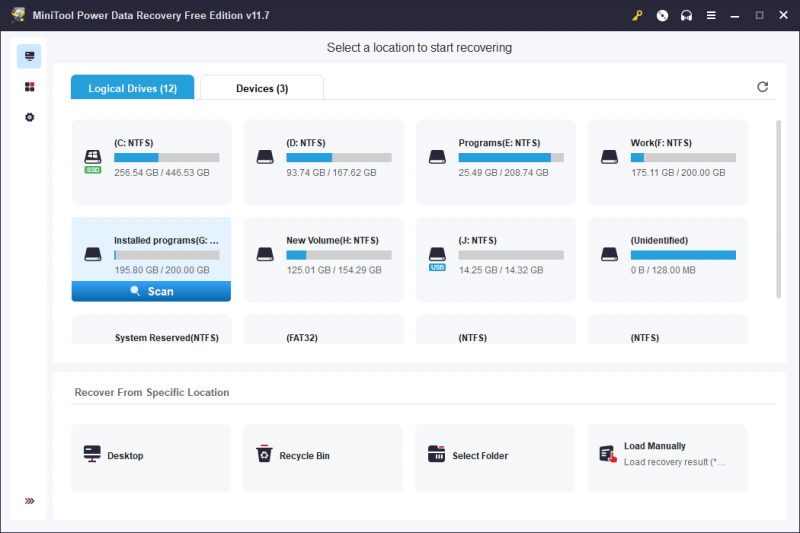
Bước 3. Khi quá trình quét kết thúc, bạn cần tìm tệp exe cần thiết từ kết quả tìm kiếm, sau đó chọn tệp đó và nhấp vào nút Cứu để chọn vị trí thích hợp để lưu trữ.
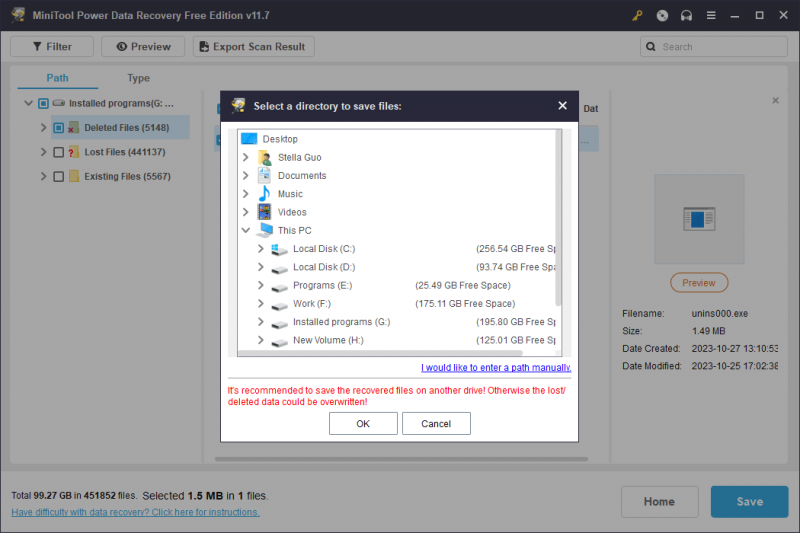
Sau đó phục hồi dữ liệu , bạn có thể chuyển file đã khôi phục đến vị trí cài đặt phần mềm. Sau đó bạn sẽ có thể gỡ cài đặt phần mềm thành công.
Cách 3: Chạy SFC
Windows không thể tìm thấy thông báo đảm bảo bạn đã nhập đúng tên cũng có thể xuất hiện khi bạn cố gắng gỡ cài đặt phần mềm cài đặt sẵn của Windows. Nếu vậy, bạn có thể chạy SFC để quét Windows và tìm file bị thiếu.
Bước 1. Chạy Dấu nhắc Lệnh với tư cách quản trị viên.
Bước 2. Nếu bạn đang chạy Windows 11, Windows 10, Windows 8.1 hoặc Windows 8, trước tiên bạn nên chạy công cụ Quản lý và phục vụ hình ảnh triển khai (DISM) trong hộp thư đến trước khi chạy Trình kiểm tra Tệp Hệ thống. Vì vậy, hãy chạy lần lượt các lệnh sau:
- DISM.exe /Trực tuyến /Hình ảnh dọn dẹp /Kiểm tra sức khỏe
- DISM.exe /Trực tuyến /Hình ảnh dọn dẹp /ScanHealth
- DISM.exe /Trực tuyến /Dọn dẹp hình ảnh /Khôi phục sức khỏe
Bước 3. Chạy sfc /scannow .
Khi quá trình kết thúc, bạn có thể thử gỡ cài đặt lại phần mềm.
Cách 4: Sử dụng các phương pháp khác để gỡ cài đặt phần mềm
Có nhiều cách để gỡ cài đặt phần mềm trong Windows. Nếu bạn không thể gỡ cài đặt phần mềm trong ứng dụng Cài đặt do Windows không thể tìm thấy uninstall.exe hoặc Windows không thể tìm thấy unins000.exe, bạn có thể thử phương pháp khác.
Ví dụ: bạn có thể gỡ cài đặt chương trình từ menu Bắt đầu hoặc trong Bảng điều khiển. Bạn cũng có thể sử dụng trình cài đặt phần mềm của bên thứ ba để xóa phần mềm khỏi thiết bị của mình.
Dòng dưới cùng
Nếu bạn không thể gỡ cài đặt phần mềm do Windows không thể tìm thấy uninstall.exe, bạn có thể thử phương pháp trong bài đăng này để giúp bạn. Nếu bạn gặp bất kỳ vấn đề nào khi sử dụng phần mềm khôi phục dữ liệu MiniTool, bạn có thể liên hệ với chúng tôi qua [email được bảo vệ] .




![Cài đặt bảo mật hoặc tường lửa có thể chặn kết nối [Tin tức về MiniTool]](https://gov-civil-setubal.pt/img/minitool-news-center/52/security-firewall-settings-might-be-blocking-connection.png)


![Làm thế nào để khắc phục “Đã xảy ra lỗi khi áp dụng thuộc tính vào tệp”? [Tin tức MiniTool]](https://gov-civil-setubal.pt/img/minitool-news-center/51/how-fix-an-error-occurred-applying-attributes-file.png)
![Cách sửa lỗi Outlook không thể giải quyết tên [Tin tức MiniTool]](https://gov-civil-setubal.pt/img/minitool-news-center/48/how-fix-name-cannot-be-resolved-outlook-error.png)



![Làm cách nào để di chuyển hệ điều hành khởi động kép sang SSD? [Hướng dẫn từng bước một]](https://gov-civil-setubal.pt/img/partition-disk/9F/how-to-migrate-dual-boot-os-to-ssd-step-by-step-guide-1.jpg)





![Thay đổi tùy chọn tìm kiếm trên Windows 10 cho tệp và thư mục [Tin tức về MiniTool]](https://gov-civil-setubal.pt/img/minitool-news-center/38/change-search-options-windows-10.jpg)
![Ghi đĩa có được bảo vệ không? Sửa chữa USB từ Windows 10/8/7! [Mẹo MiniTool]](https://gov-civil-setubal.pt/img/blog/39/el-disco-est-protegido-contra-escritura.jpg)