Cấp phép quá mức cho SSD (OP) là gì? Cách thiết lập OP trên SSD? [Mẹo MiniTool]
What Is Ssd Over Provisioning
Bản tóm tắt :
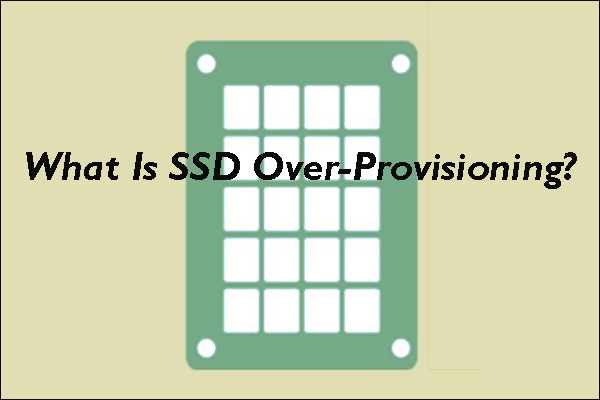
SSD có nguồn gốc từ những năm 1950 và hiện đang trở thành xu hướng phổ biến. Nhiều người dùng có kiến thức cơ bản về loại ổ đĩa này nhưng khái niệm Cấp phép quá mức cho SSD vẫn còn khó hiểu. Bài đăng này từ MiniTool được điều chỉnh để trình bày chi tiết việc cấp phép quá mức SSD là gì và giải thích lý do tại sao cần thiết.
Điều hướng nhanh:
Cấp phép quá mức cho SSD (OP) là gì?
Để hiểu rõ hơn việc cấp phép quá mức cho SSD là gì, trước tiên chúng ta hãy tìm hiểu cách dữ liệu được lưu trữ và xóa trên SSD.
SSD lưu trữ dữ liệu như thế nào?
Như chúng ta đã biết, SSD lưu trữ dữ liệu dựa trên bộ nhớ flash NAND. Do đó, dữ liệu trên SSD không thể bị ghi đè khi dữ liệu mới được ghi vào. Tại sao? Hãy đọc tiếp.
Mỗi bộ nhớ flash NAND bao gồm một số khối và mỗi khối bao gồm khoảng 128 trang. Dữ liệu trên SSD được đọc và ghi ở cấp độ trang nhưng bị xóa ở cấp độ khối. Dữ liệu hiện có phải được xóa để ghi dữ liệu mới. Do đó, dữ liệu sẽ không bị ghi đè trên SSD.
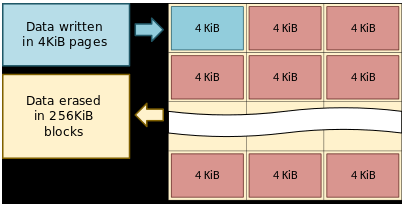
Tuy nhiên, quá trình xóa đầu tiên và sau đó là quá trình ghi sẽ làm giảm hiệu suất ghi tổng thể của SSD. Để duy trì hiệu suất ghi, một quy trình được gọi là thu gom rác thải (GC) được sử dụng. Quá trình này là tạo các khối miễn phí trong SSD bằng cách thu thập các trang hợp lệ vào một vị trí duy nhất và xóa các khối chứa các trang không hợp lệ.
Tuy nhiên, quy trình GC cũng đưa ra một thách thức mới — nó gây trở ngại cho việc ghi máy chủ. Để giải quyết thách thức, trong quá trình lập trình chương trình cơ sở, các nhà sản xuất phân bổ một tỷ lệ nhất định của dung lượng SSD cho các hoạt động ghi thêm và dung lượng bổ sung được gọi là cung cấp quá mức . Quá trình này tạo ra một không gian hoán đổi vĩnh viễn cho bộ điều khiển của SSD để quản lý tất cả lưu lượng và lưu trữ dữ liệu cho SSD.
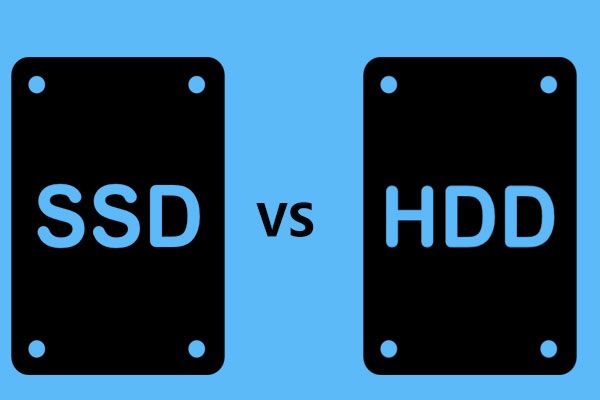 SSD VS HDD: Sự khác biệt là gì? Bạn nên sử dụng cái nào trong PC?
SSD VS HDD: Sự khác biệt là gì? Bạn nên sử dụng cái nào trong PC?Sự khác biệt giữa ổ cứng thể rắn và ổ cứng là gì? Cái nào để sử dụng cho PC của bạn? Đọc bài đăng này để tìm hiểu thêm về SSD VS HDD ngay bây giờ.
Đọc thêmCấp phép thừa SSD
Người dùng không thể truy cập được việc cung cấp quá mức SSD (OP), bao gồm thêm dung lượng lưu trữ trong SSD, người dùng không thể truy cập được và không được hiển thị trong hệ điều hành máy chủ. Công thức tỷ lệ OP dưới đây:
OP (%) = ((Công suất vật lý - Công suất người dùng) / Công suất người dùng) * 100
Ví dụ: khi 60GB của SSD 64GB được sử dụng làm dung lượng người dùng, 4GB được phân bổ cho OP và OP (%) là khoảng 7%.
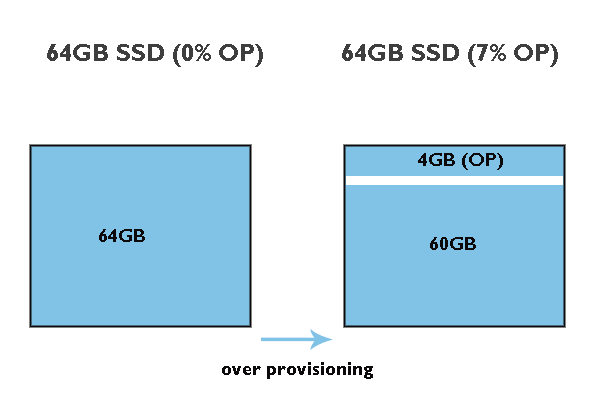
Các lợi ích khác của việc cung cấp quá mức SSD:
- Giảm thời gian thu gom rác : Như đã nêu trước đây, GC tạo các khối miễn phí để tạm thời lưu trữ dữ liệu trong khi xóa các khối dữ liệu không hợp lệ. Trong trường hợp này, OP cung cấp cho bộ điều khiển thêm không gian trống cần thiết để di chuyển dữ liệu và dẫn đến việc thực thi nhanh hơn.
- Giảm tiêu thụ điện năng : Nhờ OP, bộ điều khiển SSD có thể hoạt động nhanh chóng, giúp thiết bị tiêu tốn ít năng lượng hơn để hoàn thành tác vụ.
- Tăng hiệu suất SSD : OP cung cấp thêm không gian đệm cho bộ điều khiển flash để quản lý các chu kỳ P / E và đảm bảo thao tác ghi sẽ có quyền truy cập ngay lập tức vào khối đã xóa trước. Vì vậy, dự phòng sẽ tăng hiệu suất SSD và thậm chí duy trì hiệu suất SSD theo thời gian.
- Tăng lên Tuổi thọ SSD : OP có thể làm cho SSD hoạt động thông minh hơn, do đó, hao mòn sẽ được giảm thiểu trên SSD.
Thiết lập cấp phép quá mức trên SSD
OP có thể kéo dài tuổi thọ SSD và tăng hiệu suất của SSD. Mặc dù các nhà sản xuất SSD đã phân bổ một không gian SSD nhất định cho OP, Samsung và Crucial cho phép bạn điều chỉnh kích thước của không gian nếu bạn yêu cầu thêm OP trên SSD của họ. Nếu bạn đang sử dụng SSD của các thương hiệu khác, cũng có một mẹo nhỏ. Kéo xuống để xem chi tiết.
Thiết lập cấp phép quá mức trên Samsung SSDs
Samsung cho phép người dùng của mình sử dụng Samsung Magician để điều chỉnh OP mặc định (6,7%) của SSD DC.
Hãy xem cách thiết lập cấp phép trên SSD Samsung.
Bước 1: Truy cập trang web chính thức để tải xuống Samsung Magician.
Bước 2: Khi quá trình tải xuống kết thúc, hãy giải nén các tệp đã tải xuống và cài đặt chúng công cụ cung cấp quá mức theo trình hướng dẫn trên màn hình.
Bước 3: Sau khi công cụ khởi chạy, bạn có thể thấy SSD Samsung của mình được liệt kê trong bảng điều khiển bên phải. Sau đó, điều hướng đến Cấp phép quá mức trong bảng điều khiển bên trái.

Bước 4: Khi công cụ hoàn tất quá trình quét, hãy nhấp vào Đặt OP ở góc dưới cùng bên phải để đặt số tiền bạn muốn phân bổ. Nói chung, OP (%) lý tưởng là 10% nhưng càng cao càng tốt.
Chờ cho nhiệm vụ kết thúc. Khi nhiệm vụ kết thúc, cấp phép quá mức đã được kích hoạt.
Ổ cứng SSD dành cho người tiêu dùng lớn nhất: Samsung 850 Pro và Evo 2TB SSD
Thiết lập cấp phép quá mức trên SSD quan trọng
Để thiết lập cấp phép quá mức trên SSD Crucial, bạn nên sử dụng công cụ cấp phép quá mức quan trọng có tên là Storage Executive.
Nhưng trước khi thiết lập cấp phép quá mức trên SSD Crucial bằng công cụ này, bạn nên đảm bảo ổ đĩa Crucial của mình được hỗ trợ bởi công cụ cung cấp quá mức Crucial và sẵn sàng kích hoạt cấp phép quá mức — cần có một phân vùng riêng với ký tự ổ đĩa được liệt kê tại phần cuối của SSD.
Các ổ SSD được hỗ trợ bao gồm:
- M500
- M550
- MX100
- MX200
- MX300
- MX500
- BX100
- BX200
- BX300
- BX500
- P1
- P1W2
- P2
- P5
- SSD di động X8
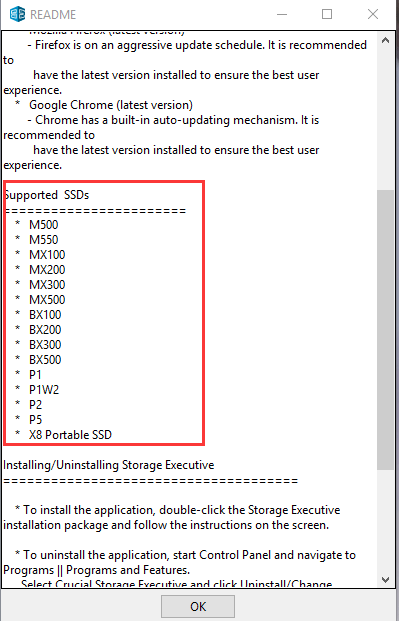
Nếu SSD Crucial của bạn nằm trong danh sách hỗ trợ, bây giờ đi tới Quản lý đĩa và xem liệu có phân vùng như vậy khả dụng không. Nếu không, bạn có thể thu nhỏ phân vùng trên SSD và sau đó tạo phân vùng cho OP. Bạn có thể thu nhỏ phân vùng và tạo một phân vùng mới bằng Disk Management. Nhưng có khả năng là công cụ Windows không thể thu nhỏ âm lượng . Trong trường hợp này, bạn có thể thử các trình quản lý phân vùng khác cho Windows 10 như MiniTool Partition Wizard.
MiniTool Partition Wizard, một trình quản lý phân vùng chuyên nghiệp, đi kèm với nhiều chức năng của Disk Managements như tạo / xóa / thu nhỏ / mở rộng / định dạng phân vùng cũng như các tính năng phổ biến khác như khôi phục dữ liệu và phân vùng, sao lưu đĩa, kiểm tra tốc độ ổ đĩa, và Sức khỏe, nâng cấp ổ cứng HDD lên SSD , Vân vân.
Đây là bài hướng dẫn thu nhỏ phân vùng và tạo phân vùng bằng MiniTool Partition Wizard.
Ghi chú: Để thay đổi kích thước ổ C mà không gặp sự cố khởi động, Trình hướng dẫn phân vùng MiniTool có thể khởi động được khuyến khích.Bước 1: Tải xuống MiniTool Partition Wizard bằng cách nhấp vào nút sau.
Bước 2: Khi quá trình tải xuống kết thúc, hãy nhấp vào tệp thực thi để cài đặt phần mềm.
Bước 3: Sau khi phần mềm được cài đặt, hãy khởi chạy phần mềm để truy cập giao diện chính của nó.
Bước 4: Đánh dấu phân vùng bạn cần thu nhỏ trên giao diện phần mềm và sau đó chọn Di chuyển / Thay đổi kích thước phân vùng tính năng từ bảng điều khiển bên trái.
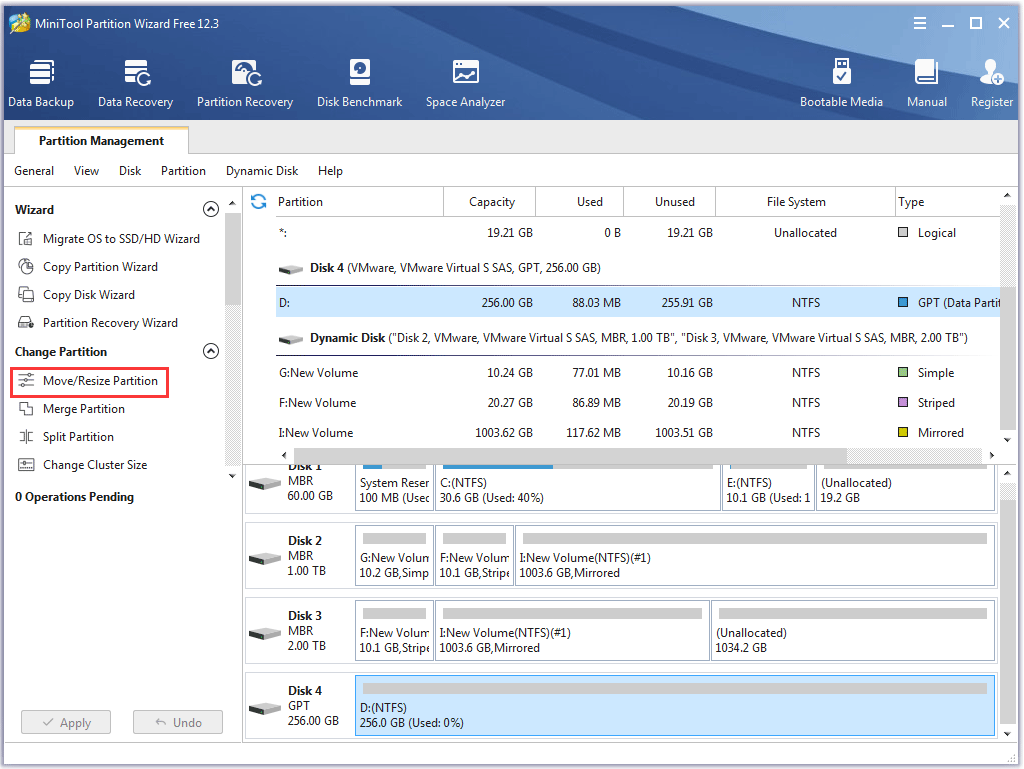
Bước 5: Trên cửa sổ Move / Resize Partition, hãy rút ngắn tay cầm màu xanh lam bằng cách kéo hình tam giác từ phải sang trái.
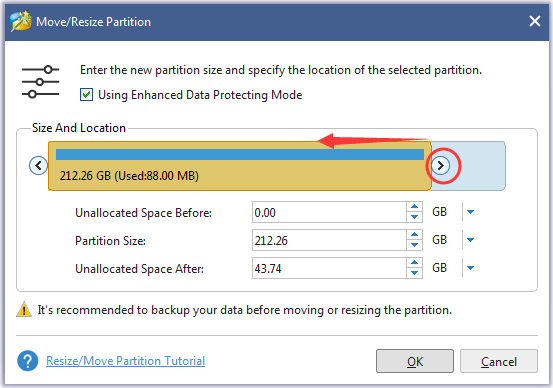
Bước 6: Nhấn vào VÂNG để xác nhận các thay đổi.
Bước 7: Tiếp tục tạo phân vùng cho OP.
- Đánh dấu không gian chưa được phân bổ và sau đó chọn Tạo phân vùng từ bảng điều khiển bên trái.
- MiniTool Partition Wizard sẽ tự động gán ký tự ổ đĩa cho phân vùng. Nhấn vào VÂNG cái nút.
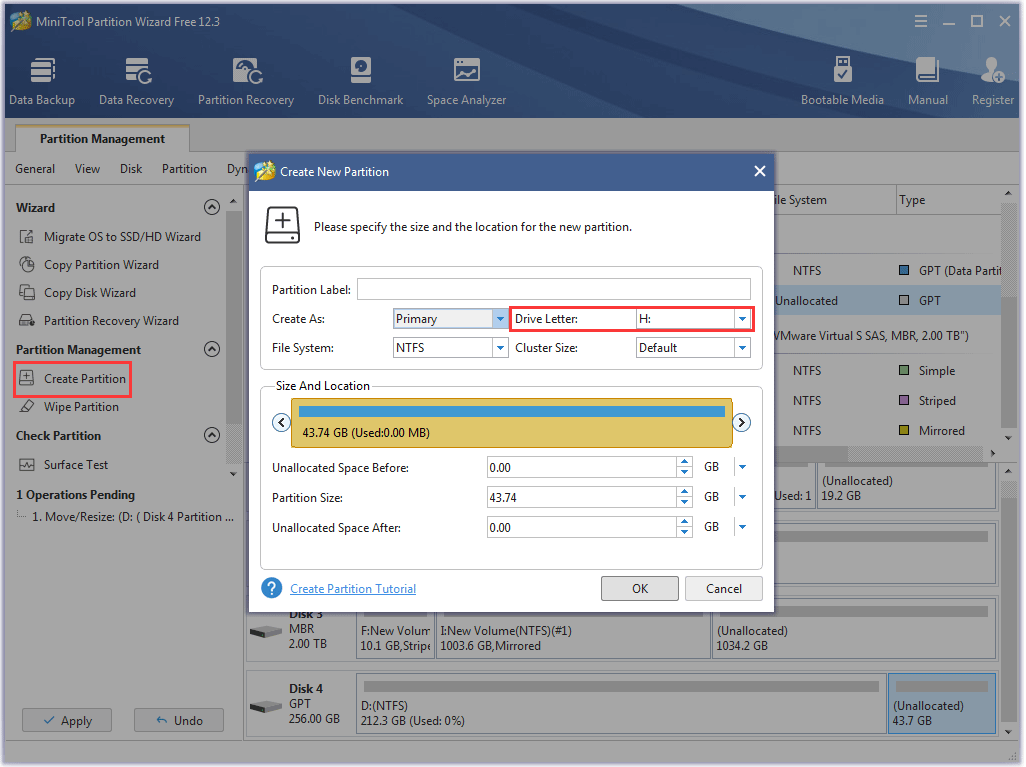
Bước 8: Nhấn vào Áp dụng trên giao diện chính. MiniTool Partition Wizard sẽ bắt đầu thực hiện các hoạt động đang chờ xử lý.

Việc thu nhỏ phân vùng của tôi bằng MiniTool Partition Wizard khá dễ dàng và nhanh chóng.Nhấp để tweet
Bây giờ, ổ SSD của bạn đã sẵn sàng cho việc cấp phép quá mức được bật và bạn có thể sử dụng Crucial Storage Executive để thiết lập cấp phép quá mức trên SSD Crucial của mình.
Bước 1: Truy cập trang web chính thức để tải xuống Crucial Storage Executive.
Bước 2: Sau khi quá trình tải xuống kết thúc, hãy cài đặt phần mềm.
Bước 3: Khi phần mềm mở ra, hãy chuyển sang Cấp phép quá mức Lựa chọn.
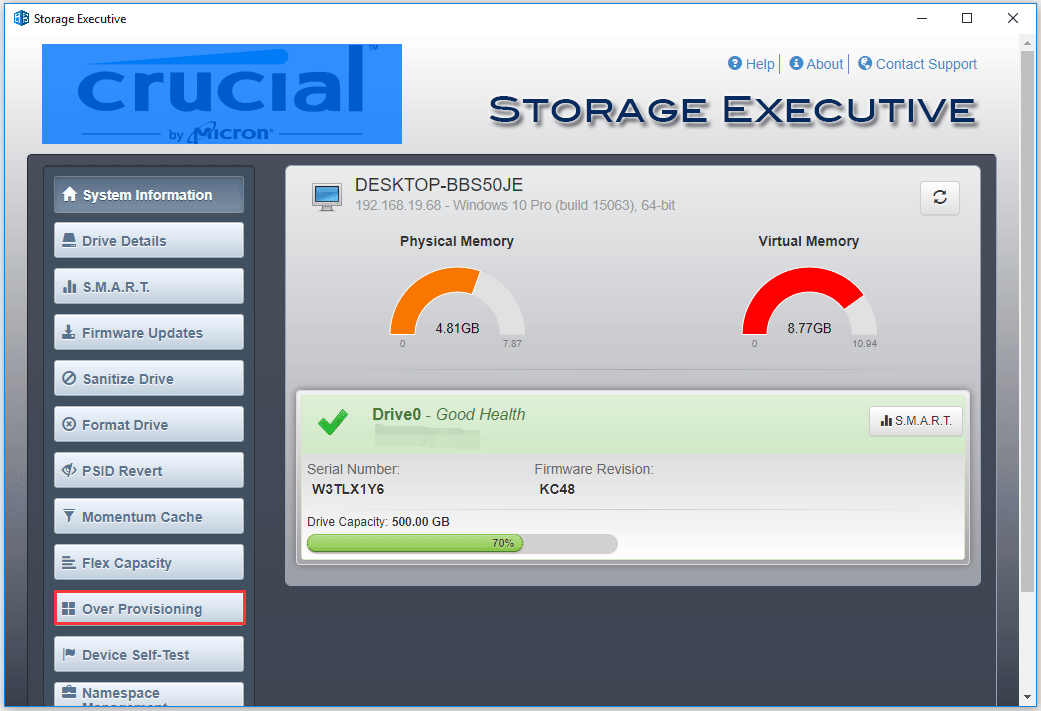
Bước 4: đặt tỷ lệ OP và nhấp vào Đặt OP cái nút.
Bây giờ, bạn nên thiết lập cấp phép quá mức trên SSD Crucial của mình.
Thiết lập cấp phép vượt mức trên SSD của các thương hiệu khác
Nếu bạn đang sử dụng SSD của các thương hiệu khác, bạn cũng có thể thiết lập cung cấp quá mức trên các SSD này ngay cả khi không có phần mềm như Samsung Magician hoặc Crucial Storage Executive.
Toàn bộ quá trình này là khá dễ dàng. Bạn chỉ cần sử dụng tính năng Thu nhỏ Khối lượng / Phân vùng của Disk Management hoặc MiniTool Partition Wizard để làm cho 15 đến 20% toàn bộ không gian SSD không được phân bổ. Dung lượng chưa được phân bổ sẽ được phần sụn SSD tự động chỉ định để cấp phép quá mức.
Cấp phép quá mức cho SSD là gì? Nó có cần thiết cho SSD không? Đọc bài đăng nếu bạn có những nghi ngờ này.Nhấp để tweet
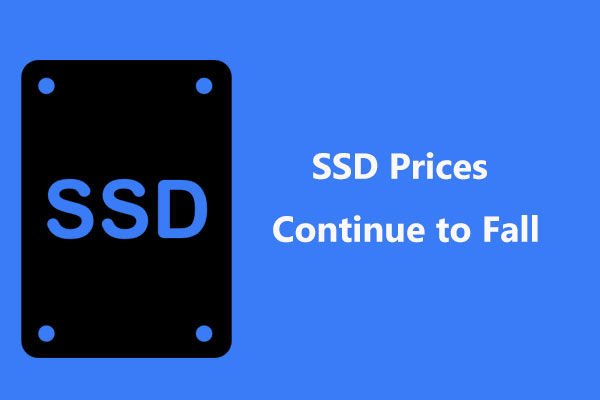 Giá SSD tiếp tục giảm, ngay bây giờ hãy nâng cấp ổ cứng của bạn!
Giá SSD tiếp tục giảm, ngay bây giờ hãy nâng cấp ổ cứng của bạn!Giá SSD tiếp tục giảm, và bây giờ là cơ hội để bạn nâng cấp ổ cứng lên SSD để có hiệu suất tốt.
Đọc thêmKết luận
Đây là tất cả về SSD quá cung cấp. Bạn có nghi ngờ gì sau khi đọc không? Vui lòng để lại nghi ngờ của bạn trong vùng bình luận sau và chúng tôi sẽ làm rõ chúng càng sớm càng tốt.
Bạn có gặp vấn đề gì khi sử dụng MiniTool Partition Wizard không? Nếu có, vui lòng liên hệ với chúng tôi qua Chúng ta và chúng tôi sẽ sớm liên hệ lại với bạn.
Câu hỏi thường gặp về cấp phép quá mức SSD
SSD có cần thiết phải cung cấp quá mức không? Vâng, nó là cần thiết. Việc cung cấp quá mức SSD góp phần cải thiện hiệu suất hoạt động của SSD cũng như kéo dài tuổi thọ của SSD. Tôi nên giám sát quá mức ổ SSD của mình ở mức nào? Bạn nên phân bổ 15% - 20% toàn bộ không gian SSD cho OP. Để phân bổ không gian cho OP, bạn có thể sử dụng tính năng Thu nhỏ Khối lượng của Disk Management hoặc các trình quản lý phân vùng của bên thứ ba khác. Tôi nên để lại bao nhiêu dung lượng trống trên SSD của mình? Bạn nên để lại một số không gian trống trên SSD để tận hưởng hiệu suất tuyệt vời. Lý tưởng nhất là để lại ít nhất 25% toàn bộ không gian. Điều gì xảy ra nếu SSD của tôi đầy?Khi ổ SSD đầy, điều này có thể dẫn đến nhiều vấn đề.
Điều đầu tiên là một số chương trình có thể không hoạt động bình thường.
Thứ hai là máy tính sẽ chạy chậm và thậm chí bị treo.
Vì vậy, khi SSD của bạn gần đầy, hãy giải phóng nó đủ sớm. Để giải phóng nó, bạn có thể tham khảo 10 cách giải phóng dung lượng ổ đĩa trong Windows 10 [Bản cập nhật năm 2021] .

![Microsoft Edge có đang chạy trong nền không? Hãy thử các giải pháp này! [Tin tức MiniTool]](https://gov-civil-setubal.pt/img/minitool-news-center/77/is-microsoft-edge-running-background.png)









![RAM kênh đôi là gì? Đây là Hướng dẫn đầy đủ [MiniTool Wiki]](https://gov-civil-setubal.pt/img/minitool-wiki-library/11/what-is-dual-channel-ram.jpg)


![Đã sửa lỗi - Cuộc gọi thủ tục từ xa không thành công và không thực hiện [Tin tức về MiniTool]](https://gov-civil-setubal.pt/img/minitool-news-center/53/fixed-remote-procedure-call-failed.png)




![Một số giải pháp hữu ích để sửa lỗi nhấp nháy con trỏ trong Windows 10 [MiniTool News]](https://gov-civil-setubal.pt/img/minitool-news-center/31/several-useful-solutions-fix-cursor-blinking-windows-10.png)