Cách khắc phục Microsoft Something Went Wrong 1200
Cach Khac Phuc Microsoft Something Went Wrong 1200
Khi bạn cố gắng đăng nhập vào Outlook hoặc OneDrive của mình, bạn có gặp rắc rối với lỗi đăng nhập Microsoft 1200 không – Microsoft đã xảy ra sự cố 1200 ? Bây giờ trong bài viết này từ MiniTool , chúng tôi sẽ chỉ cho bạn một số giải pháp khả thi để giúp bạn thoát khỏi vấn đề này.
Trong các bài đăng trước của MiniTool, chúng tôi đã nói về rất nhiều lỗi OneDrive hoặc Outlook, chẳng hạn như Tải xuống OneDrive chậm vấn đề, “ Tệp dữ liệu Outlook đã đạt đến kích thước tối đa ” thông báo lỗi, v.v. Trong bài viết này, bạn có thể xem cách khắc phục lỗi OneDrive đã xảy ra sự cố 1200 và lỗi xảy ra 1200 trong Outlook.
Nhiều người dùng đã từng gặp phải lỗi 1200 lỗi của Microsoft. Đây là một ví dụ thực sự:
CHÀO
Vui lòng tư vấn cách chúng tôi có thể khắc phục sự cố trên tài khoản Outlook của mình. Máy tính xách tay của tôi bo mạch chủ đã được thay thế bằng một bo mạch chủ mới và sau khi cài đặt, tôi không thể mở tất cả các email đã cài đặt bằng ứng dụng Outlook. Lỗi Đã xảy ra lỗi 1200 hoặc đã xảy ra sự cố.
câu trả lời.microsoft.com
Tại sao xảy ra lỗi đăng nhập Microsoft 1200
Nhiều lý do có thể dẫn đến lỗi đăng nhập Microsoft 1200 và ở đây chúng tôi liệt kê các nguyên nhân phổ biến nhất gây ra lỗi này.
- Tệp dữ liệu duyệt web đã bị hỏng. Bộ nhớ cache và cookie của trình duyệt bị hỏng gây ra lỗi OneDrive 1200 Windows 11/10.
- Tệp thông tin đăng nhập của Microsoft đã bị hỏng.
- Một số ứng dụng bên thứ ba khác đang can thiệp vào chương trình Office.
Cách khắc phục Microsoft Something Went Wrong 1200
Khắc phục 1. Xóa dữ liệu duyệt web
Như đã đề cập trước đó, khi dữ liệu duyệt trình duyệt của bạn bị hỏng, Microsoft đã xảy ra sự cố 1200 xuất hiện. Trong trường hợp này, bạn cần xóa dữ liệu duyệt web để giải quyết vấn đề này.
Dưới đây là các bước để xóa cookie và dữ liệu bộ nhớ cache của trình duyệt của bạn. Chúng tôi lấy Google Chrome làm ví dụ.
Bước 1. Trong Google Chrome, nhấp vào biểu tượng ba chấm nằm ở góc trên bên phải và chọn Cài đặt .
Bước 2. Trong thanh tìm kiếm trên cùng, nhập bộ đệm, và hãy nhấn Đi vào (Ở đây bạn có thể quan tâm đến bài đăng này: Cách khắc phục Bàn phím không hoạt động trong Chrome Windows 10/11 ).
Bước 3. Trong cửa sổ bật lên, nhấp vào Xóa dữ liệu truy cập . Sau đó kiểm tra tất cả các tùy chọn bên dưới Nền tảng tab và nhấp vào Xóa dữ liệu cái nút.

Bước 4. Đợi quá trình dọn dẹp hoàn tất rồi đăng nhập lại vào tài khoản Microsoft của bạn để kiểm tra xem lỗi 1200 đã biến mất chưa.
Khắc phục 2. Xóa tệp thông tin xác thực đã lưu trong bộ nhớ cache
Khi Microsoft xảy ra sự cố với lỗi 1200 do thông tin xác thực gây ra, cách tốt nhất để khắc phục lỗi này là xóa hoặc xóa tệp thông tin xác thực đã lưu trong bộ nhớ cache. Dưới đây là các bước chính.
Bước 1. Nhấn Windows + R tổ hợp phím để mở cửa sổ dòng lệnh chạy.
Bước 2. Trong hộp văn bản, gõ %localappdata% và hãy nhấn Đi vào .
Bước 3. Trong File Explorer, tìm và bấm đúp vào Microsoft thư mục, sau đó bấm chuột phải vào thư mục thông tin xác thực thư mục để chọn Xóa bỏ .
Bước 4. Khởi động lại máy tính của bạn và kiểm tra xem bạn có thể đăng nhập thành công vào tài khoản Microsoft của mình hay không.
Hoặc bạn có thể xóa thông tin đăng nhập khỏi Bảng điều khiển.
Bước 1. Mở bảng điều khiển và sau đó bấm Trình quản lý thông tin xác thực .
Bước 2. Chuyển sang phần Thông tin đăng nhập Windows và kiểm tra xem có bất kỳ thông tin đăng nhập nào của OneDrive, Outlook hoặc các chương trình khác của Microsoft mà bạn không thể đăng nhập vào hay không. Nếu vậy, bạn cần mở rộng thông tin đăng nhập và nhấp vào Di dời nút để xóa chúng.
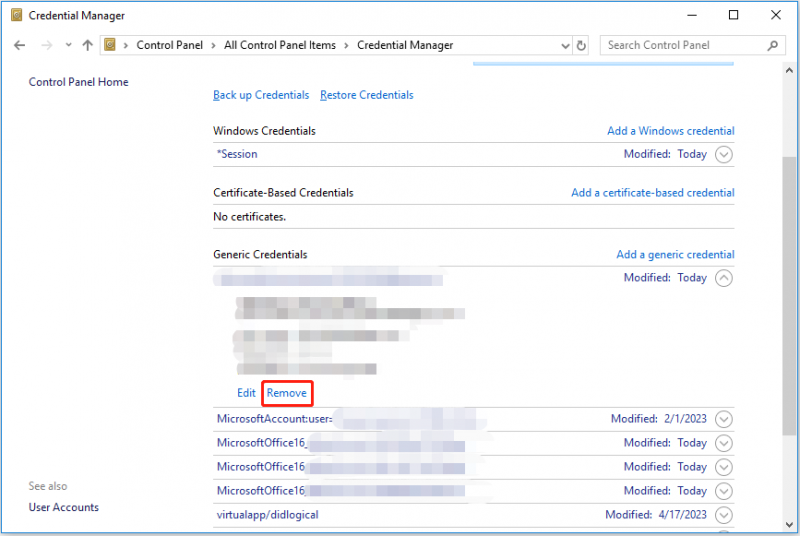
Khắc phục 3. Thực hiện Khởi động sạch
Các ứng dụng của bên thứ ba đôi khi ngăn chương trình của bạn hoạt động hoặc đăng nhập. A khởi động sạch sẽ cho phép Windows khởi động với một bộ trình điều khiển và chương trình khởi động tối thiểu để bạn có thể kiểm tra xem có chương trình nền nào cản trở quá trình đăng nhập thông thường hoặc chạy các chương trình của Microsoft hay không.
Sau khi tìm thấy chương trình của bên thứ ba, bạn có thể tắt hoặc gỡ cài đặt chương trình đó.
Khắc phục 4. Tinh chỉnh Windows Registry
Theo Internet, việc xóa Danh tính khóa sổ đăng ký bằng cách sử dụng Windows Registry Editor cũng là một cách hiệu quả để giải quyết vấn đề Microsoft đã xảy ra lỗi 1200.
Ghi chú: Trước khi thực hiện các bước sau, bạn nên sao lưu sổ đăng ký của bạn trong trường hợp của bất kỳ tai nạn. Các thao tác sai đối với sổ đăng ký có thể khiến máy tính của bạn không thể khởi động được.
Bước 1. Nhấn Windows + R các phím tắt bàn phím. Đầu vào chỉnh sửa lại và hãy nhấn Đi vào .
Bước 2. Nhấp vào Đúng trong cửa sổ UAC.
Mẹo: Nếu bạn không thể nhìn thấy nút Có hoặc thấy nút này chuyển sang màu xám, bạn có thể tìm hiểu các giải pháp từ bài đăng này: Cách khắc phục nút UAC Yes bị thiếu hoặc chuyển sang màu xám .
Bước 3. Điều hướng đến vị trí sau:
Máy tính\HKEY_CURRENT_USER\Software\Microsoft\Office\16.0\Common\Identity
Bước 4. Trong bảng điều khiển bên trái, nhấp chuột phải vào Danh tính phím và bấm vào Xóa bỏ tùy chọn từ menu ngữ cảnh.
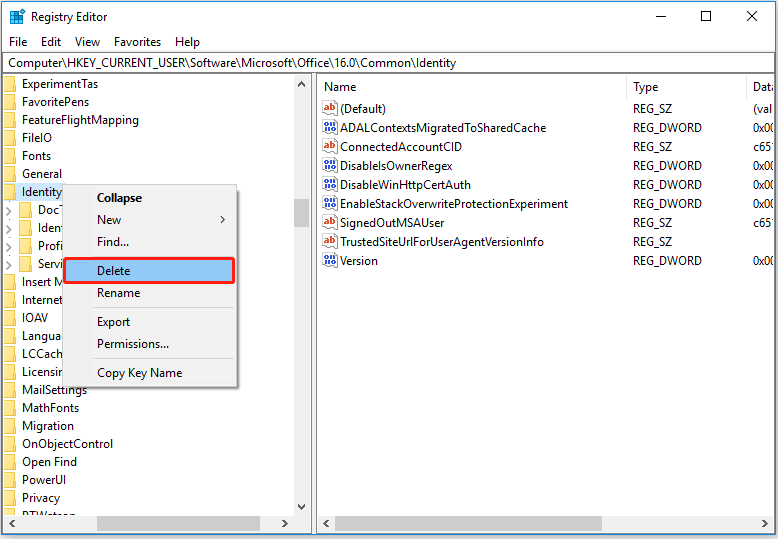
Bước 5. Thoát Registry Editor và khởi động lại máy tính của bạn để kiểm tra xem sự cố đã được giải quyết chưa.
Đọc thêm
Mất dữ liệu xảy ra ở khắp mọi nơi. Khi muốn khôi phục các tệp đã xóa, bạn có thể sử dụng MiniTool Power Data Recovery. Công cụ khôi phục dữ liệu này không chỉ có thể giúp khôi phục thư mục Windows Pictures bị thiếu Và khôi phục thư mục Người dùng bị thiếu nhưng cũng hiệu quả trong khôi phục dữ liệu từ một máy tính không thể khởi động .
Nhấp vào nút bên dưới để tải xuống MiniTool Power Data Recovery để khôi phục miễn phí tối đa 1 GB tệp.
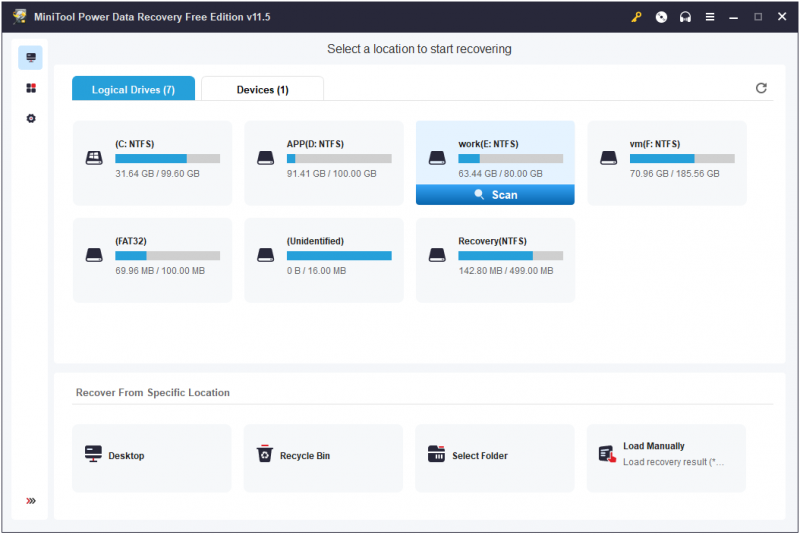
Kết thúc mọi thứ
Bài viết này giới thiệu cách xử lý lỗi xảy ra lỗi 1200 của Microsoft khi cố gắng đăng nhập vào OneDrive, Outlook và các chương trình khác của Microsoft.
Nếu bạn đã tìm thấy bất kỳ giải pháp tốt nào khác cho vấn đề này, vui lòng chia sẻ chúng với chúng tôi trong khu vực bình luận bên dưới. Cảm ơn.

![Phải làm gì để khắc phục tình trạng rò rỉ bộ nhớ Google Chrome trong Windows 10 [Tin tức MiniTool]](https://gov-civil-setubal.pt/img/minitool-news-center/80/what-do-fix-google-chrome-memory-leak-windows-10.png)
![[Sửa lỗi dễ dàng] Lỗi nhà phát triển 1202 trong Call of Duty Modern Warfare](https://gov-civil-setubal.pt/img/news/64/easy-fixes-dev-error-1202-in-call-of-duty-modern-warfare-1.png)


![Cách (Từ xa) Tắt Windows 10 bằng Dòng lệnh CMD [Tin tức MiniTool]](https://gov-civil-setubal.pt/img/minitool-news-center/56/how-shut-down-windows-10-with-cmd-command-line.jpg)


![[Khắc phục hoàn toàn] 6 giải pháp hàng đầu cho thư thoại không hoạt động trên Android](https://gov-civil-setubal.pt/img/news/88/top-6-solutions-voicemail-not-working-android.png)

![Sự cố đồng bộ hóa OneDrive: Tên hoặc loại không được phép [Tin tức về MiniTool]](https://gov-civil-setubal.pt/img/minitool-news-center/87/onedrive-sync-issues.png)




![[SOLVED] Cách khôi phục tệp Word bị mất trên máy Mac [Mẹo MiniTool]](https://gov-civil-setubal.pt/img/data-recovery-tips/01/how-recover-lost-word-files-mac.jpg)


