Top 9 Lỗi Máy Tính Thường Gặp Và Giải Pháp Bạn Có Thể mắc phải
Top 9 Common Computer Mistakes And Solutions You May Make
Nếu bạn vô tình mắc lỗi khi sử dụng máy tính, hiệu suất, tính bảo mật hoặc tuổi thọ của PC có thể bị ảnh hưởng. Trong bài đăng này, Công cụ nhỏ sẽ chỉ cho bạn 9 lỗi máy tính phổ biến nhất mà bạn có thể mắc phải và các giải pháp tương ứng để tránh chúng.Trong thời đại kỹ thuật số ngày nay, máy tính đã là một phần không thể thiếu trong cuộc sống hàng ngày vì bạn phụ thuộc rất nhiều vào PC để thực hiện nhiều tác vụ. Khi sử dụng máy tính cho công việc hoặc giải trí, bạn phải đảm bảo sử dụng chiếc máy này đúng cách để tránh những sự cố có thể xảy ra.
Bạn có thể vô tình mắc một số lỗi dẫn đến hiệu suất kém, hệ thống không ổn định và máy tính không an toàn. Nhưng nếu bạn biết rõ một số lỗi máy tính phổ biến, bạn có thể thực hiện một số biện pháp để tránh mắc phải những tình huống đó.
Dưới đây là danh sách các lỗi bạn mắc phải với độ tin cậy và bảo mật của hệ thống, cũng như một số thủ thuật máy tính về cách tránh chúng.
#1. Không lưu công việc
Bạn đã bao giờ gặp phải tình huống không lưu được tác phẩm của mình chưa? Vài giờ làm việc sẽ biến mất chỉ trong vài giây. Thật khó chịu làm sao! Bạn có thể mất nhiều thời gian để tìm ra cách lấy lại công việc đã mất nhưng cuối cùng lại thất bại.
Giải pháp: Hãy đảm bảo rằng bạn có thói quen lưu công việc của mình sau mỗi 10-15 phút thay vì chỉ làm việc đó khi kết thúc. Thực hiện điều đó khi xử lý tài liệu, trực tuyến hoặc ngoại tuyến mặc dù các chương trình như Excel, Word, Google Docs, v.v. sẽ tự động lưu tệp. Nếu không, tất cả nội dung chưa được lưu sẽ bị mất trong trường hợp máy tính mất điện, mất kết nối internet hoặc ứng dụng bị lỗi.
#2. Không sao lưu tập tin
Một trong những lỗi máy tính phổ biến nhất mà bạn có thể mắc phải là không tạo bản sao lưu cho PC. Và hầu hết các bạn đều không nhận ra tầm quan trọng của việc sao lưu cho đến khi quá muộn.
Mất dữ liệu rất nghiêm trọng và có thể xảy ra khi bạn ít mong đợi nhất cho dù đó là do máy tính gặp sự cố, vi-rút/phần mềm độc hại tấn công, lỗi ổ cứng, trục trặc phần cứng hoặc trộm cắp. Sao lưu dữ liệu không thể ngăn chúng xuất hiện nhưng dữ liệu có thể được phục hồi trong trường hợp chúng xảy ra.
Giải pháp: Thiết lập sao lưu tự động/theo lịch hoặc thường xuyên tạo bản sao lưu thủ công.
Ngày nay, có nhiều phương pháp sao lưu các tệp quan trọng khác nhau của bạn, chẳng hạn như tải lên/đồng bộ hóa các tệp và thư mục lên đám mây (Google Drive, OneDrive, Dropbox hoặc iCloud) và sao lưu dữ liệu vào ổ cứng ngoài/ổ USB.
Sao lưu đám mây đáng tin cậy, an toàn và dễ dàng truy cập dữ liệu trên nhiều thiết bị. Nếu bạn muốn sao lưu tệp lên đám mây, bạn có thể làm theo hướng dẫn – Cách sao lưu máy tính lên Cloud Drive theo 4 cách .
Bạn đang thắc mắc làm thế nào để sao lưu dữ liệu vào ổ flash USB hoặc ổ đĩa ngoài? Sử dụng bên thứ ba Phần mềm sao lưu máy tính chẳng hạn như MiniTool ShadowMaker. Chương trình sao lưu này hỗ trợ sao lưu tập tin , sao lưu thư mục, sao lưu đĩa, sao lưu Windows và sao lưu phân vùng, đồng thời cho phép bạn khôi phục dữ liệu bị mất một cách hiệu quả và hoàn nguyên PC về trạng thái bình thường trước đó trong trường hợp mất dữ liệu hoặc sự cố hệ thống.
Ngoài việc sao lưu hình ảnh, MiniTool ShadowMaker còn hỗ trợ nhân bản ổ cứng sang SSD , di chuyển Windows sang ổ đĩa khác , đồng bộ hóa tệp, v.v. Đừng ngần ngại, hãy tải xuống và cài đặt phần mềm sao lưu và sao chép ổ đĩa tất cả trong một này để dùng thử miễn phí 30 ngày.
Bản dùng thử MiniTool ShadowMaker Bấm chuột để tải xuống 100% Sạch sẽ & An toàn
Bước 1: Kết nối ổ cứng ngoài hoặc ổ USB của bạn với máy tính.
Bước 2: Khởi chạy MiniTool ShadowMaker và chạm vào Giữ bản dùng thử Sau khi tải.
Bước 3: Khi truy cập vào Hỗ trợ giao diện, bạn nhận thấy rằng phần mềm này đã chọn phân vùng hệ thống theo mặc định. Để tạo hình ảnh hệ thống, chỉ cần nhấp vào ĐIỂM ĐẾN để chọn ổ đĩa ngoài để lưu tệp sao lưu.
Để sao lưu các tập tin quan trọng của bạn, hãy nhấp vào NGUỒN , vỗ nhẹ Thư mục và tập tin , mở ổ đĩa để chọn các mục bạn muốn sao lưu và nhấp vào ĐƯỢC RỒI . Sau đó, chọn mục tiêu để lưu trữ tệp hình ảnh.
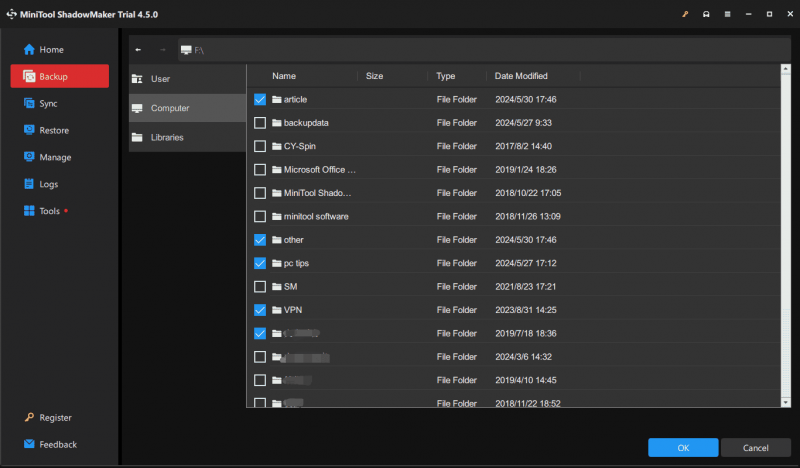
Bước 4: Sau khi chọn nguồn và đích sao lưu, nhấn Sao lưu ngay để bắt đầu tạo bản sao lưu đầy đủ. Bây giờ dữ liệu đĩa của bạn đã được bảo vệ tốt.
Lời khuyên: Để giữ an toàn cho dữ liệu của bạn đúng cách, chúng tôi khuyên bạn nên thiết lập sao lưu tự động . Đối với nhiệm vụ này, nhấn Tùy chọn > Cài đặt lịch biểu , thay đổi nút chuyển đổi thành TRÊN , thiết lập một điểm thời gian và nhấp vào ĐƯỢC RỒI .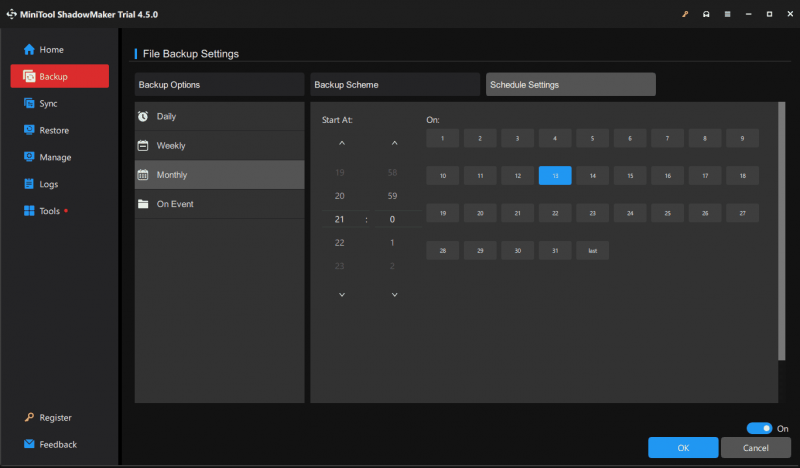
#3. Bỏ qua việc cập nhật hệ thống và phần mềm
Một trong những lỗi bảo mật máy tính mà bạn có thể mắc phải là không cài đặt bất kỳ bản cập nhật nào kịp thời. Các bản cập nhật rất quan trọng để cải thiện hiệu suất của PC, sửa các lỗi đã biết và vá các lỗi cho dù đó là ứng dụng hay hệ điều hành Windows. Nếu bạn không cài đặt các bản cập nhật, máy tính của bạn có thể dễ bị nhiễm phần mềm độc hại và các cuộc tấn công mạng khác hoặc hoạt động kém.
Giải pháp: Để bảo vệ PC của bạn và đảm bảo PC có thể chạy khá mượt mà, hãy bật cập nhật tự động của Windows và thường xuyên kiểm tra các bản cập nhật phần mềm. Động thái này sẽ tăng cường đáng kể tính bảo mật và hiệu suất cho máy của bạn.
Nếu bạn không biết cách cài đặt bản cập nhật Windows, hãy làm theo các bước:
- Nhấn Thắng + tôi mở Cài đặt .
- Đi đến Cập nhật & Bảo mật > Cập nhật Windows trong Windows 10 hoặc điều hướng trực tiếp đến cập nhật hệ điều hành Window trong Windows 11.
- Đảm bảo bạn kích hoạt tùy chọn Nhận các bản cập nhật mới nhất ngay khi chúng có sẵn . Sau khi Microsoft phát hành một số bản cập nhật, hệ thống sẽ tự động tải xuống và cài đặt. Tất nhiên, bạn có thể kiểm tra thủ công các bản cập nhật có sẵn và cài đặt chúng.
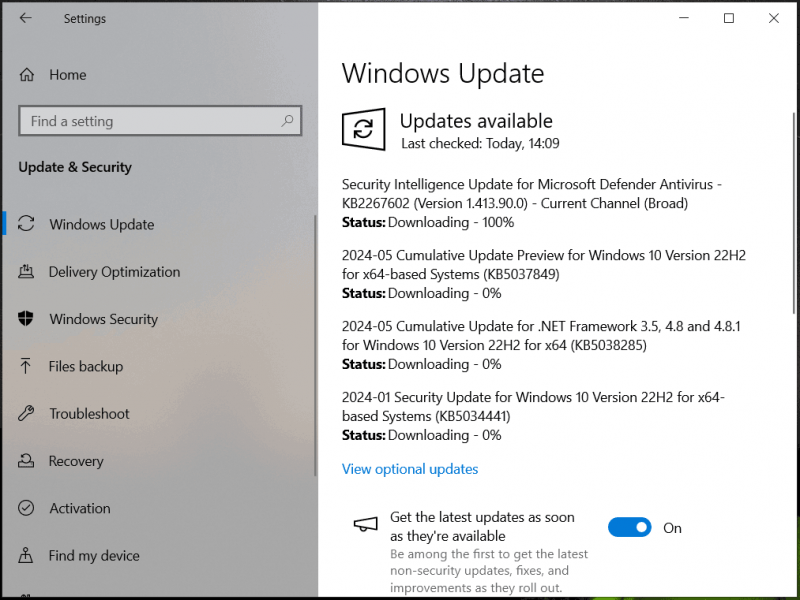
#4. Tắt máy tính không đúng cách
Không phải người dùng máy tính nào cũng biết cách tắt máy sai cách. Một trong những lỗi máy tính phổ biến nhất là nhấn trực tiếp vào Quyền lực hoặc rút phích cắm ra khỏi ổ cắm trên tường để tắt máy tính của bạn. Điều này có thể gây mất dữ liệu, hỏng tệp hoặc trục trặc phần cứng.
Giải pháp: Để tắt nguồn PC đúng cách, hãy lưu tất cả công việc của bạn, nhấp vào nút Bắt đầu trình đơn, chạm vào Quyền lực , và lựa chọn Tắt . Hoạt động thường xuyên rất hữu ích để duy trì tuổi thọ.
Lời khuyên: Ngoài ra, bạn có thể thực hiện một số biện pháp để lên lịch tắt máy và xem hướng dẫn liên quan này - Dưới đây là bốn phương pháp dễ dàng để lên lịch tắt máy trong Windows 10 .#5. Tải xuống và cài đặt phần mềm xấu
Ngày nay việc tải xuống và cài đặt phần mềm xấu là cách phổ biến khiến máy tính bị nhiễm phần mềm độc hại, vi rút và các mối đe dọa khác. Một số chương trình bao gồm các ứng dụng hoặc thanh công cụ đi kèm và bạn có thể cài đặt chúng trong quá trình cài đặt nếu không cẩn thận.
Dưới đây là một số thủ thuật máy tính bạn nên áp dụng:
- Xem xếp hạng của người đánh giá từ những người dùng khác.
- Kiểm tra nguồn phần mềm và tải xuống từ trang web chính thức hoặc các công ty có uy tín.
- Tránh cài đặt trình quản lý tải xuống.
- Đọc kỹ để biết chương trình đang làm gì trong quá trình cài đặt.
- Đừng bao giờ cài đặt bất cứ thứ gì mà bạn không chắc chắn.
- Tránh quảng cáo trên các trang tải xuống.
- Hủy bỏ hoặc từ chối mọi tải xuống tự động.
#6. Mở các tệp đính kèm email đáng ngờ
Mở bất kỳ tệp đính kèm email nào là một trong những lỗi máy tính phổ biến mà bạn có thể mắc phải khi sử dụng. Tấn công lừa đảo đang gia tăng và cách phổ biến là gửi email đáng ngờ. Khi bạn truy cập vào các liên kết hoặc tệp đáng ngờ, vi-rút hoặc phần mềm độc hại có thể xâm chiếm máy tính của bạn.
Giải pháp: Hãy thận trọng khi bạn nhận được email từ những người lạ. Tránh tải xuống tệp đính kèm và nhấn vào liên kết cho đến khi bạn có thể xác minh tính hợp pháp của chúng. Bất cứ điều gì khác, bạn cũng nên cực kỳ thận trọng và nghi ngờ ngay cả khi email đến từ bạn bè, thành viên gia đình hoặc đồng nghiệp của bạn. Điều này là do những kẻ tấn công luôn có được cảm giác tin tưởng sai lầm từ những người bạn biết để gửi vi-rút.
#7. Sử dụng mật khẩu yếu
Một lỗi thường gặp là sử dụng mật khẩu yếu hoặc sử dụng lại cùng một mật khẩu cho nhiều tài khoản, điều này khiến hacker dễ dàng truy cập trái phép thông tin cá nhân của bạn.
Giải pháp: Đảm bảo bạn tạo mật khẩu mạnh và duy nhất cho mỗi tài khoản. Nếu có thể, hãy bật xác thực hai yếu tố. Hoặc sử dụng trình quản lý mật khẩu để tạo và lưu trữ một số mật khẩu phức tạp cũng là một lựa chọn tốt. Lưu ý bạn nên chọn phần mềm quản lý mật khẩu đến từ website uy tín.
#số 8. Không giữ thiết bị của bạn sạch sẽ
Đây là một trong những lỗi máy tính thường gặp. Một PC sạch có nghĩa là không cài đặt quá nhiều ứng dụng, không mở quá nhiều trang web, không bao gồm hàng loạt tệp tạm thời và không tích tụ bụi & mảnh vụn.
Giải pháp: Cụ thể, việc cài đặt quá nhiều ứng dụng trên máy tính có thể làm chậm PC và gây ra một số vấn đề về hiệu suất. Vì vậy, chỉ cài đặt những ứng dụng cần thiết mà bạn cần và gỡ cài đặt các ứng dụng không sử dụng để giải phóng dung lượng ổ đĩa quý giá. chỉ cần đi đến Bảng điều khiển , xem các mục theo Loại , nhấp chuột Gỡ bỏ cài đặt một chương trình , nhấp chuột phải vào chương trình bạn cần xóa và chọn Gỡ cài đặt .
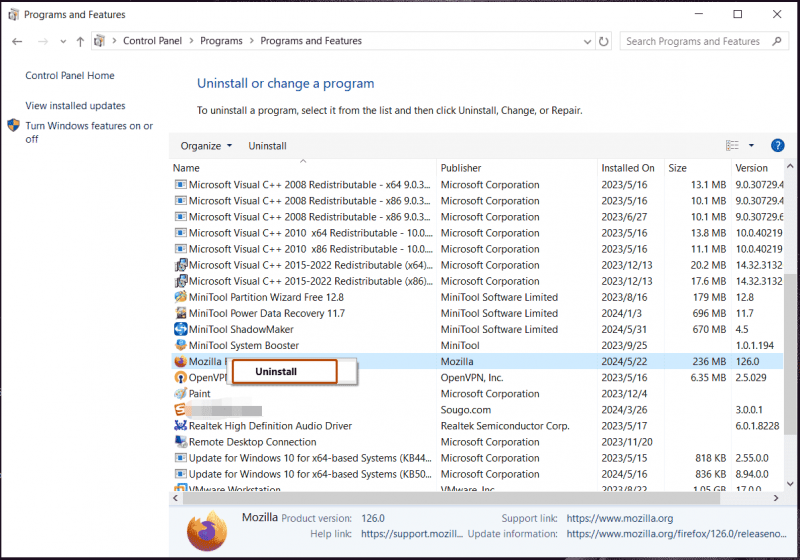
Cũng đọc: Làm cách nào để gỡ cài đặt chương trình trên Windows 11? 8 cách ở đây!
Đôi khi vô số tệp tạm thời được tạo trên máy tính của bạn, chiếm nhiều dung lượng đĩa. Tốt hơn hết bạn nên dọn dẹp nó thường xuyên bằng Disk Cleanup hoặc Storage Sense. Ngoài ra, một trình dọn dẹp PC chuyên nghiệp khác như MiniTool System Booster đóng vai trò rất lớn trong việc tăng tốc hệ thống và dọn dẹp sâu.
Cái này Phần mềm hiệu chỉnh PC cho phép bạn xóa một số tệp rác bao gồm tệp tạm thời trên Internet, tệp rác Windows, mục đăng ký bị hỏng, v.v., gỡ cài đặt ứng dụng, dọn dẹp RAM, tăng tốc RAM, tăng hiệu suất CPU, v.v. tăng hiệu suất PC . Chỉ cần lấy công cụ này và làm theo hướng dẫn – Làm cách nào để dọn dẹp PC để giải phóng dung lượng? Chạy MiniTool System Booster .
Bản dùng thử tăng cường hệ thống MiniTool Bấm chuột để tải xuống 100% Sạch sẽ & An toàn
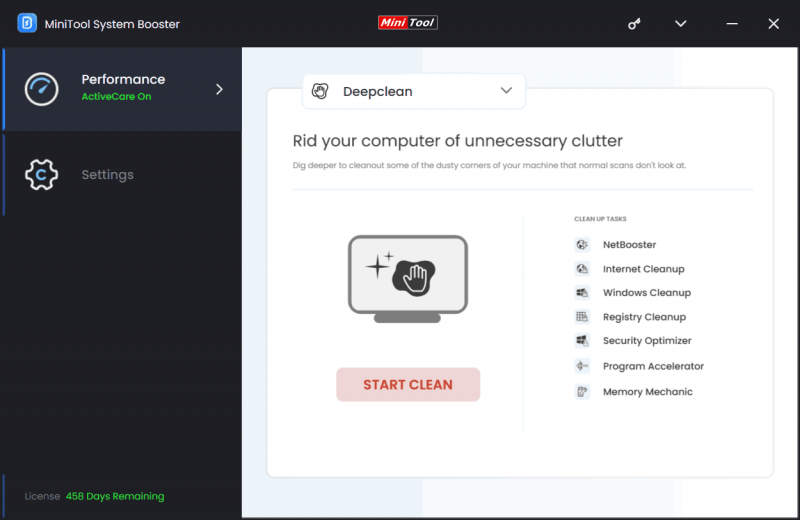
Ngoài những thứ đó, đừng chạy quá nhiều ứng dụng trong nền và không cho phép quá nhiều quá trình khởi động. Bạn có thể tắt chúng thông qua Trình quản lý tác vụ hoặc MiniTool System Booster (trình quản lý tác vụ). Máy quét tiến độ Và Trình tối ưu hóa khởi động tính năng dưới Hộp công cụ ). Ngoài ra, đừng mở quá nhiều trang web hoặc cửa sổ.
Cũng đọc: Làm cách nào để khắc phục quá nhiều tiến trình nền trên PC Windows của bạn?
Ngoài ra, bạn cần phải làm sạch PC về mặt vật lý. Khi bụi và mảnh vụn tích tụ bên trong máy theo thời gian, tình trạng quá nhiệt sẽ xảy ra và làm hỏng các bộ phận của PC. Vì vậy, hãy thường xuyên vệ sinh bên trong và bên ngoài máy tính để ngăn chặn điều này xảy ra. Để thổi bụi từ lỗ thông hơi và quạt, một bình khí nén có thể giúp ích. Dùng khăn mềm lau sạch cả bên ngoài.
#9. Xem xét bảo vệ phần mềm chống vi-rút
Điều cần thiết là phải có một chương trình chống vi-rút mạnh mẽ trong Windows vì các mối đe dọa trực tuyến luôn phát triển. Một số bạn có thể nhầm tưởng rằng bạn có thể duyệt một trang web một cách an toàn mà không cần được bảo vệ đầy đủ. Tuy nhiên, một lỗi máy tính phổ biến như vậy có thể khiến máy tính của bạn dễ bị nhiễm virus và các cuộc tấn công độc hại.
Giải pháp: Trong Windows 11/10, hãy đảm bảo phần mềm chống vi-rút tích hợp sẵn, Bảo mật Windows, được bật để cung cấp khả năng bảo vệ theo thời gian thực. Ngoài ra, bạn có thể chạy nó theo cách thủ công để quét toàn bộ hệ thống.
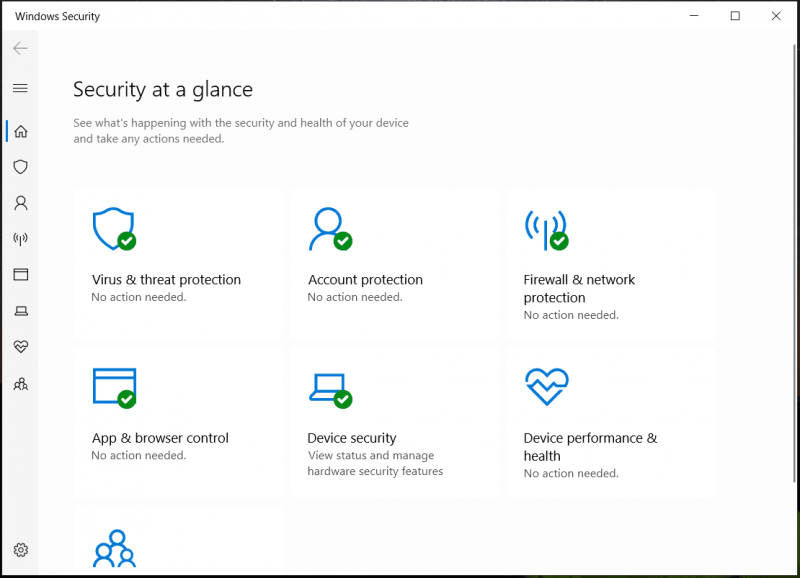
Ngoài ra, bạn có thể mua một phần mềm chống vi-rút nổi tiếng và luôn cập nhật phần mềm đó để thường xuyên thực hiện quét toàn bộ và đảm bảo PC không có phần mềm độc hại.
Từ cuối cùng
Trong khi sử dụng máy tính, bạn có thể mắc nhiều lỗi máy tính phổ biến có thể ảnh hưởng đến hiệu suất PC và bảo mật hệ thống. Để tránh tình trạng như vậy, cần phải biết những lỗi này là gì và nên làm gì.
Trong bài đăng này, một số lỗi và giải pháp máy tính phổ biến được liệt kê để tham khảo. Ngoài ra, bạn nên chú ý đến một số lỗi bảo mật máy tính khác ngoài những lỗi đã nêu như sử dụng Wi-Fi công cộng, tắt tính năng User Account Control, sử dụng ổ flash USB không rõ nguồn gốc, bấm Next mà không đọc nội dung họ đồng ý, v.v. Nói tóm lại, bạn không thể quá cẩn thận.


![Các phương thức tới Acrobat Không thể kết nối với Lỗi máy chủ DDE [Tin tức về MiniTool]](https://gov-civil-setubal.pt/img/minitool-news-center/27/methods-acrobat-failed-connect-dde-server-error.png)






![Tải xuống và cài đặt VMware Workstation Player / Pro (15/16/14) [Mẹo MiniTool]](https://gov-civil-setubal.pt/img/news/19/download-and-install-vmware-workstation-player/pro-16/15/14-minitool-tips-1.png)
![Nhận ổ cứng nhanh 1 lỗi 303 và 305 đầy đủ? Đây là giải pháp! [Mẹo MiniTool]](https://gov-civil-setubal.pt/img/backup-tips/87/get-hard-disk-1-quick-303.jpg)
![Hệ điều hành không được định cấu hình để chạy ứng dụng này [Tin tức về MiniTool]](https://gov-civil-setubal.pt/img/minitool-news-center/16/operating-system-is-not-configured-run-this-application.jpg)

![4 phương pháp để khắc phục lỗi kích hoạt Windows 10 0xC004C003 [MiniTool News]](https://gov-civil-setubal.pt/img/minitool-news-center/29/4-methods-fix-windows-10-activation-error-0xc004c003.jpg)


![Kích thước Windows 10 và Kích thước ổ cứng: Cái gì, Tại sao và Cách thực hiện [Mẹo MiniTool]](https://gov-civil-setubal.pt/img/disk-partition-tips/25/windows-10-size-hard-drive-size.jpg)


![Malwarebytes VS Avast: So sánh tập trung vào 5 khía cạnh [Mẹo MiniTool]](https://gov-civil-setubal.pt/img/backup-tips/19/malwarebytes-vs-avast.png)