Cách khắc phục lỗi Windows bị kẹt ở màn hình chỉnh sửa tùy chọn khởi động
How To Fix Windows Stuck At The Edit Boot Options Screen
Nhiều người dùng gặp phải sự cố “Windows bị kẹt ở màn hình Chỉnh sửa tùy chọn khởi động” khi khởi động PC của họ. Nếu bạn là một trong số họ, bạn đã đến đúng nơi. Bài đăng này từ Công cụ nhỏ cung cấp giải pháp để bạn khắc phục.Một số người dùng Windows 11/10 nói rằng họ gặp phải sự cố “Windows bị kẹt ở màn hình Chỉnh sửa tùy chọn khởi động”. Tuy nhiên, nó không hoạt động sau khi nhấn bất kỳ phím nào. Sự cố này thường xảy ra trên máy tính xách tay hoặc PC. Sau đây là một diễn đàn liên quan.
Đột nhiên tôi nhận được màn hình này ngay sau khi bật nguồn. Bàn phím của tôi không phản hồi nên nhấn enter hoặc esc không thực hiện được gì. Khi tôi khởi động, nó xuất hiện nhanh đến mức tôi không thể nhận được lệnh enter UEFI hoặc Boot Menu để đăng ký. Xin vui lòng xin vui lòng cho tôi một số gợi ý. Cảm ơn trước… Hy vọng. https://www.elevenforum.com/
Cách khắc phục 1: Thử bàn phím khác
Sự cố “Windows 11 bị kẹt ở màn hình Chỉnh sửa tùy chọn khởi động” có thể là sự cố phần cứng. Bạn có thể kiểm tra phần cứng. Sau đó, rút phích cắm của mọi thiết bị ngoại vi và thử bàn phím khác để xem liệu nó có vào thiết lập BIOS mà không có chúng hay không.
Cách 2: Đặt lại pin CMOS
Bạn bị kẹt trên màn hình “Chỉnh sửa tùy chọn khởi động” vì máy tính của bạn không ghi nhật ký đầu vào bàn phím. Nguyên nhân rất có thể là do pin CMOS chết. Bạn có thể đặt lại pin CMOS bằng cách làm theo bài đăng này – Cách đặt lại BIOS/CMOS trong Windows 11/10 – 3 bước .
Cách 3: Tắt màn hình Chỉnh sửa tùy chọn khởi động
Để khắc phục sự cố “indows 10 bị kẹt ở màn hình Chỉnh sửa tùy chọn khởi động”, bạn có thể sử dụng phương tiện khởi động khôi phục Windows 11/10 như ổ đĩa khởi động DVD/USB để vào WinRE. Dưới đây là các bước:
1. Đưa đĩa CD/DVD hoặc USB cài đặt Windows vào máy tính của bạn và khởi động máy tính.
2. Nhập BIOS. Chọn ổ đĩa flash DVD hoặc USB làm thiết bị khởi động đầu tiên và khởi động PC Windows 10 từ thiết bị.
3. Nhấp vào Sửa máy tính của bạn để vào WinRE thành công.
4. Bây giờ, bạn có thể tiếp tục vào Chế độ an toàn. Từ Chọn một sự lựa chọn màn hình, nhấp vào Khắc phục sự cố lựa chọn.
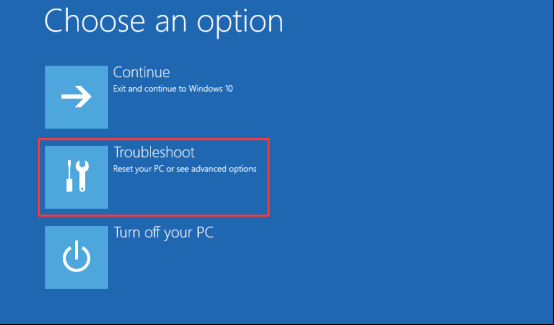
5. Tiếp theo, nhấp vào Tùy chọn nâng cao . Nhấn vào Dấu nhắc lệnh lựa chọn.
6. Sau đó, gõ lệnh sau:
bcdedit/đặt tùy chọnchỉnh sửa không
Cách 4: Cập nhật BIOS
Trong nhiều trường hợp, sự cố “Windows bị kẹt ở màn hình Chỉnh sửa Tùy chọn khởi động ” là do quá trình nâng cấp BIOS chưa hoàn tất hoặc bản thân BIOS bị hỏng. Do đó, một bản cập nhật sạch cho BIOS có thể ghi đè lên các tệp bị hỏng hoặc không đầy đủ. Để cập nhật BIOS, bạn phải truy cập trang web chính thức của nhà sản xuất bo mạch chủ, sau đó tìm kiếm mẫu bo mạch chủ của bạn để xem có bản cập nhật BIOS mới nào không.
Sao lưu hệ thống sau khi khắc phục sự cố
Bất kể sự cố hệ thống nào xảy ra trên máy tính của bạn, khôi phục hình ảnh hệ thống là giải pháp tốt hơn với điều kiện hình ảnh hệ thống đã được tạo trước đó. Vì vậy, sau khi khắc phục xong sự cố, cần phải sao lưu hệ điều hành để bảo vệ máy tính khỏi bị hỏng hệ thống. Để làm điều này, chúng tôi khuyên bạn nên sử dụng Phần mềm sao lưu Windows - Công cụ tạo bóng MiniTool.
Bản dùng thử MiniTool ShadowMaker Bấm chuột để tải xuống 100% Sạch sẽ & An toàn
Từ cuối cùng
Windows của bạn có bị kẹt ở màn hình Chỉnh sửa tùy chọn khởi động không? Hãy thoải mái và sử dụng các phương pháp trên! Sau khi khắc phục sự cố, tốt nhất bạn nên sao lưu hệ điều hành Windows 10/11 của mình bằng MiniTool ShadowMaker.





![[Hướng dẫn đầy đủ] Cách khắc phục lỗi Microsoft Teams CAA50021?](https://gov-civil-setubal.pt/img/news/14/how-fix-microsoft-teams-error-caa50021.png)

![5 trình chuyển đổi URL sang MP3 hàng đầu - Chuyển đổi URL sang MP3 một cách nhanh chóng [Mẹo MiniTool]](https://gov-civil-setubal.pt/img/blog/96/top-5-des-convertisseurs-durl-en-mp3-convertir-rapidement-une-url-en-mp3.png)


![4 cách khôi phục file Notepad trên Win 10 nhanh chóng [Thủ thuật MiniTool]](https://gov-civil-setubal.pt/img/data-recovery-tips/26/4-ways-recover-notepad-file-win-10-quickly.png)

![[Đáp] Sao lưu Google Drive như thế nào? Tại sao bạn cần điều đó?](https://gov-civil-setubal.pt/img/news/2E/answers-how-to-backup-google-drive-why-do-you-need-that-1.png)

![2 công cụ sao chép USB tốt nhất giúp sao chép ổ USB mà không làm mất dữ liệu [Mẹo MiniTool]](https://gov-civil-setubal.pt/img/backup-tips/14/2-best-usb-clone-tools-help-clone-usb-drive-without-data-loss.jpg)

![Cách giải quyết lỗi ERR_CONNECTION_TIMED_OUT Chrome (6 Mẹo) [Tin tức MiniTool]](https://gov-civil-setubal.pt/img/minitool-news-center/77/how-solve-err_connection_timed_out-error-chrome.jpg)
![[Đã giải quyết!] Làm cách nào để Đăng xuất khỏi Chỉ một Tài khoản Google? [Tin tức MiniTool]](https://gov-civil-setubal.pt/img/minitool-news-center/17/how-sign-out-only-one-google-account.png)

