[Hướng dẫn đầy đủ] Cách khắc phục màn hình Netflix nhấp nháy Windows 10/11?
How Fix Netflix Screen Flickering Windows 10 11
Bạn có thích xem video trên Netflix không? Bạn đã bao giờ gặp phải trường hợp màn hình Netflix Windows 10/11 nhấp nháy chưa? Bài đăng này trên Trang web MiniTool sẽ hỗ trợ bạn về vấn đề đó, vui lòng xem qua nó cẩn thận nhất có thể.
Trên trang này :Màn hình Netflix nhấp nháy
Netflix cho phép bạn thưởng thức nội dung video chất lượng cao nhưng bạn có thể khó chịu với vấn đề màn hình Netflix nhấp nháy khi xem video. Bài đăng này được dành riêng để cung cấp cho bạn một số phương pháp khắc phục sự cố. Không lãng phí thêm thời gian nữa, hãy chuyển sang các giải pháp bên dưới.
Làm cách nào để khắc phục hiện tượng nhấp nháy màn hình Netflix?
Cách khắc phục 1: Thay đổi trình duyệt của bạn
Trình duyệt bạn đang sử dụng có thể không hỗ trợ Netflix nên việc thay đổi trình duyệt là một lựa chọn tốt. Ngoài Chrome, bạn có thể thử khởi chạy Firefox để xem Chrome đã hết hiện tượng nhấp nháy màn hình Netflix hay chưa.
Cảnh báo: Nên tránh Brave hoặc Edge và các trình duyệt tương tự.
Cách khắc phục 2: Kiểm tra trạng thái máy chủ
Đôi khi Netflix đang bảo trì nên màn hình Netflix Windows 10/11 bị nhấp nháy. Khi bạn nghi ngờ thủ phạm là tình trạng máy chủ của Netflix, bạn có thể truy cập Trang web Netflix để xem liệu Netflix của bạn có bị hỏng hay không.
Cách 3: Chuyển sang tài khoản khác
Chỉ cần số lượng tài khoản người dùng vượt quá số lượng cho phép thì chương trình sẽ gặp vấn đề. Do đó, bạn có thể thử chuyển sang tài khoản khác để khắc phục tình trạng giới hạn tài khoản.
Cảnh báo: Trước khi xóa tài khoản cũ, bạn phải sao lưu dữ liệu trước.
Cách 4: Quét Virus & Mối đe dọa
Màn hình Netflix nhấp nháy cũng có thể do vi-rút hoặc phần mềm độc hại tấn công. Ngoài việc Netflix nhấp nháy ở chế độ toàn màn hình, các vấn đề khác về hiệu suất hệ thống sẽ xuất hiện. Để lưu điều đó, bạn có thể chọn mở phần mềm chống vi-rút trên PC của mình.
Bước 1. Nhấn Thắng + tôi mở Cài đặt Windows .
Bước 2. Kéo xuống menu để chọn Cập nhật & Bảo mật .
Bước 3. Trong Bảo mật Windows , bấm vào Bảo vệ chống virus và mối đe dọa .
Bước 4. Nhấp vào Quản lý cài đặt và bật Bảo vệ thời gian thực .
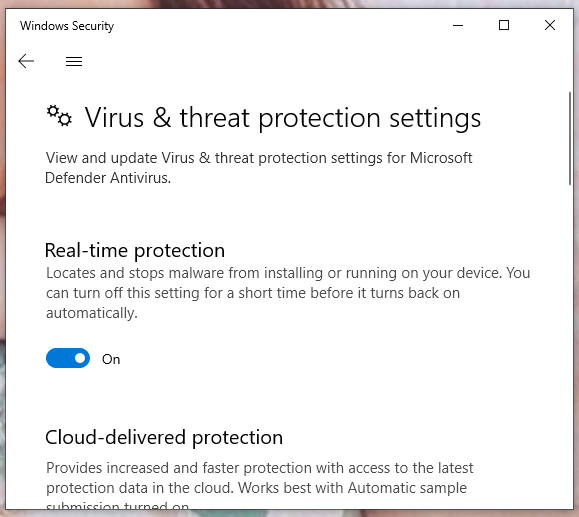
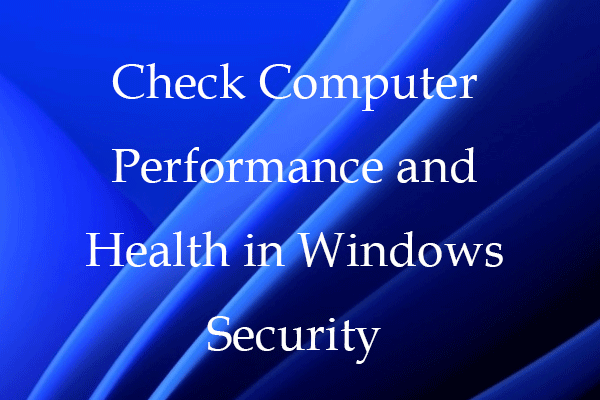 Kiểm tra hiệu suất và sức khỏe máy tính trong Windows Security
Kiểm tra hiệu suất và sức khỏe máy tính trong Windows SecurityBài đăng này hướng dẫn bạn cách kiểm tra hiệu suất và tình trạng của máy tính Windows 10/11 trong Bảo mật Windows. Xem báo cáo sức khỏe của PC của bạn.
Đọc thêmCách 5: Vô hiệu hóa Plug-in
Plug-in mang đến cho bạn một số tiện ích nhưng chúng có thể cản trở hoạt động của các ứng dụng khác. Vô hiệu hóa nó sẽ là một cách khắc phục hiệu quả để giải quyết hiện tượng nhấp nháy màn hình Netflix.
Bước 1. Mở trình duyệt của bạn và nhấn vào ba chấm biểu tượng ở góc trên bên phải.
Bước 2. Trong menu thả xuống, chọn Thêm công cụ > Tiện ích mở rộng .
Bước 3. Trên Sự mở rộng trang, hãy xóa tất cả tiện ích mở rộng của bạn và khởi chạy lại Netflix để kiểm tra xem hiện tượng nhấp nháy màn hình Netflix có còn hay không.
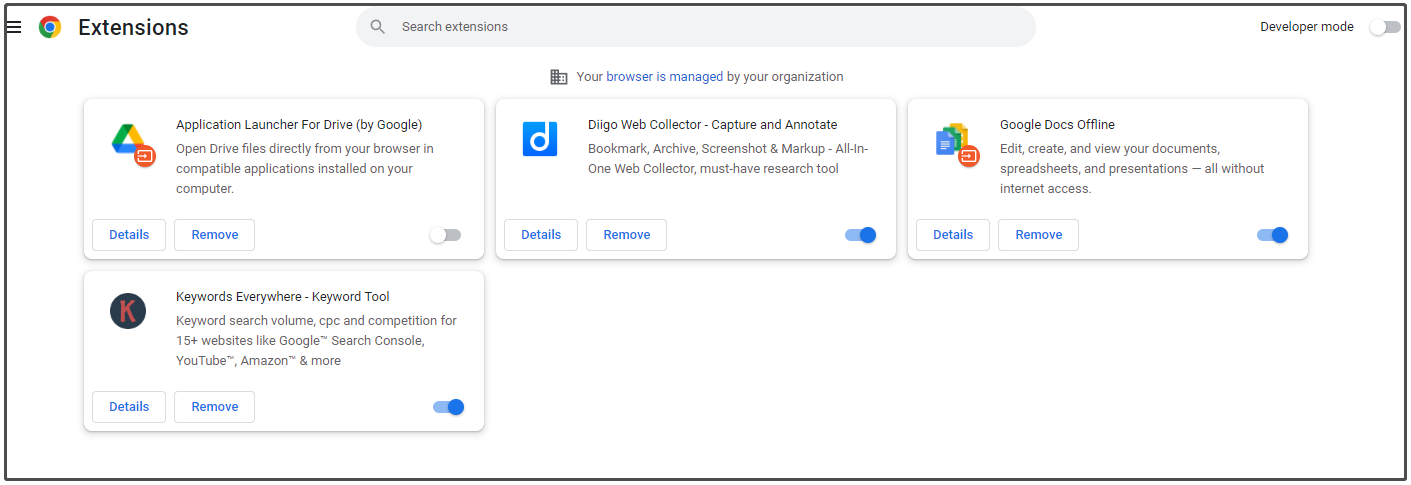
Cách 6: Công suất đầu ra tối đa
Thuật toán tập trung vào thời lượng pin là điểm bán hàng chính của Microsoft và Apple. Khi hệ thống của bạn đang cố gắng tiết kiệm điện, một số vấn đề sẽ xảy ra. Để khắc phục tình trạng màn hình Netflix nhấp nháy, hệ thống của bạn phải chạy ở Hiệu suất cao.
Bước 1. Mở Bảng điều khiển .
Bước 2. Bấm vào Phần cứng và âm thanh > Tùy chọn năng lượng > đánh dấu vào Hiệu suất cao lựa chọn.
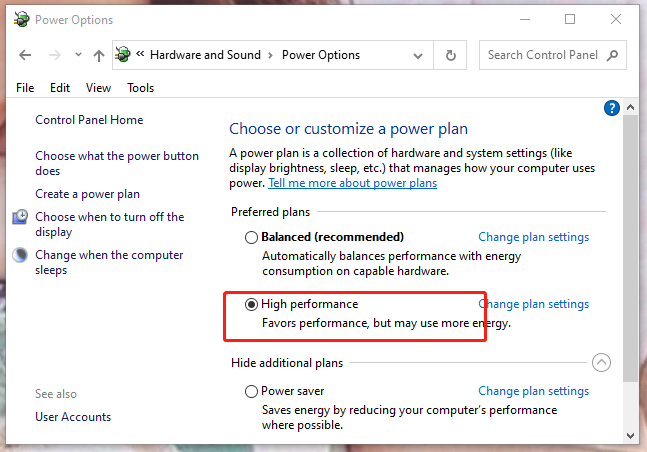
Đừng bỏ lỡ:
# Cách khắc phục lỗi Netflix 5.7 trên PC và điện thoại Android?
# Làm cách nào để sửa mã lỗi Netflix NSES-404 Windows 10/11?
# Làm cách nào để khắc phục Teleparty/Netflix Party không hoạt động? [5 cách đã được chứng minh]

![6 cách để Apex Legends không khởi chạy Windows 10 [Tin tức về MiniTool]](https://gov-civil-setubal.pt/img/minitool-news-center/34/6-ways-apex-legends-won-t-launch-windows-10.png)
![Trình trợ giúp liên kết tệp là gì và cách xóa nó? [Tin tức MiniTool]](https://gov-civil-setubal.pt/img/minitool-news-center/25/what-is-file-association-helper.jpg)
![Lỗi Windows Update 0x80004005 xuất hiện, cách khắc phục [Tin tức về MiniTool]](https://gov-civil-setubal.pt/img/minitool-news-center/73/windows-update-error-0x80004005-appears.png)

![5 giải pháp cho lỗi cập nhật Windows 10 0xc19001e1 [MiniTool News]](https://gov-civil-setubal.pt/img/minitool-news-center/90/5-solutions-windows-10-update-error-0xc19001e1.png)
![6 cách để đọc ổ đĩa được định dạng Mac trên Windows: Miễn phí và trả phí [Mẹo MiniTool]](https://gov-civil-setubal.pt/img/data-recovery-tips/22/6-ways-read-mac-formatted-drive-windows.png)




![Kết nối an toàn không thành công trên Firefox: PR_CONNECT_RESET_ERROR [Tin tức về MiniTool]](https://gov-civil-setubal.pt/img/minitool-news-center/35/secure-connection-failed-firefox.png)

![Làm thế nào để Khôi phục Sao lưu từ Tài khoản Google trên Điện thoại Android? [Mẹo MiniTool]](https://gov-civil-setubal.pt/img/android-file-recovery-tips/84/how-restore-backup-from-google-account-android-phone.jpg)
![2021 5 trình chặn quảng cáo miễn phí tốt nhất cho Edge - Chặn quảng cáo trong Edge [Tin tức MiniTool]](https://gov-civil-setubal.pt/img/minitool-news-center/77/2021-5-best-free-ad-blockers.png)
![Giải pháp khắc phục mã ALT không hoạt động trên Windows 10 [Tin tức MiniTool]](https://gov-civil-setubal.pt/img/minitool-news-center/26/solutions-fix-alt-codes-not-working-windows-10.jpg)

![Làm thế nào để thực hiện khôi phục dữ liệu Android mà không cần root một cách dễ dàng? [Mẹo MiniTool]](https://gov-civil-setubal.pt/img/android-file-recovery-tips/02/how-do-android-data-recovery-without-root-easily.jpg)

