Cách bật Hộp tìm kiếm mới trên Thanh tác vụ trên Windows 11?
Cach Bat Hop Tim Kiem Moi Tren Thanh Tac Vu Tren Windows 11
Microsoft đang thử nghiệm hộp tìm kiếm mới trên thanh tác vụ trên bản xem trước Windows 11 Insider bản dựng 25252. Tuy nhiên, tính năng mới này không khả dụng trên tất cả các thiết bị theo mặc định. Bạn có thể sử dụng phương pháp được đề cập trong này MiniTool đăng để bật hộp tìm kiếm trên thanh tác vụ mới trên Windows 11.
Windows 11 có Hộp tìm kiếm mới trên Thanh tác vụ
Windows 11 Insider preview build 25252 đã được triển khai cho Người dùng nội bộ trong Kênh nhà phát triển của Chương trình Người dùng nội bộ Windows. Trong bản dựng này, Microsoft giới thiệu một tính năng mới: hộp tìm kiếm mới trên thanh tác vụ.
Không giống như tính năng tìm kiếm trước đây, hộp tìm kiếm mới cho phép bạn nhập yêu cầu của mình vào trường tìm kiếm trên thanh tác vụ. Kết quả tìm kiếm sẽ hiển thị trong giao diện người dùng (UI) của Windows Search như trước đây.
Làm cách nào để Bật hoặc Tắt Hộp tìm kiếm mới trên Thanh tác vụ trên Windows 11?
Làm cách nào để bật Hộp tìm kiếm trên thanh tác vụ mới trên Windows 11?
Dưới đây là cách bật hộp tìm kiếm mới trên thanh tác vụ trên Windows 11 bằng ViVeTool:
Bước 1: Tải xuống ViVeTool từ github.com .
Bước 2: ViVeTool đã tải xuống là một thư mục nén. Sau khi tải về, bạn cần giải nén thư mục và di chuyển thư mục đó vào ổ C.
Bước 3: Copy đường dẫn của thư mục đó.
Bước 4: Chạy Command Prompt với tư cách quản trị viên .
Bước 5: Chạy cd C:\ViVeTool-v0.3.2 trong Dấu nhắc Lệnh. Ở bước này, bạn cần thay thế C:\ViVeTool-v0.3.2 với đường dẫn của ViveTool mà bạn đã sao chép.
Bước 6: Chạy lệnh này: vivetool /bật /id:40887771 . Khi bạn thấy lời nhắc sau, điều đó có nghĩa là lệnh chạy thành công:
ViVeTool v0.3.2 – Công cụ cấu hình tính năng Windows
Đặt thành công (các) cấu hình tính năng

Bước 6: Khởi động lại PC của bạn.
Làm cách nào để hiển thị hộp tìm kiếm mới trên thanh tác vụ?
Sau các bước này, tính năng hộp tìm kiếm mới trên thanh tác vụ được bật. Để làm cho thanh tác vụ hiển thị hộp tìm kiếm mới, bạn vẫn cần sửa đổi cài đặt cho thanh tác vụ.
Bước 1: Nhấp chuột phải vào thanh tác vụ và chọn cài đặt thanh tác vụ .
Bước 2: Dưới các mục trên thanh tác vụ , bạn cần mở rộng menu bên cạnh Tìm kiếm và chọn hộp tìm kiếm .
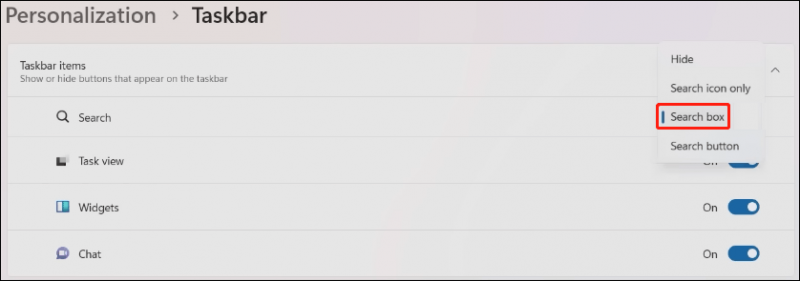
Bây giờ, hộp tìm kiếm mới sẽ xuất hiện trên thanh tác vụ. Sau đó, bạn có thể nhập trực tiếp vào hộp tìm kiếm trên thanh tác vụ để tìm kiếm tệp, thư mục, cài đặt và trang web bạn muốn sử dụng.

Làm cách nào để Tắt Hộp tìm kiếm trên Thanh tác vụ mới trên Windows 11?
Nếu bạn muốn tắt thanh tìm kiếm trên máy tính để bàn trên Windows 11, bạn có thể sử dụng các bước sau:
Bước 1: Chạy Command Prompt với tư cách quản trị viên.
Bước 2: Chạy cd [đường dẫn của ViVeTool] trong Dấu nhắc Lệnh. tôi chạy cd C:\ViVeTool-v0.3.2 trên máy tính của bạn.
Bước 3: Chạy lệnh này: vivetool /vô hiệu hóa /id: 40887771 trong Dấu nhắc Lệnh.
Bước 4: Khi lời nhắc cho biết lệnh chạy thành công, bạn vẫn cần khởi động lại PC để áp dụng thay đổi.
Khôi phục các tệp bị thiếu của bạn trên Windows 11
Bạn có thể sử dụng tính năng tìm kiếm của Windows để tìm các tệp và thư mục mà bạn không thể dễ dàng tìm thấy trên máy tính của mình. Nhưng nếu bạn không thể tìm thấy chúng bằng tìm kiếm, chúng sẽ bị mất hoặc bị xóa do nhầm lẫn. Để khôi phục dữ liệu của mình, bạn có thể sử dụng MiniTool Power Data Recovery.
Công cụ nhỏ này phần mềm khôi phục dữ liệu được thiết kế đặc biệt để khôi phục tất cả các loại tệp từ các loại thiết bị lưu trữ dữ liệu khác nhau. Với phiên bản miễn phí của phần mềm này, bạn có thể khôi phục miễn phí tối đa 1 GB tệp.
dòng dưới cùng
Làm cách nào để bật hộp tìm kiếm mới trên thanh tác vụ trên Windows 11? Bài đăng này cho bạn thấy một hướng dẫn đầy đủ. Nếu bạn có các vấn đề khác cần được khắc phục, bạn có thể cho chúng tôi biết trong các nhận xét.








![6 phương pháp để sửa lỗi ‘Shellexecuteex Failed’ trên Windows [MiniTool News]](https://gov-civil-setubal.pt/img/minitool-news-center/27/6-methods-fix-shellexecuteex-failed-error-windows.png)
![Đã sửa lỗi - Ảo hóa phần cứng được bật trong quá trình tăng tốc [Tin tức về công cụ nhỏ]](https://gov-civil-setubal.pt/img/minitool-news-center/99/fixed-hardware-virtualization-is-enabled-acceleration.png)

![[Đã giải quyết!] Các dịch vụ của Google Play tiếp tục ngừng hoạt động [Tin tức về MiniTool]](https://gov-civil-setubal.pt/img/minitool-news-center/17/google-play-services-keeps-stopping.png)

![Thật dễ dàng để sửa chữa quyền truy cập bị từ chối (Tập trung vào đĩa và thư mục) [Mẹo MiniTool]](https://gov-civil-setubal.pt/img/data-recovery-tips/11/its-easy-fix-access-is-denied-focus-disk.jpg)
![Cách tăng gấp đôi không gian trong Microsoft Word 2019/2016/2013/2010 [Tin tức MiniTool]](https://gov-civil-setubal.pt/img/minitool-news-center/91/how-double-space-microsoft-word-2019-2016-2013-2010.jpg)

![Làm thế nào để khôi phục Google Photos đã xóa một cách hiệu quả? Hướng dẫn đầy đủ! [Mẹo MiniTool]](https://gov-civil-setubal.pt/img/android-file-recovery-tips/79/how-recover-deleted-google-photos-effectively.jpg)


![7 giải pháp để khắc phục Windows 10 không cập nhật. # 6 Thật tuyệt vời [Mẹo MiniTool]](https://gov-civil-setubal.pt/img/disk-partition-tips/35/7-solutions-fix-windows-10-won-t-update.jpg)