Sự khác biệt giữa Khối lượng và Phân vùng trên HĐH Windows là gì?
What S Difference Between Volume
Sự khác biệt giữa khối lượng và phân vùng là gì? Bài đăng này từ MiniTool thảo luận khối lượng so với phân vùng và sau đó tiến hành trình bày cách tạo ổ đĩa và phân vùng trên đĩa. Bắt đầu đọc!
Trên trang này :
- Khối lượng và phân vùng là gì?
- Khối lượng so với phân vùng
- Làm cách nào để tạo một ổ đĩa hoặc phân vùng trên đĩa?
- Dòng dưới cùng
- Câu hỏi thường gặp về khối lượng và phân vùng
Khối lượng và phân vùng là gì?
Ổ đĩa là một vùng lưu trữ có thể truy cập được bằng một hệ thống tệp duy nhất. Phân vùng là sự phân chia hợp lý của đĩa cứng. Cả hai đều là đơn vị lưu trữ dữ liệu, nhưng ổ đĩa không giống như phân vùng. Sự khác biệt của họ là gì? Cuộn xuống để tìm chúng.
Khối lượng so với phân vùng
Phần này so sánh khối lượng và phân vùng ở năm khía cạnh khác nhau bao gồm loại, cách tạo, số lượng tối đa trên đĩa cứng, kích thước tối đa cũng như độ tin cậy và bảo mật.
Các loại
Có năm loại ổ đĩa: ổ đĩa đơn giản, ổ đĩa được nhân đôi, ổ đĩa kéo dài và ổ đĩa RAID-5, trong khi có ba loại phân vùng: phân vùng chính, phân vùng logic và phân vùng mở rộng.
Loại khối lượng
Khối lượng đơn giản: nó là một đĩa vật lý có chức năng giống như một đơn vị độc lập về mặt vật lý.
Khối lượng được nhân đôi: nó sử dụng hai bản sao trên các đĩa vật lý riêng biệt để sao chép dữ liệu. Khi dữ liệu mới được ghi vào ổ đĩa được nhân bản, nó sẽ được ghi vào hai bản sao. Nếu một trong các ổ đĩa vật lý bị lỗi, dữ liệu trên ổ đĩa đó sẽ không khả dụng nhưng ổ đĩa được phản chiếu là ổ đĩa có khả năng chịu lỗi, nghĩa là dữ liệu trên ổ đĩa vật lý kia vẫn có thể sử dụng được.
khối lượng sọc: nó được tạo bằng cách kết hợp các vùng không gian trống trên hai hoặc nhiều đĩa thành một ổ đĩa logic. Loại ổ đĩa này không cung cấp khả năng chịu lỗi, có nghĩa là toàn bộ ổ đĩa sẽ bị lỗi khi một trong các đĩa chứa ổ đĩa sọc bị lỗi.
Khối lượng kéo dài: nó kết hợp các vùng không gian chưa được phân bổ từ nhiều đĩa thành một ổ đĩa logic. Khi dữ liệu mới được ghi vào một ổ đĩa mở rộng, trước tiên dữ liệu sẽ lấp đầy dung lượng trống trên đĩa đầu tiên, sau đó lấp đầy dung lượng đó trên đĩa tiếp theo, v.v.
Khối lượng RAID-5 : nó là một ổ chứa dữ liệu và tính chẵn lẻ được phân chia không liên tục trên ba đĩa vật lý trở lên. Là một ổ đĩa có khả năng chịu lỗi, nó cho phép bạn tạo lại dữ liệu trên phần bị lỗi từ dữ liệu còn lại và tính chẵn lẻ khi một phần của đĩa vật lý không hoạt động.

Các loại phân vùng
Phân vùng chính: nó là một phân vùng đĩa cứng được xác định bằng ký tự ổ đĩa và được sử dụng để lưu trữ hệ điều hành Windows và các dữ liệu khác. Ổ C thường là phân vùng chính.
Phân vùng logic: nó là một vùng tiếp giáp trên đĩa cứng và nó bao gồm một hoặc nhiều phân vùng logic.
Phân vùng mở rộng: nó là một phân vùng bao gồm các phân vùng logic bổ sung. Khác với phân vùng chính, bạn không cần phải gán một ký tự ổ đĩa cho nó .
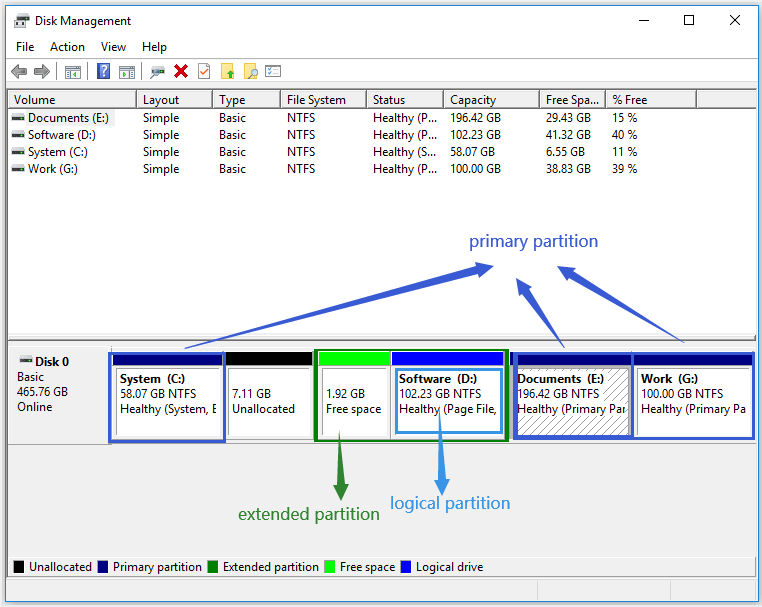
Bạn có thể quan tâm: Phân vùng chính VS. Ổ đĩa logic: Các tính năng chính xác của chúng
Kích thước tối đa
Kích thước tối đa của một phân vùng và một ổ đĩa là bao nhiêu?
Như chúng ta đã biết, không gian liền kề trên cùng một đĩa có thể được chia thành một vùng và do đó kích thước tối đa của một phân vùng là dung lượng ổ cứng.
Ngược lại, kích thước tối đa của một ổ có thể lớn hơn – khi nó không phải là một ổ đơn giản. Bốn loại ổ đĩa còn lại có thể được tạo trên hai hoặc nhiều đĩa và điều này kết hợp các đĩa này thành một ổ đĩa lớn, đó là lý do tại sao kích thước tối đa của ổ đĩa lớn hơn kích thước của một phân vùng.
Sự sáng tạo
Sự khác biệt lớn nhất giữa ổ đĩa và phân vùng là loại đĩa được sử dụng. một tập được tạo trên một đĩa động, trong khi một phân vùng được tạo trên một đĩa cơ bản.
Ghi chú: Khi bạn tạo một phân vùng thông qua Disk Management, bạn sẽ thấy rằng Tập đơn giản mới tùy chọn được cung cấp.Đĩa cơ bản là loại phân vùng phổ biến nhất được sử dụng trong hệ điều hành Windows. Họ sử dụng một bảng phân vùng để theo dõi tất cả các phân vùng trên chúng và hỗ trợ hai kiểu phân vùng – bản ghi khởi động chính (MBR) và bảng phân vùng GUID (GPT).
Đĩa động cũng hỗ trợ MBR và GPT. Tuy nhiên, họ sử dụng trình quản lý đĩa logic ẩn (LDM) hoặc dịch vụ đĩa ảo (VDS) để theo dõi thông tin về các ổ đĩa trên chúng và điều này quyết định rằng đĩa động linh hoạt hơn đĩa cơ bản.
Để tìm hiểu thêm về sự khác biệt giữa đĩa cơ bản và đĩa động, vui lòng đọc sự so sánh .
Số lượng tối đa trên đĩa
Một điểm khác biệt nữa là số lượng ổ đĩa và phân vùng tối đa trên đĩa cứng.
Bất kể ổ đĩa động trên hệ thống sử dụng kiểu phân vùng MBR hay GPT, bạn có thể tạo tối đa 2.000 ổ đĩa động trên chúng.
Tuy nhiên, số lượng phân vùng tối đa trên một đĩa cơ bản được xác định bởi kiểu phân vùng mà đĩa đó sử dụng. Khi đĩa cơ bản sử dụng kiểu phân vùng MBR, bạn có thể tạo bốn phân vùng chính hoặc ba phân vùng chính và một phân vùng mở rộng có thể bao gồm nhiều phân vùng logic. Khi đĩa cơ bản sử dụng kiểu phân vùng GPT, bạn có thể tạo tối đa 128 phân vùng chính.
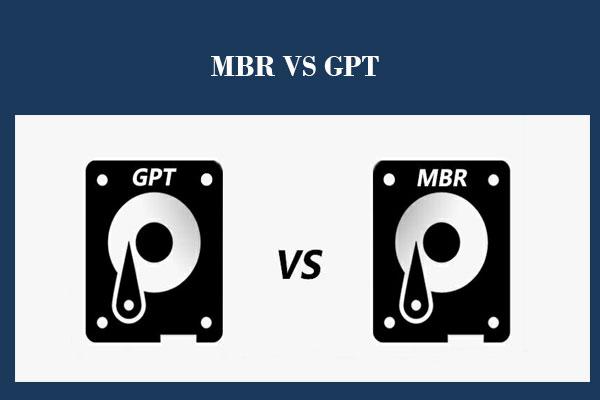 Hướng dẫn MBR so với GPT: Sự khác biệt là gì và cái nào tốt hơn
Hướng dẫn MBR so với GPT: Sự khác biệt là gì và cái nào tốt hơnMBR hay GPT, cái nào tốt hơn và sự khác biệt chính xác của chúng là gì? Trong bài đăng này, chúng tôi sẽ giải thích chi tiết 2 khía cạnh này.
Đọc thêmĐộ tin cậy và bảo mật
So với phân vùng, ổ đĩa có độ tin cậy và bảo mật cao hơn vì dữ liệu trên ổ đĩa có thể được chia sẻ với hai hoặc nhiều đĩa động.
Bây giờ, ý kiến của bạn về phân vùng và khối lượng là gì? Bất kể bạn thích khối lượng hay phân vùng, hãy tiếp tục đọc. Phần tiếp theo chỉ cho bạn cách tạo một ổ đĩa hoặc phân vùng trên đĩa.
Làm cách nào để tạo một ổ đĩa hoặc phân vùng trên đĩa?
Như đã đề cập ở trên, một ổ đĩa được tạo trên đĩa động và một phân vùng được tạo trên đĩa cơ bản. Vì vậy, hãy kiểm tra xem bạn đang sử dụng đĩa động hay đĩa cơ bản trước khi tạo ổ đĩa hoặc phân vùng.
Làm thế nào để kiểm tra? Đây là hướng dẫn trên Windows 10.
- Bấm chuột phải vào biểu tượng Windows trên thanh tác vụ rồi chọn Quản lý đĩa lựa chọn.
- Khi ở trong cửa sổ Quản lý đĩa, hãy kiểm tra xem đĩa của bạn có được đánh dấu là Nền tảng hoặc Năng động .
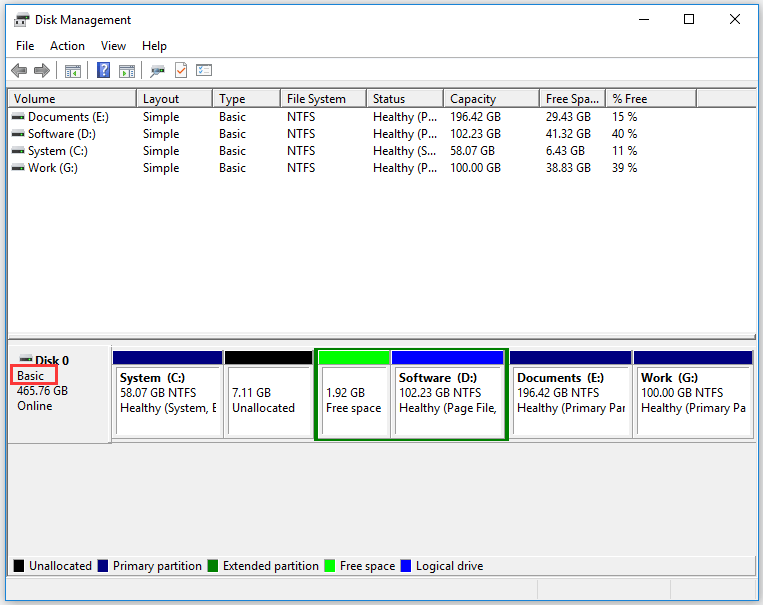
Nếu bạn đang sử dụng đĩa cơ bản nhưng muốn tạo ổ đĩa, trước tiên bạn nên chuyển đổi đĩa cơ bản thành đĩa động và ngược lại.
Chuyển đổi đĩa cơ bản và đĩa động
Ở đây cho thấy cách hoàn thành việc chuyển đổi từ đĩa cơ bản sang đĩa động và từ đĩa động sang đĩa cơ bản.
Chuyển đổi đĩa cơ bản sang đĩa động
Hai ứng dụng Windows (Disk Management và CMD) có thể giúp bạn hoàn tất quá trình chuyển đổi mà không mất dữ liệu. Ở đây chúng tôi muốn hướng dẫn bạn cách chuyển đổi bằng Quản lý đĩa.
Bước 1: Mở quản lý đĩa.
Bước 2: Bấm chuột phải vào đĩa cơ bản mà bạn muốn chuyển đổi sang đĩa động rồi chọn Chuyển đổi sang đĩa động tùy chọn từ menu.
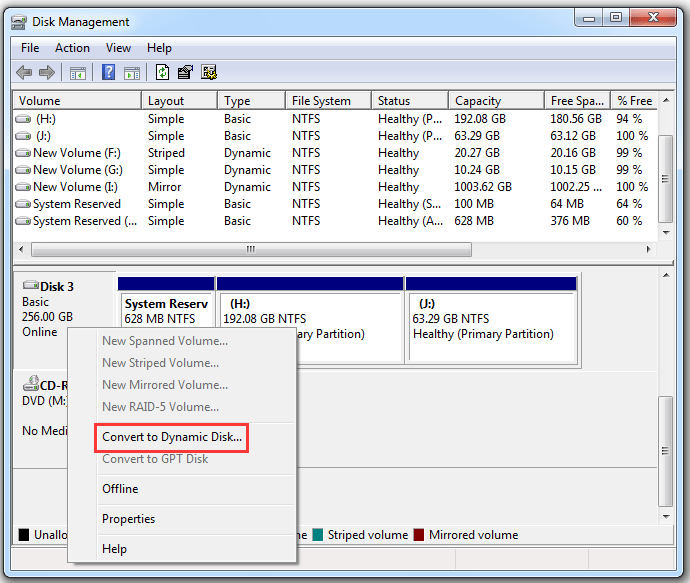
Bước 3: Bạn sẽ thấy tất cả các đĩa cơ bản của mình được liệt kê trên một cửa sổ nhỏ có tên Convert to Dynamic Disk. Chọn đĩa cơ bản bạn muốn thay đổi thành động và sau đó nhấp vào ĐƯỢC RỒI cái nút.
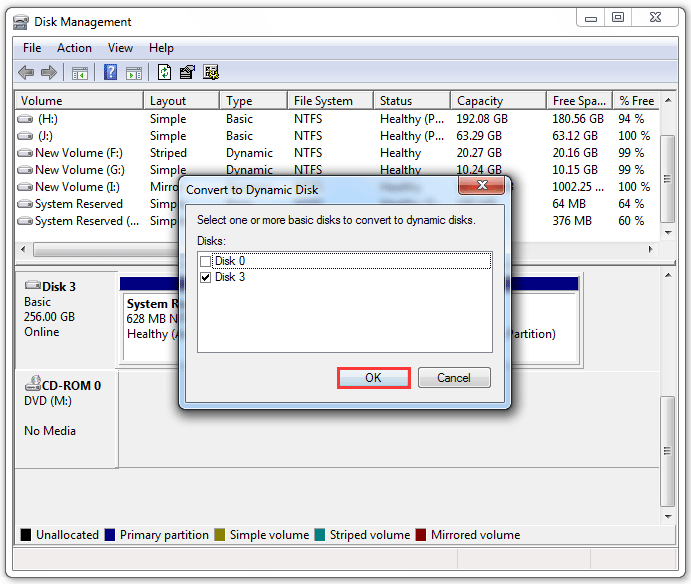
Bước 4: Cửa sổ có tên Đĩa cần chuyển đổi xuất hiện, trên đó xác nhận đĩa được liệt kê là đĩa bạn muốn chuyển đổi rồi nhấp vào nút Chuyển thành cái nút.
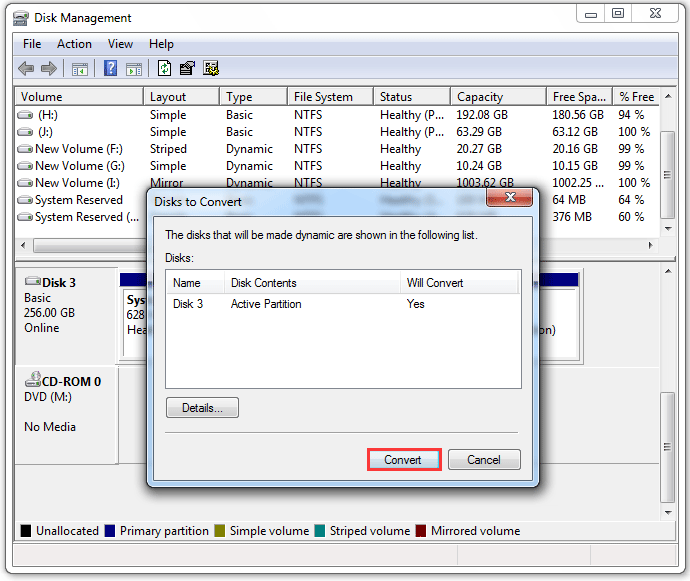
Bước 5: Đọc ghi chú trên cửa sổ nhắc và sau đó nhấp vào Đúng cái nút.
Khi quá trình chuyển đổi hoàn tất, các phân vùng ban đầu trên đĩa sẽ chuyển thành các ổ đĩa.
Chuyển đổi đĩa động sang đĩa cơ bản
Để chuyển đổi đĩa động thành đĩa cơ bản, bạn cũng có thể sử dụng Quản lý đĩa hoặc CMD. Nhưng lưu ý rằng việc chuyển đổi do hai tiện ích thực hiện sẽ xóa tất cả ổ đĩa và dữ liệu trên đĩa. Do đó, bạn cần sao lưu đĩa động của mình trước khi sử dụng một trong hai cách sử dụng.
Vậy có cách nào để hoàn tất quá trình chuyển đổi mà không mất dữ liệu không? May mắn thay, câu trả lời là Có. Phần mềm Trình hướng dẫn phân vùng MiniTool, trình quản lý phân vùng chuyên nghiệp cho hệ điều hành Windows, có thể chuyển đổi đĩa động của bạn mà không mất dữ liệu.
Ghi chú: Trình hướng dẫn phân vùng MiniTool chỉ có thể chuyển đổi đĩa động chứa các ổ đĩa đơn giản và được phản chiếu sang đĩa cơ bản.Các bước để chuyển đổi đĩa động sang đĩa cơ bản bằng Trình hướng dẫn phân vùng MiniTool:
Bước 1: Tải MiniTool Disk Wizard và khởi chạy nó để truy cập vào giao diện chính của nó.
Chức năng chuyển đổi đĩa động của phần mềm có sẵn ở tất cả các phiên bản ngoại trừ phiên bản miễn phí.
Bản trình diễn thuật sĩ phân vùng MiniToolBấm chuột để tải xuống100%Sạch sẽ & An toàn
Bước 2: Đánh dấu đĩa động trong bản đồ đĩa và sau đó chọn Chuyển đổi đĩa động sang cơ bản tính năng từ bảng điều khiển bên trái.
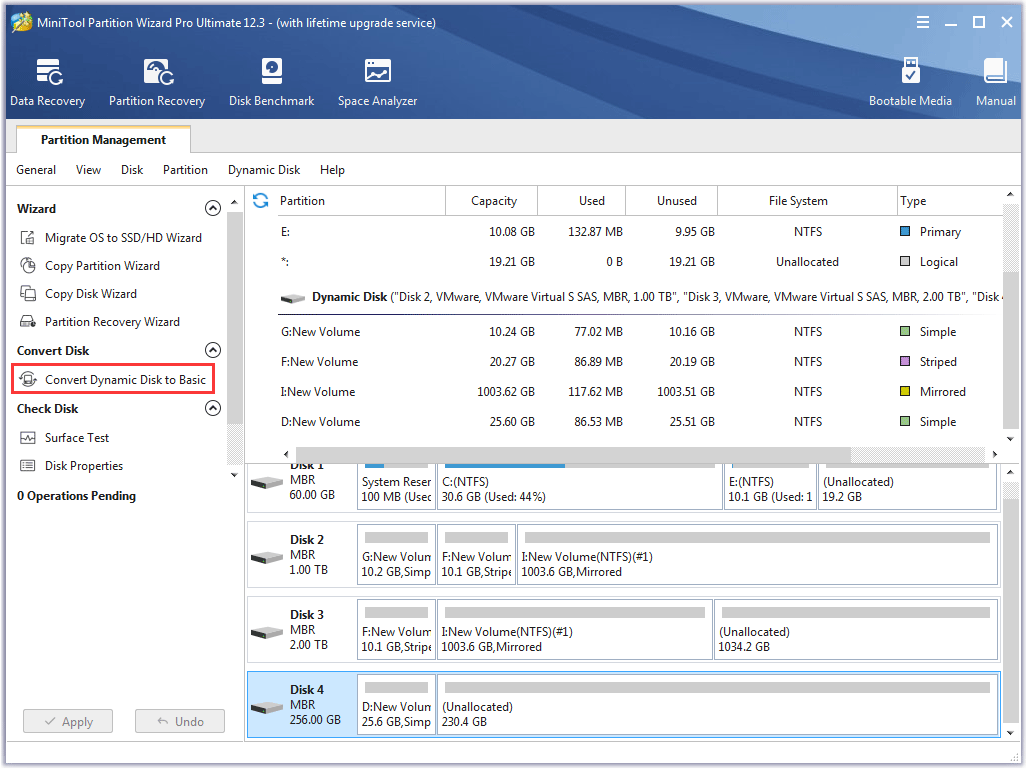
Bước 3: Nhấn vào Áp dụng trên giao diện phần mềm rồi nhấn nút Yes trên cửa sổ nhắc.
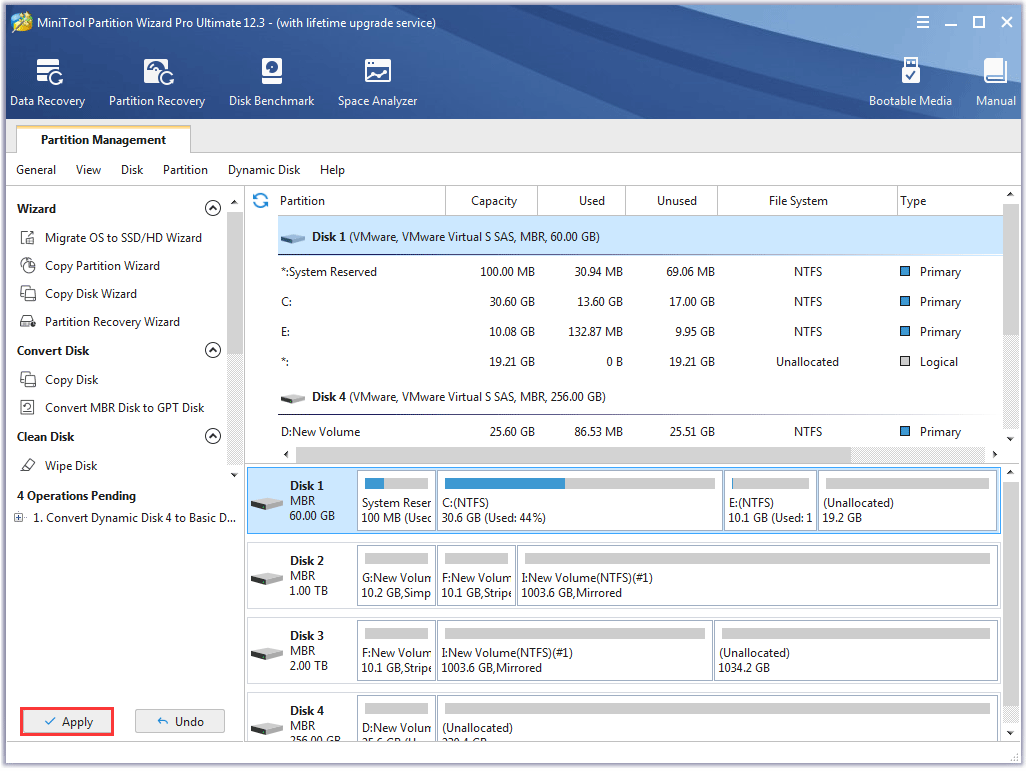
Tạo một ổ đĩa hoặc một phân vùng
Bây giờ bạn có thể bắt đầu tạo ổ đĩa trên đĩa động hoặc phân vùng trên đĩa cơ bản của mình. Để làm điều đó, bạn có thể sử dụng Quản lý đĩa hoặc Trình hướng dẫn phân vùng MiniTool và ở đây chúng tôi hướng dẫn cách tạo ổ đĩa và phân vùng bằng Trình hướng dẫn phân vùng MiniTool vì toàn bộ quá trình trên phần mềm rất đơn giản.
Tạo một ổ đĩa bằng Trình hướng dẫn phân vùng MiniTool
Ghi chú: Có một số biện pháp phòng ngừa khi tạo khối.1. Nếu bạn chỉ có một đĩa động, bạn chỉ có thể tạo các ổ đĩa đơn giản.
2. Khi tạo các tập đĩa có sọc, tốt nhất nên sử dụng các đĩa có cùng kích thước, kiểu máy và nhà sản xuất.
Bắt đầu tạo ổ đĩa trên đĩa động của bạn:
Bước 1: Khởi chạy Trình hướng dẫn phân vùng MiniTool để truy cập vào giao diện chính của nó.
Tính năng Tạo khối lượng của phần mềm có sẵn ở tất cả các phiên bản ngoại trừ phiên bản miễn phí.
Bản trình diễn thuật sĩ phân vùng MiniToolBấm chuột để tải xuống100%Sạch sẽ & An toàn
Bước 2: Nhấp vào không gian chưa được phân bổ trên không gian động của bạn và sau đó chọn Tạo khối lượng tính năng từ bảng điều khiển bên trái. Ngoài ra, nhấp chuột phải vào không gian chưa được phân bổ và chọn Tạo khối lượng tính năng từ menu.
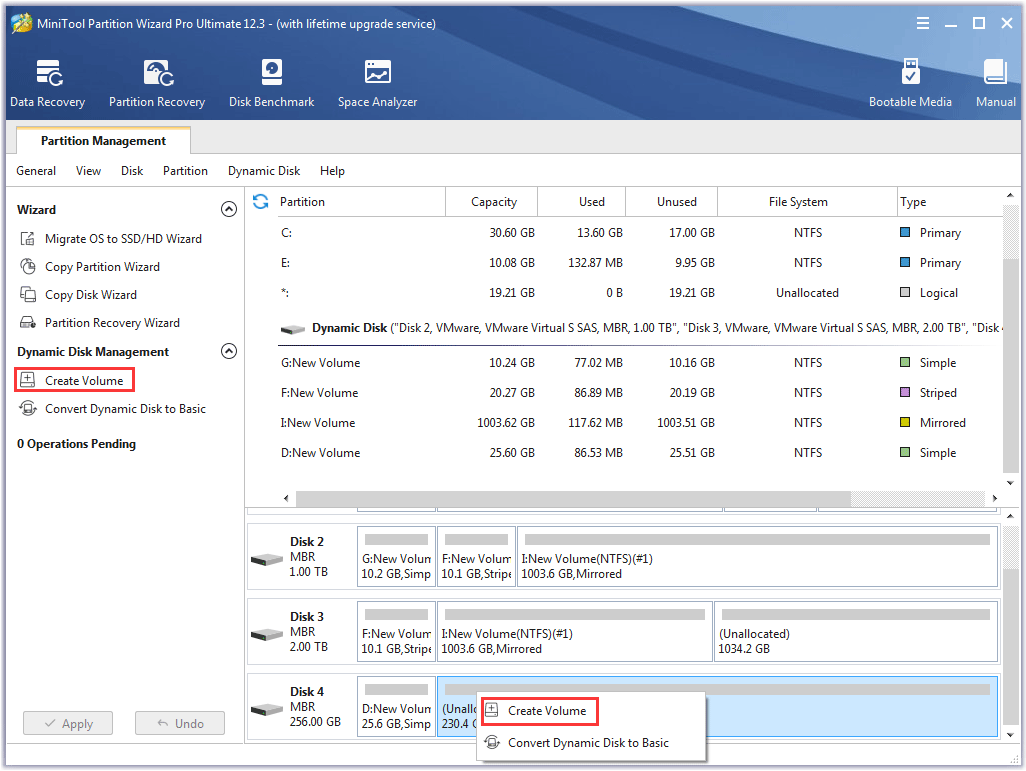
Bước 2: Chọn loại âm lượng bạn muốn tạo và sau đó nhấp vào Kế tiếp cái nút. Ở đây hãy tạo một tập đơn giản chẳng hạn.
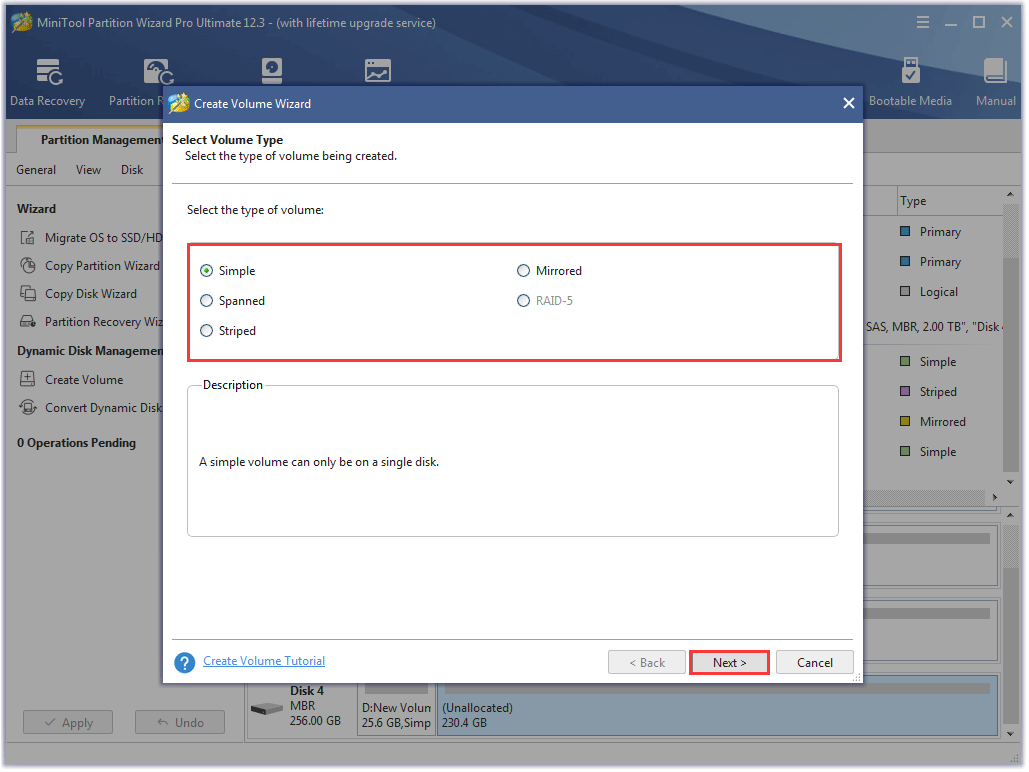
Bước 3: Chọn đĩa mà bạn muốn tạo một ổ đĩa đơn giản, sau đó nhấp vào nút Thêm vào nút và nhấp vào Kế tiếp cái nút.
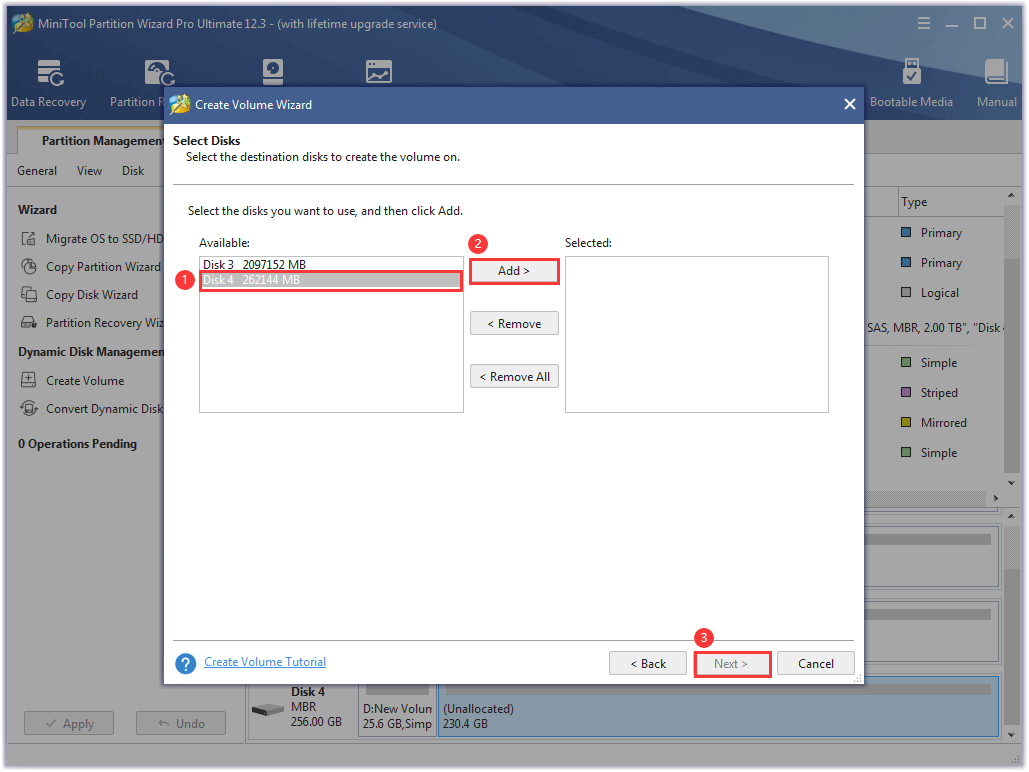
Bước 4: Tùy chỉnh hệ thống tệp, ký tự ổ đĩa, kích thước và vị trí cho ổ đĩa rồi nhấp vào nút Hoàn thành cái nút.
Bước 5: Nhấn vào Áp dụng nút trên giao diện chính.
Tạo phân vùng bằng Trình hướng dẫn phân vùng MiniTool
Bước 1: Khởi chạy phần mềm để truy cập vào giao diện của nó.
Tính năng Tạo phân vùng có sẵn trên tất cả các phiên bản.
Trình hướng dẫn phân vùng MiniTool miễn phíBấm chuột để tải xuống100%Sạch sẽ & An toàn
Bước 2: Nhấp vào không gian chưa được phân bổ trên đĩa cơ bản của bạn và sau đó chọn Tạo phân vùng từ bảng điều khiển bên trái.
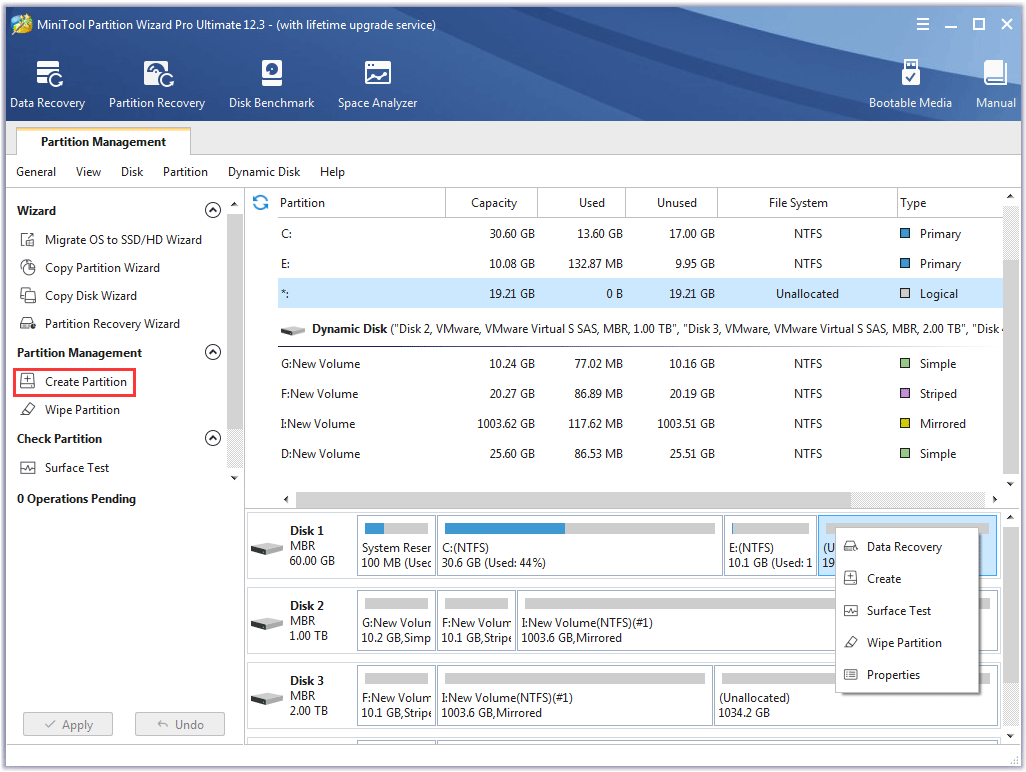
Bước 3: Tùy chỉnh loại, hệ thống tệp, ký tự trình điều khiển, kích thước và vị trí cho phân vùng rồi nhấp vào ĐƯỢC RỒI cái nút.
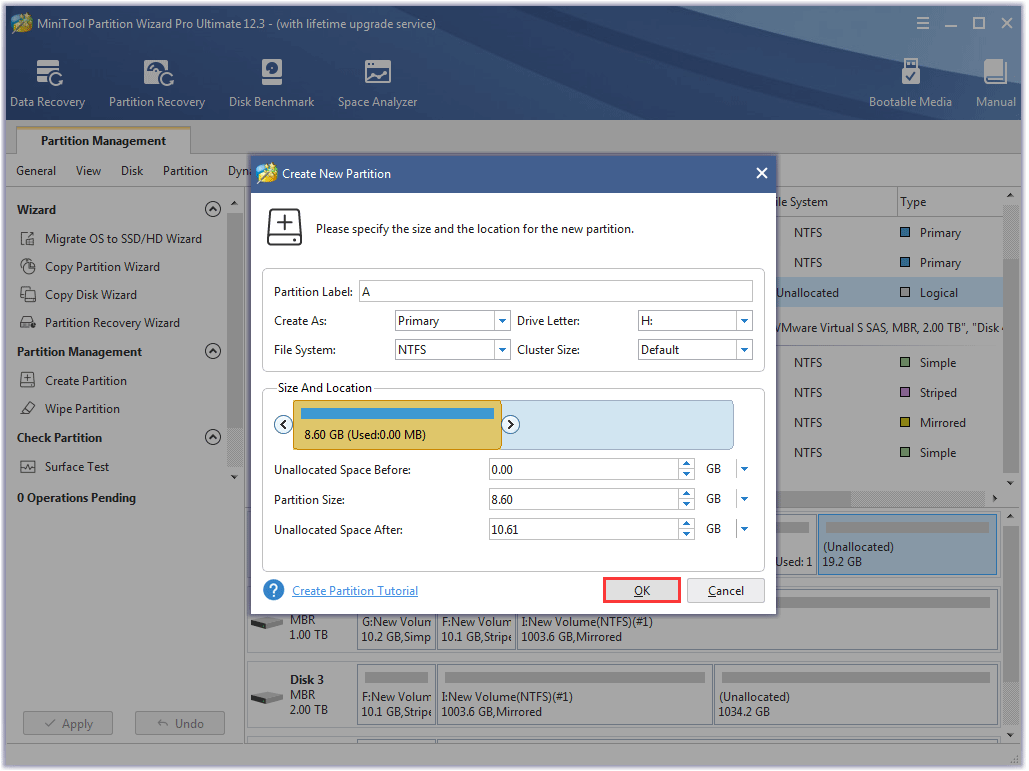
Bước 4: Nhấn vào Áp dụng nút trên giao diện phần mềm.
Sau khi tạo một ổ đĩa hoặc phân vùng, bạn có thể lưu dữ liệu trên đó.
Dòng dưới cùng
Đây là tất cả về khối lượng và phân vùng. Nếu bạn vẫn còn một số nghi ngờ về chủ đề này, vui lòng viết chúng vào khu vực bình luận và chúng tôi sẽ cố gắng giải thích chúng cho bạn trong thời gian sớm nhất.
Cuối cùng, chúng tôi muốn biết ý kiến của bạn về phần mềm MiniTool Disk Wizard. Nếu bạn có xin vui lòng gửi cho chúng tôi qua Chúng ta . Cảm ơn trước.
Câu hỏi thường gặp về khối lượng và phân vùng
Sự khác biệt giữa khối lượng đơn giản và phân vùng chính là gì? Sự khác biệt chính giữa ổ đĩa đơn giản và phân vùng chính là ổ đĩa đơn dựa trên đĩa động trong khi ổ đĩa chính dựa trên đĩa cơ bản. Có đáng để phân vùng ổ cứng không?Việc phân vùng ổ cứng mang lại một số lợi ích và một số tác hại.
Những lợi ích:
- Chạy một hoặc nhiều hệ điều hành, như Windows và macOS.
- Tách các tập tin có giá trị.
- Cải thiện hiệu suất máy tính.
- …
Tác hại (lớn nhất):
Nếu ổ cứng được phân vùng không chính xác, tổng dung lượng lưu trữ sẽ bị giảm.
Việc phân vùng ổ đĩa có làm chậm nó không? Việc phân vùng có ảnh hưởng đến hiệu suất ổ cứng và có một cuộc thảo luận: Phân vùng ổ cứng có ảnh hưởng đến hiệu suất hay không.


![4 giải pháp cho lỗi thư mục của bạn không thể chia sẻ Windows 10 [Tin tức MiniTool]](https://gov-civil-setubal.pt/img/minitool-news-center/97/4-solutions-error-your-folder-can-t-be-shared-windows-10.png)
![Bộ chuyển đổi USB sang HDMI là gì (Định nghĩa và Nguyên tắc hoạt động) [MiniTool Wiki]](https://gov-civil-setubal.pt/img/minitool-wiki-library/85/what-is-usb-hdmi-adapter-definition.jpg)







![Chiếu tới PC này và phản chiếu màn hình trên Windows 10 [MiniTool News]](https://gov-civil-setubal.pt/img/minitool-news-center/34/projecting-this-pc.png)
![Sửa lỗi CHKDSK không thể khóa ổ đĩa hiện tại Windows 10 - 7 Mẹo [Mẹo MiniTool]](https://gov-civil-setubal.pt/img/data-recovery-tips/20/fix-chkdsk-cannot-lock-current-drive-windows-10-7-tips.png)
![Đã giải quyết: Sửa chữa khởi động không thể tự động sửa chữa máy tính này [Mẹo MiniTool]](https://gov-civil-setubal.pt/img/backup-tips/32/solved-startup-repair-cannot-repair-this-computer-automatically.png)



