Làm cách nào để khắc phục Nhà điều hành hoặc Quản trị viên đã từ chối yêu cầu?
How Fix Operator
Nếu bạn đã tạo một tác vụ đã lên lịch trên thiết bị Windows của mình, rất có thể bạn sẽ nhận được nhà điều hành hoặc quản trị viên đã từ chối yêu cầu . Nếu bạn gặp vấn đề tương tự, hãy làm theo các bước từ bài đăng trên Trang web MiniTool để giải quyết vấn đề đúng cách.
Trên trang này :- Nhà điều hành hoặc quản trị viên đã từ chối yêu cầu
- Làm cách nào để khắc phục Nhà điều hành hoặc Quản trị viên đã từ chối yêu cầu?
Nhà điều hành hoặc quản trị viên đã từ chối yêu cầu
Nếu bạn muốn tự động hóa các tác vụ trên thiết bị Windows, Lập lịch tác vụ có thể rất hữu ích cho bạn. Tuy nhiên, một số bạn có thể nhận được thông báo lỗi sau khi sử dụng nó:
- Lỗi 0x800710E0: Nhà điều hành hoặc quản trị viên đã từ chối yêu cầu.
- Lỗi bóng: Nhà điều hành hoặc quản trị viên đã từ chối yêu cầu.
- Lỗi (Đăng nhập): 0x10e0. Nhà điều hành hoặc quản trị viên đã từ chối yêu cầu.
Lỗi này có thể xảy ra do quyền và nguồn được đặt không chính xác trong quá trình lập lịch. Bây giờ, hãy xem cách giải quyết nó từng bước một.
Lời khuyên:Bộ lập lịch tác vụ Windows sẽ tự động thực thi các tác vụ bằng cách giám sát những gì khiến bạn chọn hoặc tạo chúng. Nếu bạn cần tạo bản sao lưu theo lịch trình, có một lựa chọn tốt hơn cho bạn – MiniTool ShadowMaker. Phần mềm sao lưu Windows này đơn giản hóa quá trình lên lịch tác vụ sao lưu hoặc đồng bộ hóa và bạn có thể chuyển các tệp của mình một cách dễ dàng. Hãy thử nó bằng cách nhấp vào nút bên dưới!
Bản dùng thử MiniTool ShadowMakerBấm chuột để tải xuống100%Sạch sẽ & An toàn
 7 mẹo khắc phục lỗi Task Scheduler không chạy/làm việc Windows 10
7 mẹo khắc phục lỗi Task Scheduler không chạy/làm việc Windows 10Dưới đây là 7 mẹo khắc phục lỗi dịch vụ Task Scheduler không chạy/đang hoạt động/khởi động chương trình trong Windows 10. Hãy xem giải pháp chi tiết.
Đọc thêmLàm cách nào để khắc phục Nhà điều hành hoặc Quản trị viên đã từ chối yêu cầu?
Cách khắc phục 1: Thay đổi cài đặt nguồn
Nếu hiện tại bạn đang sử dụng máy tính xách tay, bạn sẽ nhận được nhà điều hành hoặc quản trị viên đã từ chối yêu cầu 0x800710E0 khi thiết bị của bạn không được kết nối với nguồn điện. Hãy làm theo các bước sau để áp dụng cài đặt nguồn điện thích hợp:
Bước 1. Nhấn Thắng + S để mở Thanh tìm kiếm .
Bước 2. Nhập bảng kế hoạch va đanh Đi vào .
Bước 3. Nhấn vào tác vụ có vấn đề và chọn Tạo nhiệm vụ từ khung bên phải.
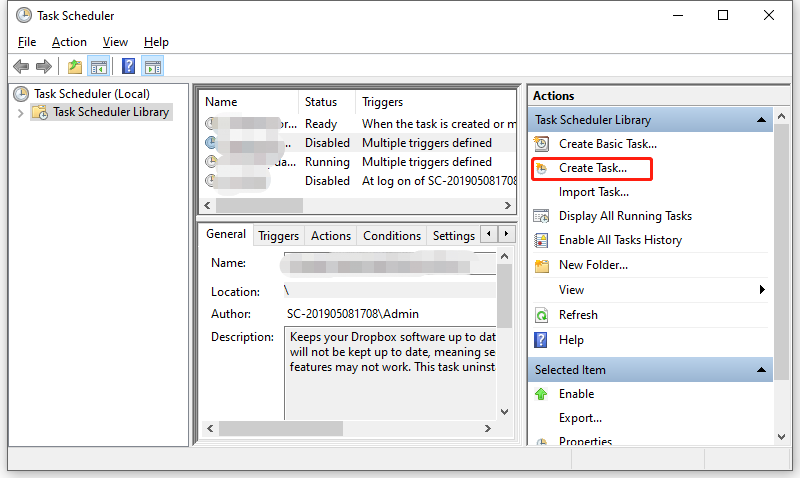
Bước 4. Dưới Điều kiện tab, bỏ chọn Chỉ bắt đầu tác vụ nếu máy tính bật nguồn AC .
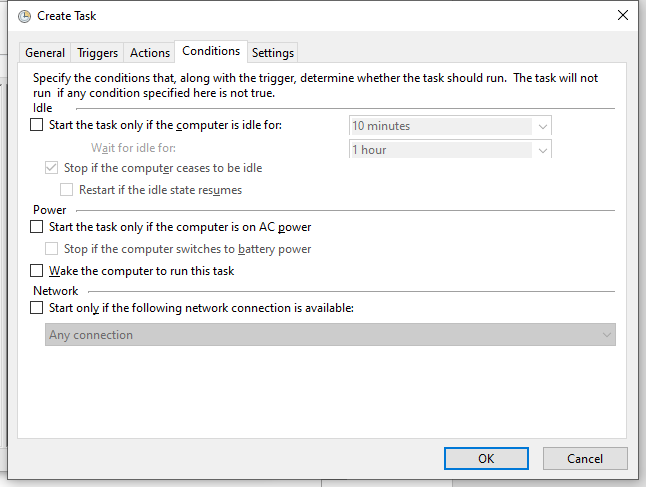
Bước 5. Nhấn ĐƯỢC RỒI để lưu các thay đổi
Cách 2: Kiểm tra quyền và đặc quyền
Đảm bảo bạn đang sử dụng tài khoản quản trị viên và chạy tác vụ với đủ đặc quyền, nếu không bạn sẽ nhận được Lỗi bóng do người vận hành hoặc quản trị viên từ chối yêu cầu . Dưới đây là cách sửa đổi một số cài đặt liên quan đến tài khoản người dùng:
Bước 1. Mở Bảng kế hoạch > chọn nhiệm vụ có vấn đề > chọn Tạo nhiệm vụ .
Bước 2. Dưới Tổng quan tab, đánh dấu Chạy dù người dùng có đăng nhập hay không > bấm vào Thay đổi người dùng hoặc nhóm > gõ Người quản lý > đánh Kiểm tra tên > đánh ĐƯỢC RỒI nếu mọi thứ đều theo thứ tự.
Lời khuyên:Các Chạy dù người dùng có đăng nhập hay không tùy chọn sẽ cho phép bạn chạy tác vụ mọi lúc.
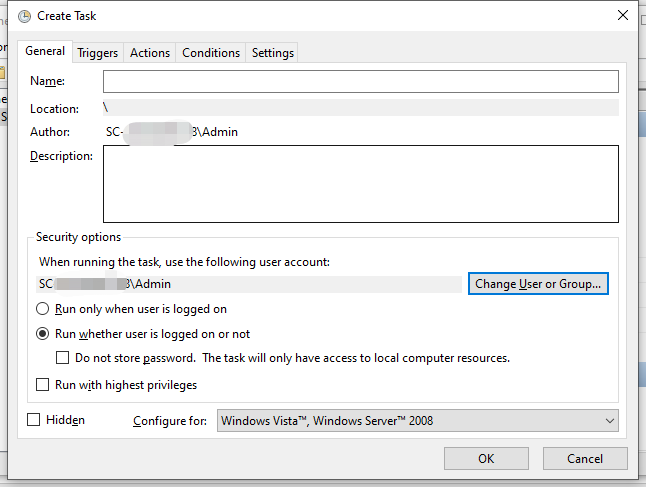
Nếu bạn đánh dấu Cuộc chạy với đặc quyền cao nhất tùy chọn, hãy đảm bảo người dùng là thành viên của nhóm quản trị viên hoặc ứng dụng. Để làm như vậy:
Bước 1. Nhấp chuột phải vào ứng dụng và chọn Của cải từ menu ngữ cảnh.
Bước 2. Dưới Bảo vệ tab, nhấn Biên tập .
Bước 3. Sau đó, chọn tài khoản người dùng và kiểm tra các quyền được phép áp dụng. Nếu người dùng không có mặt, hãy nhấn Thêm vào để thêm người dùng.
Bước 6. Dưới Tổng quan tab, bấm vào Thay đổi người dùng hoặc nhóm > gõ Người quản lý > đánh Kiểm tra tên > đánh ĐƯỢC RỒI nếu mọi thứ đều theo thứ tự.
Cách khắc phục 3: Tắt Chế độ ngủ
Một giải pháp khác cho Bảng kế hoạch nhà điều hành hoặc quản trị viên đã từ chối yêu cầu là tắt chế độ ngủ. Đây là cách thực hiện:
Bước 1. Gõ bảng điều khiển vào thanh tìm kiếm và nhấn Đi vào .
Bước 2. Bấm vào Tam giác ngược bên cạnh Xem theo và lựa chọn Biểu tượng nhỏ .
Bước 3. Kéo xuống tìm Tùy chọn năng lượng và đánh nó.
Bước 4. Bên cạnh gói điện năng hiện tại của bạn, hãy nhấn Thay đổi cài đặt gói .
Bước 5. Chọn Không bao giờ trong menu thả xuống của Để máy tính ở chế độ nghỉ .
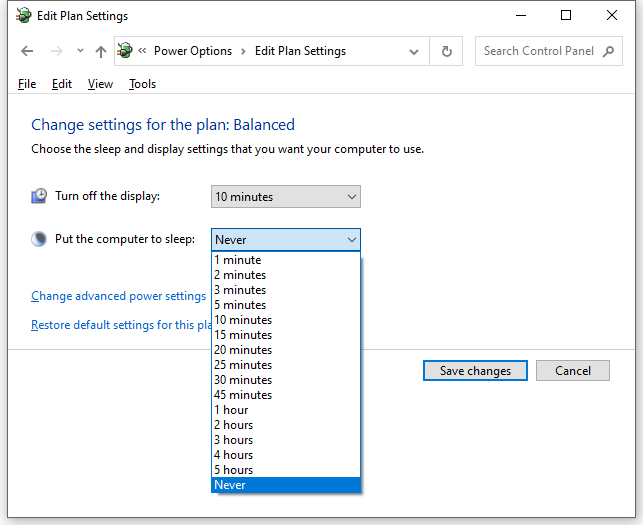
Bước 5. Nhấn Lưu thay đổi và khởi động lại máy tính của bạn.


![Làm thế nào để lấy hình ảnh ra khỏi iPhone bị hỏng? Có giải pháp ở đây [Mẹo MiniTool]](https://gov-civil-setubal.pt/img/ios-file-recovery-tips/17/how-get-pictures-off-broken-iphone.jpg)




![Khắc phục - Bạn không thể cài đặt Windows 10 trên ổ USB bằng thiết lập [MiniTool News]](https://gov-civil-setubal.pt/img/minitool-news-center/71/fix-you-can-t-install-windows-10-usb-drive-using-setup.png)
![Lỗi YouTube: Xin lỗi, không thể chỉnh sửa video này [đã giải quyết]](https://gov-civil-setubal.pt/img/youtube/66/youtube-error-sorry.png)
![Cách khắc phục lỗi “Bảo vệ web bằng Malwarebytes không bật” [Mẹo MiniTool]](https://gov-civil-setubal.pt/img/backup-tips/85/how-fix-malwarebytes-web-protection-won-t-turn-error.jpg)
![Phải làm gì khi dịch vụ ủy quyền của VMware không chạy? [Mẹo MiniTool]](https://gov-civil-setubal.pt/img/news/EB/what-to-do-when-vmware-authorization-service-is-not-running-minitool-tips-1.png)






![[Đã giải quyết!] Làm cách nào để đăng xuất khỏi Google trên tất cả các thiết bị?](https://gov-civil-setubal.pt/img/news/92/how-sign-out-google-all-devices.jpg)

![Pagefile.sys là gì và bạn có thể xóa nó không? Có câu trả lời ở đây [MiniTool Wiki]](https://gov-civil-setubal.pt/img/minitool-wiki-library/40/what-is-pagefile-sys.png)