Cách khắc phục “Âm thanh nói lắp Windows 10” - 7 Giải pháp
How Fix Audio Stuttering Windows 10 7 Solutions
Tóm lược :

Có một số người yêu cầu các phương pháp để giải quyết vấn đề Windows 10 nói lắp âm thanh. Để giúp họ thoát khỏi rắc rối, bài đăng này tổng hợp 7 giải pháp thiết thực. Nếu bạn cũng đang tìm kiếm một số tính năng chỉnh sửa âm thanh, hãy thử MiniTool MovieMaker được phát triển bởi MiniTool .
Điều hướng nhanh:
Làm thế nào để sửa lỗi âm thanh nói lắp trên windows 10? Bạn cũng gặp rắc rối bởi vấn đề này? Đừng lo lắng, hãy xem các phương pháp sau và chọn một phương pháp để giải quyết vấn đề của bạn.
Giải pháp cho sự cố âm thanh Windows 10
- Tắt các cải tiến về âm thanh
- Thay đổi định dạng âm thanh
- Tắt tất cả các thiết bị đầu vào và đầu ra
- Gỡ cài đặt trình điều khiển mạng xung đột
- Cập nhật trình điều khiển âm thanh
- Cài đặt lại trình điều khiển âm thanh
- Khắc phục sự cố âm thanh đang phát
1. Tắt các cải tiến về âm thanh
Cải tiến âm thanh được thiết kế để làm cho hệ thống của bạn có âm thanh hoàn hảo. Để khắc phục sự cố nói lắp âm thanh máy tính của bạn, hãy làm theo các bước dưới đây.
- nhấn Windows + R đồng thời. Gõ vào cpl và hãy nhấn Đi vào .
- Nhấp chuột phải vào thiết bị phát lại mặc định của bạn và nhấp Tính chất .
- Nhấp chuột Cải tiến , kiểm tra Tắt tất cả các hiệu ứng âm thanh
- Nhấp chuột Ứng dụng và đồng ý để lưu các hoạt động.
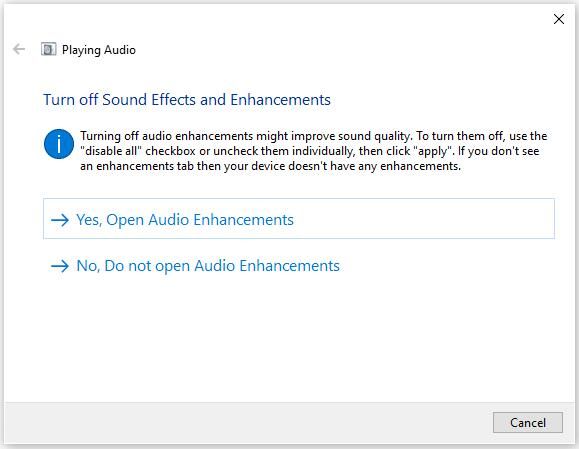
Bài viết liên quan: 6 hợp nhất âm thanh tốt nhất
2. Thay đổi định dạng âm thanh
Nếu trình điều khiển âm thanh hoặc phần mềm của bạn không hỗ trợ định dạng âm thanh hiện tại mà bạn có, thì windows 10 bị giật âm thanh sẽ xảy ra. Để khắc phục, bạn có thể thử các định dạng âm thanh khác nhau.
- Nhấn nút Windows + R đồng thời. Gõ vào cpl và hãy nhấn Đi vào .
- Nhấp chuột phải vào thiết bị phát lại mặc định của bạn và nhấp Tính chất .
- Nhấn vào Nâng cao Lựa chọn 16 bit, 44100 Hz (Chất lượng CD) . Nhấp chuột Ứng dụng và đồng ý để lưu các thay đổi.
Bài viết liên quan: Chuyển đổi video sang âm thanh
3. Tắt tất cả các thiết bị đầu vào và đầu ra
Nếu bạn sử dụng nhiều thiết bị âm thanh đầu vào và đầu ra trên máy tính của mình, chúng có thể gây ra xung đột. Vì rất khó để biết đâu là nguyên nhân gây ra sự cố nói lắp âm thanh của windows 10, hãy thử tắt tất cả chúng.
- Mở Trình quản lý thiết bị.
- Chọn Đầu vào và đầu ra âm thanh và nhấp chuột phải vào nó.
- Chọn thiết bị và nhấp chuột phải để chọn Tắt thiết bị .
- Tắt tất cả các thiết bị.
- Khởi động lại máy tính của bạn.
- Đi tới trình quản lý thiết bị và nhấp chuột phải vào Bộ điều khiển âm thanh, video và trò chơi.
- Kích hoạt Độ nét HD Realtek Audi
4. Gỡ cài đặt Trình điều khiển Mạng Xung đột
Theo báo cáo, bộ điều khiển Realtek PCIe Family Ethernet đôi khi làm gián đoạn bộ điều hợp âm thanh. Thử gỡ cài đặt trình điều khiển mạng xung đột có thể khắc phục được lỗi windows 10 nói lắp âm thanh.
- Mở Trình quản lý thiết bị.
- Mở rộng Bộ điều hợp mạng và tìm bộ điều hợp mạng chẳng hạn như Bộ điều khiển Ethernet gia đình Realtek PCIe .
- Nhấp chuột phải vào nó để chọn Gỡ cài đặt .
- Kiểm tra Xóa phần mềm trình điều khiển cho thiết bị này trong cửa sổ xác nhận.
- Truy cập trang web chính thức để tải xuống trình điều khiển Ethernet phù hợp và cài đặt lại theo cách thủ công.
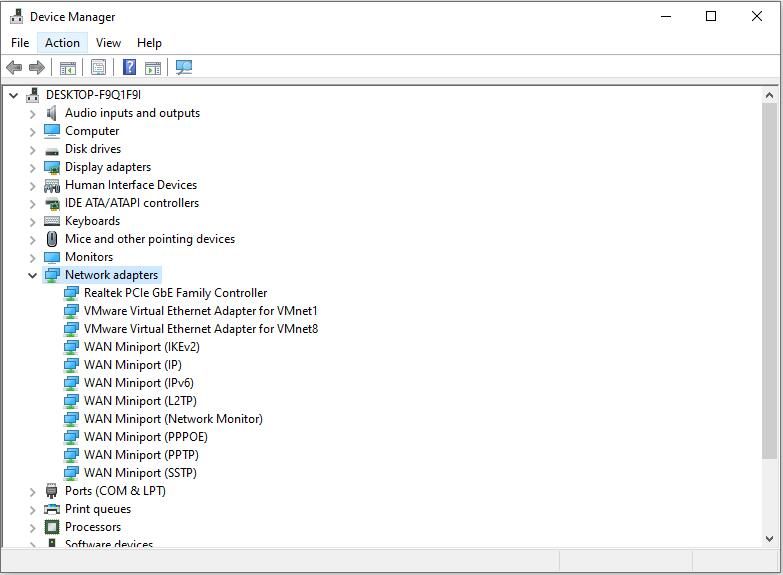
Bạn có thể quan tâm: 4 cách khắc phục dịch vụ âm thanh không phản hồi Windows 10
5. Cập nhật trình điều khiển âm thanh
Sau khi thử tất cả các cách trên, âm thanh của bạn vẫn bị giật, đã đến lúc cập nhật trình điều khiển âm thanh của bạn lên phiên bản mới nhất hiện có.
- Bấm vào Khởi đầu ở phía dưới bên trái và chọn Cài đặt .
- Tiếp theo, nhấp vào Windows Update & Security . Bạn có thể kiểm tra các bản cập nhật tại đây.
- Nếu tìm thấy bất kỳ trình điều khiển âm thanh nào, chúng sẽ được cập nhật và cài đặt tự động.
6. Cài đặt lại Trình điều khiển âm thanh
Nếu bạn gặp sự cố với trình điều khiển âm thanh của mình, sự cố nói lắp âm thanh của windows 10 có thể xảy ra. Bạn có thể cài đặt lại trình điều khiển âm thanh để sửa chữa.
- nhấn Windows + R , gõ vào cpl và hãy nhấn Đi vào .
- Bấm đúp để mở rộng Bộ điều khiển âm thanh, video và trò chơi .
- Nhấp chuột phải vào trình điều khiển cho thiết bị âm thanh mặc định của bạn và nhấp vào Gỡ cài đặt thiết bị .
- Nhấp chuột Gỡ cài đặt .
- Khởi động lại máy tính của bạn và Windows sẽ tự động tìm và cài đặt trình điều khiển âm thanh phù hợp cho bạn.
7. Khắc phục sự cố Âm thanh đang phát
Là người dùng Windows 10, bạn có thể thử chạy trình khắc phục sự cố để giải quyết vấn đề cho mình sau khi bạn gặp bất kỳ sự cố nào với chương trình. Bạn cũng có thể sử dụng phương pháp này nếu bạn gặp phải sự cố nói lắp âm thanh Realtek.
- Nhấp chuột phải vào biểu tượng chiếc loa ở góc dưới bên phải màn hình máy tính và chọn Khắc phục sự cố âm thanh .
- Nó sẽ tự động phát hiện các vấn đề.
- Làm theo hướng dẫn hiển thị trên màn hình và bạn có thể làm cho âm thanh hoạt động bình thường.
Bạn có thể quan tâm: Giới thiệu về âm thanh và các tính năng & định dạng chính của nó .
Kết luận
7 giải pháp khắc phục tình trạng nói lắp âm thanh trên Windows 10 đã được giới thiệu chi tiết. Bạn đã có nó chưa? Nếu bạn có bất kỳ câu hỏi hoặc đề xuất nào về nó, vui lòng cho chúng tôi biết qua Chúng ta hoặc chia sẻ chúng trong phần bình luận bên dưới.



![4 giải pháp cho lỗi thư mục của bạn không thể chia sẻ Windows 10 [Tin tức MiniTool]](https://gov-civil-setubal.pt/img/minitool-news-center/97/4-solutions-error-your-folder-can-t-be-shared-windows-10.png)
![Bộ chuyển đổi USB sang HDMI là gì (Định nghĩa và Nguyên tắc hoạt động) [MiniTool Wiki]](https://gov-civil-setubal.pt/img/minitool-wiki-library/85/what-is-usb-hdmi-adapter-definition.jpg)






![Không thể sửa một cách an toàn cho trang này? Hãy thử các phương pháp này! [Tin tức MiniTool]](https://gov-civil-setubal.pt/img/minitool-news-center/30/can-t-correct-securely-this-page.png)
![Bạn cần có trình điều khiển WIA để sử dụng thiết bị này: Cách khắc phục [Tin tức MiniTool]](https://gov-civil-setubal.pt/img/minitool-news-center/82/you-need-wia-driver-use-this-device.jpg)

![[Giải pháp dễ dàng] Làm thế nào để sửa lỗi tải xuống Steam bị kẹt ở 100%?](https://gov-civil-setubal.pt/img/news/FB/easy-solutions-how-to-fix-steam-download-stuck-at-100-1.png)



