Google Trang tính và Microsoft Excel - Sự khác biệt
Google Trang Tinh Va Microsoft Excel Su Khac Biet
Google Trang tính và Microsoft Excel là hai chương trình phần mềm bảng tính phổ biến. Bạn có thể sử dụng một trong hai cách này để dễ dàng tạo và chỉnh sửa các tệp bảng tính trên máy tính Windows hoặc Mac của mình. Google Trang tính so với Excel, cái nào tốt hơn? Bài đăng này chủ yếu giới thiệu sự khác biệt giữa Google Trang tính và Microsoft Excel. Một chương trình phần mềm khôi phục dữ liệu miễn phí để giúp bạn khôi phục dữ liệu bị xóa / mất cũng được giới thiệu để giúp bạn lấy lại các tệp Excel đã xóa hoặc bị mất.
Google Trang tính và Microsoft Excel - Sự khác biệt
Google Trang tính và Microsoft Excel có một số điểm giống và khác nhau. Dưới đây chúng tôi sẽ so sánh hai chương trình này với nhau.
1. Định nghĩa
Microsoft Excel là một nền tảng đa nền tảng phần mềm bảng tính chương trình được nhiều người sử dụng. Nó là một công cụ trực quan hóa và phân tích dữ liệu mạnh mẽ. Excel là một phần của bộ Microsoft Office do Microsoft phát triển. Nó cũng cung cấp một ứng dụng độc lập để mua hàng.
So với Excel, Google Trang tính là một trình chỉnh sửa bảng tính trực tuyến miễn phí. Bạn có thể sử dụng Google Trang tính để tạo và chỉnh sửa bảng tính trực tuyến, cộng tác với những người khác bằng tính năng chia sẻ an toàn và làm việc với cùng một bảng tính từ bất kỳ thiết bị nào trong thời gian thực. Google Trang tính được bao gồm như một phần của bộ phần mềm Trình chỉnh sửa Google Tài liệu dựa trên web và miễn phí do Google phát triển.
2. Nền tảng
Đối với các nền tảng được hỗ trợ, Microsoft Excel hỗ trợ Windows, macOS, Android và iOS.
Google Trang tính hỗ trợ nhiều nền tảng khác nhau. Nó có sẵn dưới dạng ứng dụng web và bạn có thể sử dụng nó trong trình duyệt trên Windows, Mac hoặc BlackBerry OS. Các trình duyệt được hỗ trợ bao gồm Google Chrome, Microsoft Edge, Firefox, Internet Explorer và Safari. Google Trang tính cũng cung cấp ứng dụng di động cho Android và iOS và ứng dụng dành cho máy tính để bàn cho Google Chrome OS.
3. Các tính năng chính
Google Trang tính so với Excel, Microsoft Excel có nhiều tính năng và chức năng có sẵn trong khi Google Trang tính cung cấp một số tính năng cơ bản. Google Trang tính có ít tính năng hơn Microsoft Excel.
Để trực quan hóa dữ liệu và phân tích thống kê, Google Trang tính có ít tính năng hơn Excel. Máy tính để bàn Excel cung cấp nhiều tính năng mạnh mẽ hơn. Bên cạnh đó, ứng dụng Excel dành cho máy tính để bàn có nhiều công thức, tùy chỉnh và tùy chọn trực quan hơn so với phiên bản Excel trên web.
Đối với các hàm công thức, cả Microsoft Excel và Google Trang tính đều cung cấp nhiều công thức cơ bản như SUM, AVERAGE, MIN, MAX, v.v. Nhưng Excel cung cấp các tùy chọn công thức nâng cao hơn cho các nhu cầu cụ thể và tính toán phức tạp.
Google Trang tính hỗ trợ tối đa 10 triệu ô trong khi Excel hỗ trợ hơn 17 tỷ ô. Google Trang tính có thể trở nên chậm chạp với nhiều dữ liệu nhập hơn trong khi Excel vẫn có thể hoạt động tốt với dữ liệu nhập lớn.
Để tạo bảng hoặc biểu đồ, Excel cho phép bạn chèn các bảng tổng hợp được đề xuất hoặc tạo một bảng theo cách thủ công. Google Trang tính cho phép bạn tạo bảng tổng hợp theo cách thủ công hoặc tự động với tính năng Khám phá. Excel chỉ cho phép bạn tạo biểu đồ theo cách thủ công nhưng Google Trang tính cũng cho phép bạn tạo biểu đồ tự động với tính năng Khám phá.
Để chia sẻ tệp, Google Trang tính cho phép bạn chia sẻ trực tiếp các tệp từ Trang tính. Đối với Excel, Excel cho web cho phép bạn chia sẻ trực tiếp sổ làm việc trong khi Excel cho máy tính để bàn cho phép bạn chia sẻ tệp thông qua các ứng dụng khác.
Để lưu tệp, Google Trang tính tự động lưu tệp vào Google Drive trong khi Microsoft Excel tự động lưu tệp bằng SharePoint / Tự động phục hồi hoặc OneDrive.
Để quản lý các phiên bản tệp, phiên bản Excel trực tuyến quản lý các phiên bản có Lịch sử hoặc Lịch sử phiên bản trong OneDrive trong khi Google Trang tính quản lý các phiên bản có lịch sử phiên bản.
4. Định dạng tệp
Microsoft Excel hỗ trợ các định dạng sau: .xlsx, .xls, .xlsm, .xlsb, .xltm, .xlam, .xla, .xlb, .xlc, .xld, .xlk, .xll, .xlm, .xlt , .xlv, .DLL và .xlw. Các định dạng tệp được hỗ trợ có thể khác nhau dựa trên phiên bản Excel bạn sử dụng.
Google Trang tính hỗ trợ các định dạng sau: .xls, .xlsx, .xlsm, .xlt, .xltx, .xltm .ods, .csv, .tsv, .txt và .tab. Tuy nhiên, Google Trang tính hoàn toàn tương thích với các định dạng tệp Microsoft Excel.
5. Hợp tác
So với Google Trang tính, Excel Desktop không phải là một ứng dụng tốt để cộng tác. Nếu bạn cần cộng tác với những người khác bằng cách chỉnh sửa bảng tính, Google Trang tính có thể là một ứng dụng ưu tiên.
Google Trang tính là một chương trình bảng tính dựa trên web hỗ trợ cộng tác một cách hoàn hảo. Tất cả các tệp bảng tính được lưu trong Google Drive. Bạn có thể dễ dàng truy cập và chia sẻ tệp bảng tính với những người khác và cùng nhau chỉnh sửa nó trong thời gian thực.
Mặc dù khó cộng tác với những người khác bằng ứng dụng Excel trên máy tính để bàn, nhưng phiên bản trực tuyến của Microsoft Excel hỗ trợ cộng tác một cách hoàn hảo. Nó cho phép bạn dễ dàng chia sẻ sổ làm việc Excel với những người khác và làm việc cùng lúc. Nó lưu các bảng tính trong OneDrive.
6. Giá cả
Đối với giá của Google Trang tính và Microsoft Excel, Google Trang tính là miễn phí trong khi máy tính để bàn Excel là sản phẩm trả phí.
Google Trang tính là một ứng dụng web miễn phí và bạn có thể sử dụng nó trong trình duyệt trên Windows, Mac, Android hoặc iOS. Nó cũng cung cấp một ứng dụng di động miễn phí để tải xuống cho các thiết bị Android và iOS.
Ứng dụng Excel dành cho máy tính để bàn là một sản phẩm trả phí, nhưng phiên bản Excel trực tuyến là miễn phí. Bạn cần đăng nhập bằng tài khoản Microsoft để sử dụng phiên bản web trực tuyến miễn phí của Microsoft Excel. Đến tải phiên bản đầy đủ của ứng dụng Excel trên máy tính để bàn , bạn có thể trả tiền để đăng ký Gói Microsoft 365 , mua bản sao vĩnh viễn của Microsoft Office hoặc mua ứng dụng Microsoft Excel độc lập.
7. Dễ sử dụng
Google Trang tính dễ sử dụng hơn và ngay cả người mới bắt đầu cũng có thể dễ dàng vận hành nó. Tính năng tự động lưu của nó cũng ngăn ngừa mất dữ liệu không mong muốn. Mặt khác, Microsoft Excel có thể khó hơn và cần nhiều thời gian hơn để nắm được tất cả các chức năng. Tính năng Tự động Phục hồi trong Excel được bật theo mặc định và lưu công việc của bạn 10 phút một lần để tránh các trường hợp không mong muốn.
Phần mềm miễn phí để khôi phục các tệp Excel đã xóa / bị mất
Nếu bạn xóa nhầm tệp Excel và làm trống Thùng rác, bạn cần sử dụng chương trình khôi phục dữ liệu chuyên nghiệp nếu muốn khôi phục.
Ở đây chúng tôi giới thiệu Phục hồi dữ liệu nguồn MiniTool cho bạn.
MiniTool Power Data Recovery là một chương trình khôi phục dữ liệu miễn phí hàng đầu tương thích với Windows 11/10/8/7. Bạn không chỉ có thể sử dụng nó để khôi phục mọi dữ liệu bị xóa / mất từ PC hoặc máy tính xách tay Windows mà còn có thể sử dụng nó để khôi phục dữ liệu từ ổ USB flash, SD / thẻ nhớ, ổ cứng ngoài và SSD.
Chương trình này có thể giúp bạn đối phó với các tình huống mất dữ liệu khác nhau bao gồm xóa nhầm tệp, hỏng ổ cứng, nhiễm phần mềm độc hại / vi rút, sự cố hệ thống và các sự cố máy tính khác. Nó thậm chí có thể giúp bạn khôi phục dữ liệu khi PC không khởi động được bằng cách sử dụng trình tạo phương tiện có thể khởi động được tích hợp sẵn của nó.
Tải xuống và cài đặt MiniTool Power Data Recovery trên PC hoặc máy tính xách tay Windows của bạn và kiểm tra cách sử dụng nó để khôi phục các tệp Excel đã xóa / bị mất phía dưới.
- Khởi chạy MiniTool Power Data Recovery để truy cập giao diện chính của nó.
- Nếu bạn chỉ muốn quét và khôi phục các tệp Excel, bạn có thể nhấp vào Cài đặt quét trong bảng điều khiển bên trái và chỉ kiểm tra các loại tệp bảng tính. Nếu bạn muốn quét tất cả dữ liệu, hãy bỏ qua bước này.
- Sau đó, bạn có thể chọn vị trí bạn muốn quét. Dưới Các ổ đĩa logic , bạn có thể chọn ổ đĩa mục tiêu đó và nhấp vào Quét . Dưới Thiết bị , bạn có thể chọn toàn bộ đĩa hoặc thiết bị và nhấp vào Quét. Bạn cũng có thể chọn một vị trí cụ thể để quét như Máy tính để bàn, Thùng rác hoặc một thư mục cụ thể.
- Bạn nên đợi phần mềm hoàn tất quá trình quét. Sau đó, bạn có thể kiểm tra kết quả quét để tìm xem các tệp Excel mong muốn của bạn có ở đó hay không, nếu có, hãy kiểm tra chúng và nhấp vào Tiết kiệm . Bạn nên chọn điểm đến mới để lưu các tệp Excel đã khôi phục để tránh ghi đè dữ liệu.

Cách khôi phục các tệp Google Trang tính đã xóa
Tệp Google Trang tính được lưu trữ trong Google Drive của bạn. Nếu bạn đã xóa một số tệp Trang tính và muốn khôi phục chúng, bạn có thể thử các bước bên dưới.
Khôi phục các tệp Google Trang tính bị xóa / bị mất từ Thùng rác
- Đi đến drive.google.com/drive/trash trong trình duyệt của bạn. Bạn có thể cần đăng nhập vào tài khoản Google của mình để truy cập vào Thùng rác của Google Drive.
- Để tìm nhanh tệp đích, bạn có thể sắp xếp các tệp được chuyển vào thùng rác của mình theo ngày chuyển vào thùng rác.
- Tìm và nhấp chuột phải vào tệp Google Trang tính bạn muốn khôi phục và nhấp vào Khôi phục để khôi phục tệp Google Trang tính bị xóa hoặc bị mất.
- Sau đó, bạn có thể tìm thấy tệp được khôi phục ở vị trí ban đầu của nó. Nếu vị trí ban đầu không còn tồn tại, bạn có thể tìm thấy tệp trong thư mục Drive của tôi.
Khôi phục tệp Google Trang tính bằng Tìm kiếm nâng cao
- Đi đến drive.google.com trong trình duyệt của bạn và đăng nhập vào tài khoản Google Drive của bạn.
- Nhấp vào biểu tượng ở bên phải của thanh tìm kiếm.
- Sau đó, bạn có thể sử dụng các tùy chọn tìm kiếm nâng cao để tìm tệp mục tiêu. Để tìm và khôi phục các tệp Google Trang tính, bạn có thể chọn Bảng tính kế bên Loại hình để chỉ tìm kiếm và lọc các tệp trang tính. Ngoài ra, bạn có thể nhập “ type: bảng tính ”Trong hộp tìm kiếm và nhấn Enter để tìm kiếm tệp bảng tính. Đọc thêm: cách khôi phục các tệp Google Drive đã xóa .
Cách miễn phí tốt nhất để sao lưu dữ liệu trên PC của bạn
Tại đây chúng tôi cũng xin giới thiệu ứng dụng sao lưu PC miễn phí chuyên nghiệp giúp bạn sao lưu dữ liệu trên PC nhanh chóng.
MiniTool ShadowMaker là một chương trình phần mềm sao lưu PC miễn phí hàng đầu tương thích với Windows 11/10/8/7. Bạn có thể sử dụng nó để dễ dàng sao lưu dữ liệu trên PC hoặc sao lưu và khôi phục hệ điều hành Windows.
Để sao lưu tệp, nó cho phép bạn thoải mái chọn tệp, thư mục, phân vùng hoặc thậm chí toàn bộ nội dung đĩa để sao lưu vào ổ cứng ngoài, ổ flash USB hoặc ổ mạng. So với việc sao chép và dán thủ công, chương trình này mang lại tốc độ nhanh hơn nhiều để sao lưu tệp lớn và dễ dàng hơn cho việc lựa chọn tệp.
Để sao lưu tệp, ứng dụng này cung cấp hai chế độ sao lưu: Backup và File Sync. Bạn cũng có thể sử dụng tính năng Đồng bộ hóa tệp để đồng bộ hóa tệp với vị trí đích.
Để sao lưu và khôi phục hệ thống, bạn có thể sử dụng MiniTool ShadowMaker để dễ dàng tạo bản sao lưu hình ảnh hệ thống của hệ thống Windows và dễ dàng khôi phục hệ điều hành từ bản sao lưu khi cần thiết.
Một số tính năng sao lưu khác như sao lưu theo lịch trình và sao lưu gia tăng cũng được cung cấp.
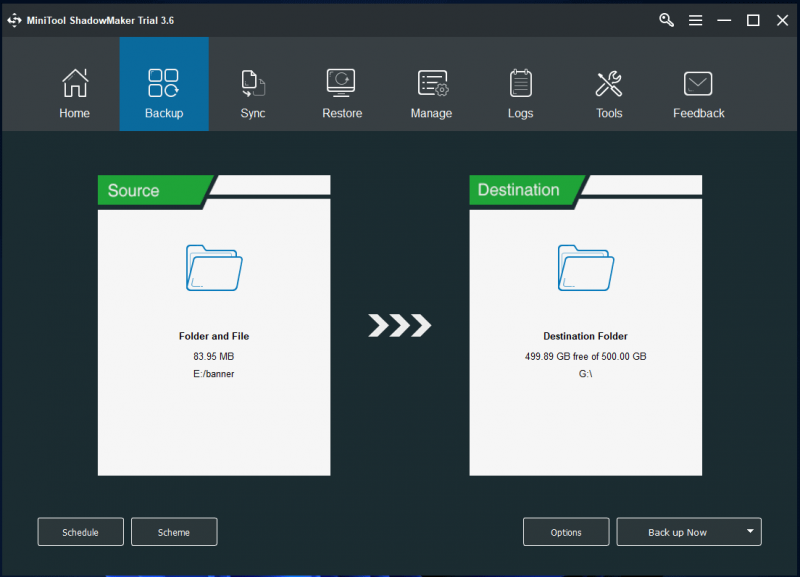
Sự kết luận
Bài đăng này chủ yếu giới thiệu sự khác biệt giữa Google Trang tính và Excel. Các ưu điểm của Microsoft Excel bao gồm: nó cung cấp các chức năng nâng cao hơn, các chức năng tính toán và trực quan hóa mạnh mẽ hơn và hoạt động nhanh chóng. Trong khi đó, ưu điểm của Google Trang tính là miễn phí, dễ sử dụng, hoàn hảo để cộng tác, trò chuyện thời gian thực, v.v.
Google Trang tính và Excel, cả hai đều là những chương trình bảng tính tốt. Dựa trên phân tích trong bài đăng này, bạn có thể chọn một công cụ ưa thích dựa trên sở thích của riêng bạn.
Bài đăng này cũng giới thiệu cách khôi phục các tệp Excel đã xóa / bị mất hoặc khôi phục các tệp Google Trang tính đã bị xóa. Để biết thêm các mẹo và hướng dẫn khôi phục dữ liệu, bạn có thể truy cập Trung tâm khôi phục dữ liệu .
Để biết thêm các mẹo, thủ thuật và công cụ máy tính hữu ích, bạn có thể truy cập trang web chính thức của Phần mềm MiniTool, nơi bạn cũng có thể tìm thấy các công cụ hữu ích như Trình hướng dẫn phân vùng MiniTool , MiniTool MovieMaker, MiniTool Video Converter, Sửa chữa video MiniTool , và nhiều hơn nữa.



![Làm thế nào để tăng tốc máy tính xách tay cũ để làm cho nó chạy như mới? (Hơn 9 cách) [Mẹo MiniTool]](https://gov-civil-setubal.pt/img/backup-tips/D8/how-to-speed-up-older-laptop-to-make-it-run-like-new-9-ways-minitool-tips-1.png)

![Dưới đây là 5 giải pháp hàng đầu để tải lên OneDrive bị chặn [Tin tức về MiniTool]](https://gov-civil-setubal.pt/img/minitool-news-center/95/here-are-top-5-solutions-onedrive-upload-blocked.png)

![Làm cách nào để xem mã nguồn trong Chrome? (2 Phương pháp) [Tin tức MiniTool]](https://gov-civil-setubal.pt/img/minitool-news-center/71/how-view-source-code-chrome.png)
![[Giải pháp] Cách tắt tính năng chống vi-rút của Bộ bảo vệ Windows trên Win 10 [Tin tức MiniTool]](https://gov-civil-setubal.pt/img/minitool-news-center/97/how-disable-windows-defender-antivirus-win-10.jpg)
![Ping (Nó là gì, Nó có nghĩa là gì và Nó hoạt động như thế nào) [MiniTool Wiki]](https://gov-civil-setubal.pt/img/minitool-wiki-library/64/ping-what-is-it-what-does-it-mean.jpg)





![Kết nối cục bộ không có cấu hình IP hợp lệ [Tin tức MiniTool]](https://gov-civil-setubal.pt/img/minitool-news-center/97/local-area-connection-doesnt-have-valid-ip-configuration.png)

![Làm cách nào để mở Bảng điều khiển trong Windows 11? [7 Cách]](https://gov-civil-setubal.pt/img/news/19/how-open-control-panel-windows-11.png)

![7 phim có tốt nhất để xem phim miễn phí [2021]](https://gov-civil-setubal.pt/img/movie-maker-tips/75/7-best-yesmovies-watch-movies.png)