Làm cách nào để khắc phục sự kiện 4502 WinREAgent sau khi cập nhật Windows?
How Fix Event 4502 Winreagent After Windows Update
Bạn có nhận được ID sự kiện 4502 WinREAgent trong Trình xem sự kiện không? Lỗi này thường do Windows Update gây ra. Nếu bạn cần loại bỏ lỗi này vào lúc này thì hướng dẫn này trên Trang web MiniTool sẽ đưa ra ba giải pháp hiệu quả nhất cho bạn.Trên trang này :- Dịch vụ môi trường khôi phục Windows không thành công với sự kiện 4502 (Quan trọng)
- Làm cách nào để khắc phục sự kiện 4502 WinREAgent sau khi cập nhật Windows?
- Từ cuối cùng
Dịch vụ môi trường khôi phục Windows không thành công với sự kiện 4502 (Quan trọng)
ID sự kiện 4502 có thể xuất hiện trong Trình xem sự kiện sau khi cập nhật Windows của bạn. Mặc dù lỗi này có vẻ vô hại nhưng tốt nhất bạn nên loại bỏ nó càng sớm càng tốt để tránh mất thêm dữ liệu. Thông thường, bạn có thể nhận được thông báo sau:
Nỗ lực khôi phục hệ thống về tình trạng ban đầu đã không thành công. Những thay đổi đối với hệ thống đã được hoàn tác.
May mắn thay, vấn đề này sẽ khá dễ giải quyết bằng các giải pháp được đề cập trong nội dung sau.
Lời khuyên: Để giữ an toàn cho dữ liệu của bạn, tốt hơn bạn nên chạy phần mềm sao lưu Windows – MiniTool ShadowMaker để sao lưu dữ liệu thường xuyên. Chỉ cần có bản sao lưu trong tay, bạn có thể khôi phục các tập tin của mình một cách dễ dàng.Bản dùng thử MiniTool ShadowMakerBấm chuột để tải xuống100%Sạch sẽ & An toàn
 3 cách tạo file sao lưu tự động trong Windows 10/11 dễ dàng
3 cách tạo file sao lưu tự động trong Windows 10/11 dễ dàngBạn muốn tạo bản sao lưu tệp tự động trong Windows 10/11? Bài đăng này hướng dẫn bạn cách tự động sao lưu tập tin vào ổ cứng ngoài một cách dễ dàng.
Đọc thêmLàm cách nào để khắc phục sự kiện 4502 WinREAgent sau khi cập nhật Windows?
Cách khắc phục 1: Xóa các bản cập nhật Windows gần đây
Vì bạn nhận được sự kiện 4502 WinREAgent sau khi cập nhật Windows nên việc gỡ cài đặt Windows Update gần đây có thể hữu ích. Làm như vậy:
Bước 1. Nhấn Thắng + TÔI mở Cài đặt Windows .
Bước 2. Đi đến Cập nhật & Bảo mật > cập nhật hệ điều hành Window > Xem lịch sử cập nhật .
Bước 3. Bấm vào Gỡ cài đặt bản cập nhật > chọn bản cập nhật bạn muốn xóa > nhấp chuột phải vào nó để chọn Gỡ cài đặt > làm theo hướng dẫn gỡ cài đặt để hoàn tất quá trình.
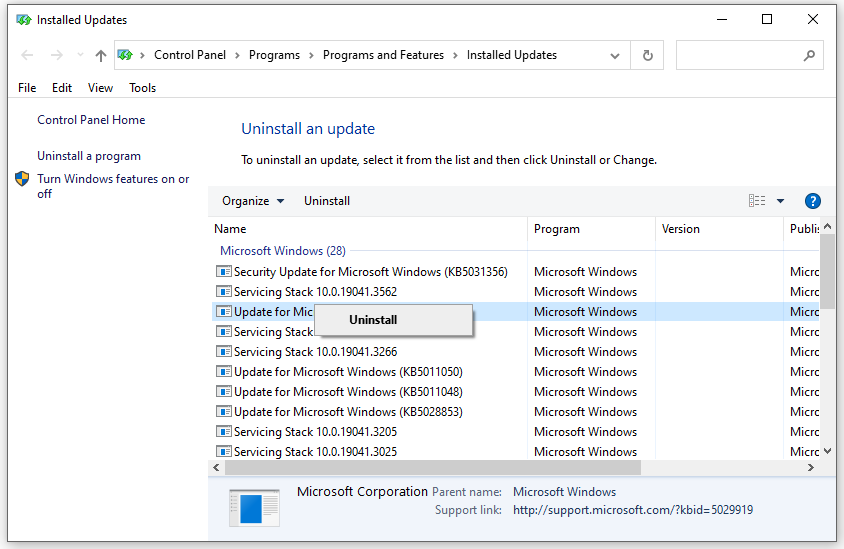
Cách khắc phục 2: Thực hiện Khôi phục Hệ thống
Một giải pháp khác là thực hiện khôi phục hệ thống. Nó có thể hủy một số thay đổi lớn được thực hiện trên hệ thống của bạn và đưa máy tính của bạn về trạng thái bình thường. Đây là cách thực hiện:
Bước 1. Nhấn Thắng + R để mở Chạy hộp.
Bước 2. Nhập cho buổi đầu tiên va đanh Đi vào mở Khôi phục hệ thống .
Bước 3. Bấm vào Kế tiếp > chọn điểm khôi phục mong muốn > nhấn Kế tiếp .
Bước 4. Sau khi xác nhận tất cả các chi tiết, nhấp vào Hoàn thành để bắt đầu quá trình.
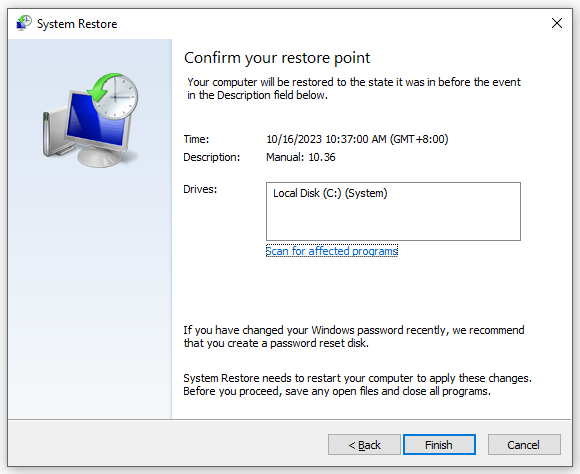
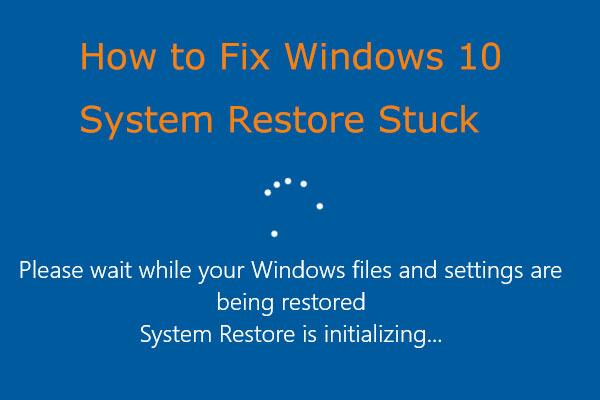 Dễ dàng khắc phục: Khôi phục hệ thống Windows 10 bị kẹt hoặc treo máy
Dễ dàng khắc phục: Khôi phục hệ thống Windows 10 bị kẹt hoặc treo máyKhôi phục hệ thống Windows 10 bị kẹt khi khởi tạo hoặc khôi phục tệp? Bài đăng này cung cấp những cách hữu ích để khắc phục sự cố bị kẹt trong Khôi phục Hệ thống trong 2 trường hợp.
Đọc thêmCách 3: Chạy SFC & DISM
Các tệp hệ thống bị hỏng có thể là thủ phạm của sự kiện 4502. Nếu đúng như vậy, bạn có thể chạy kết hợp Trình kiểm tra Tệp Hệ thống và Quản lý và phục vụ hình ảnh triển khai để quét, phát hiện và sửa chữa các tập tin này. Thực hiện theo các bước sau:
Bước 1. Gõ cmd trong thanh tìm kiếm để định vị Dấu nhắc lệnh và bấm vào Chạy như quản trị viên .
Bước 2. Trong cửa sổ lệnh, gõ sfc /scannow va đanh Đi vào .
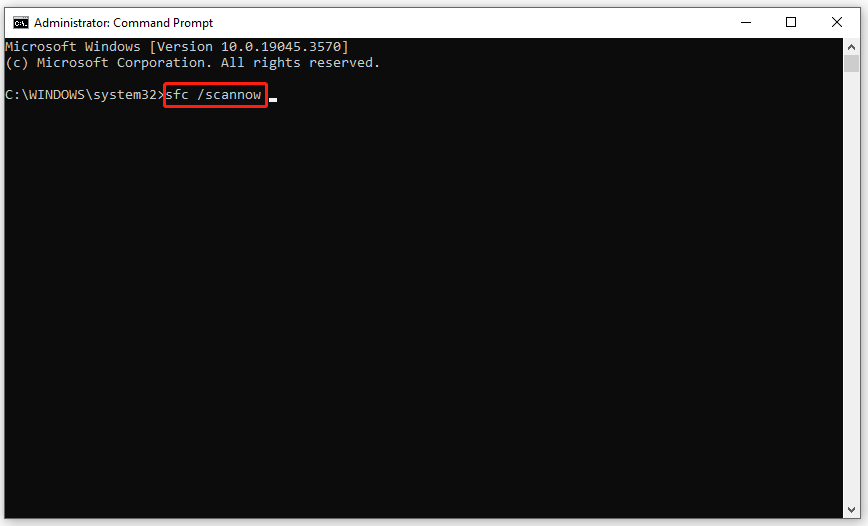
Bước 3. Nếu được nhắc bởi Bảo vệ tài nguyên Windows không tìm thấy bất kỳ vi phạm tính toàn vẹn nào , bạn có thể chạy từng lệnh sau và đừng quên nhấn Enter.
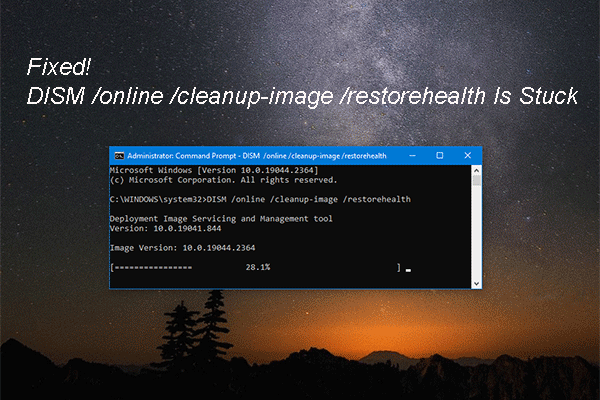 Cách khắc phục tốt nhất: DISM /online /cleanup-image /restorehealth Bị kẹt
Cách khắc phục tốt nhất: DISM /online /cleanup-image /restorehealth Bị kẹtNếu DISM /online /cleanup-image /restorehealth bị kẹt khi bạn chạy nó để khắc phục sự cố, bạn có thể sử dụng các phương pháp được giới thiệu trong bài đăng này để khắc phục DISM.
Đọc thêmTừ cuối cùng
Đó là tất cả các giải pháp cho sự kiện 4502 WinREAgent. Cái nào hữu ích cho bạn? Đồng thời, hãy nhớ tạo bản sao lưu theo lịch trình bằng MiniTool ShadowMaker để phòng ngừa trước khi bắt đầu bất kỳ phương pháp khắc phục sự cố nào. Chúc một ngày tốt lành!


![Các phương thức tới Acrobat Không thể kết nối với Lỗi máy chủ DDE [Tin tức về MiniTool]](https://gov-civil-setubal.pt/img/minitool-news-center/27/methods-acrobat-failed-connect-dde-server-error.png)






![Tải xuống và cài đặt VMware Workstation Player / Pro (15/16/14) [Mẹo MiniTool]](https://gov-civil-setubal.pt/img/news/19/download-and-install-vmware-workstation-player/pro-16/15/14-minitool-tips-1.png)

![6 phương pháp để sửa lỗi máy tính từ xa Windows 10 không hoạt động [Tin tức về MiniTool]](https://gov-civil-setubal.pt/img/minitool-news-center/22/6-methods-fix-windows-10-remote-desktop-not-working-error.jpg)

![Giới thiệu về USB Hub là gì và nó có thể làm gì [MiniTool Wiki]](https://gov-civil-setubal.pt/img/minitool-wiki-library/28/an-introduction-what-is-usb-hub.jpg)




![Cách dừng cập nhật Windows 10 vĩnh viễn [Mẹo MiniTool]](https://gov-civil-setubal.pt/img/backup-tips/77/how-stop-windows-10-update-permanently.jpg)
![Cách khắc phục lỗi “Chương trình này bị chặn bởi chính sách nhóm” [Tin tức MiniTool]](https://gov-civil-setubal.pt/img/minitool-news-center/44/how-fix-this-program-is-blocked-group-policy-error.jpg)