Phần mềm khôi phục dữ liệu ổ cứng bị lỗi được đề xuất
Recommended Failed Hard Drive Data Recovery Software
Bạn có biết cách phân biệt ổ cứng của mình có bị hỏng không? Bạn có thể khôi phục dữ liệu từ ổ cứng bị lỗi không? Nếu bạn thắc mắc về câu trả lời cho những câu hỏi này, hãy đọc phần này Công cụ nhỏ đăng bài để tìm hiểu thông tin cơ bản về ổ cứng bị lỗi và nhận một số phần mềm khôi phục ổ cứng bị lỗi được đề xuất.Top 5 Phần Mềm Khôi Phục Ổ Cứng Bị Lỗi Được Khuyên Dùng
Khi đĩa cứng bị lỗi, dữ liệu của bạn trên đó có thể bị mất hoặc không thể truy cập được. Hầu hết mọi người thắc mắc liệu có thể khôi phục dữ liệu từ ổ cứng bị lỗi hay không. Người ta thừa nhận rằng việc phục hồi dữ liệu ổ cứng bị lỗi là khả thi với sự trợ giúp của phần mềm khôi phục dữ liệu mạnh mẽ cho các ổ cứng bị lỗi. Dưới đây là năm cái được đề xuất. Nhận thông tin cơ bản về chúng và chọn thông tin bạn thích để thử khôi phục tệp ổ cứng.
#1. Phục hồi dữ liệu nguồn MiniTool
Phục hồi dữ liệu nguồn MiniTool hoàn thành tốt các nhiệm vụ khôi phục tệp trong nhiều tình huống khác nhau, bao gồm mất phân vùng, định dạng thiết bị, máy tính không khởi động được, lỗi ổ cứng, v.v. Phần mềm khôi phục dữ liệu dành cho ổ cứng bị lỗi này cho phép bạn khôi phục các tệp từ cả ổ cứng bên trong và bên ngoài trên tất cả các hệ điều hành Windows . Bạn có thể tải xuống và cài đặt cái này phần mềm khôi phục dữ liệu miễn phí để khắc phục lỗi ổ cứng và tận hưởng 1GB dung lượng phục hồi tệp miễn phí.
Phục hồi dữ liệu điện MiniTool miễn phí Bấm chuột để tải xuống 100% Sạch sẽ & An toàn
Bước 1. Khởi chạy phần mềm và chọn phân vùng ổ cứng bị lỗi để quét. Bạn nên chuyển sang Thiết bị tab để quét toàn bộ ổ cứng cùng một lúc.
Bước 2. Đợi quá trình quét hoàn tất. Tất cả các tập tin được phân loại theo đường dẫn của chúng. Để tìm các tệp cần thiết trong số nhiều tệp, bạn có thể kiểm tra tệp theo loại của chúng hoặc đặt tiêu chí lọc để thu hẹp danh sách tệp.
Tùy chọn, sử dụng tên tệp để lọc các kết quả trùng khớp là cách tiếp cận hiệu quả nhất. Trước khi lưu các tập tin tìm thấy, hãy nhấp vào Xem trước để xác minh nội dung tệp, giúp đảm bảo tệp đã chọn là tệp mong muốn.
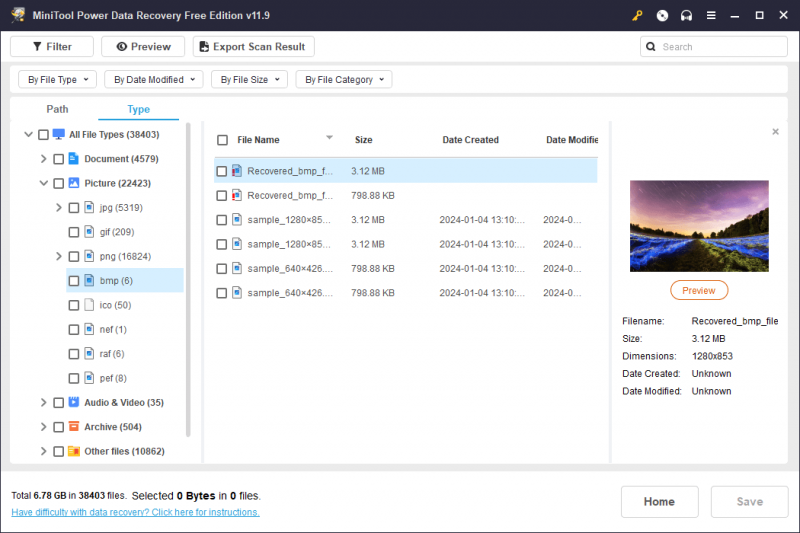
Bước 3. Đánh dấu vào tất cả các mục được yêu cầu và nhấp vào Cứu để chọn đích mới cho những tập tin này.
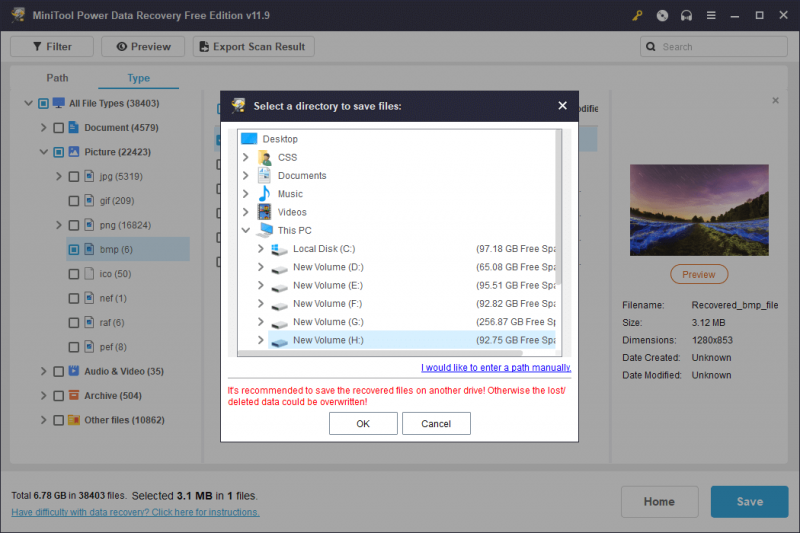
Hơn nữa, khi máy tính không thể khởi động do ổ cứng bên trong bị hỏng, bạn cũng có thể chạy phần mềm khôi phục ổ cứng bị lỗi này để tạo phương tiện có khả năng khởi động, sau đó thử cứu các tệp khỏi máy tính bằng đĩa khởi động được tạo. Xin lưu ý rằng bạn nên mua phiên bản cao cấp của MiniTool Power Data Recovery để tạo phương tiện có thể khởi động .
| Ưu điểm | Nhược điểm |
| Hỗ trợ phục hồi dữ liệu thiết bị không thành công, bị rơi, bị hỏng | Giới hạn phục hồi dữ liệu miễn phí 1GB |
| Phục hồi dữ liệu hoàn chỉnh với phiên bản miễn phí | Chỉ dành cho Windows |
| Giao diện người dùng ngắn gọn và các chức năng mạnh mẽ để định vị tệp |
#2. Phục hồi dữ liệu Stellar cho Mac
Đối với người dùng Mac, Phục hồi dữ liệu Stellar cho Mac có thể là sự lựa chọn tối ưu. Tiện ích này có thể khôi phục dữ liệu từ nhiều loại thiết bị Mac và thiết bị lưu trữ dữ liệu di động, như ổ cứng ngoài, thẻ SD, ổ USB, thẻ nhớ, v.v. Ngay cả khi ổ cứng bên trong của bạn bị lỗi trên Mac, Phần mềm khôi phục dữ liệu Stellar vẫn có thể phục hồi dữ liệu từ nhiều loại thiết bị Mac và thiết bị lưu trữ dữ liệu di động. có thể khôi phục dữ liệu từ nó một cách an toàn. Khi máy tính xách tay Mac của bạn không thể khởi động, bạn cần tạo phương tiện có khả năng khởi động để khởi động máy Mac và sau đó bắt đầu tác vụ khôi phục dữ liệu.
Phục hồi dữ liệu cho Mac Bấm chuột để tải xuống 100% Sạch sẽ & An toàn
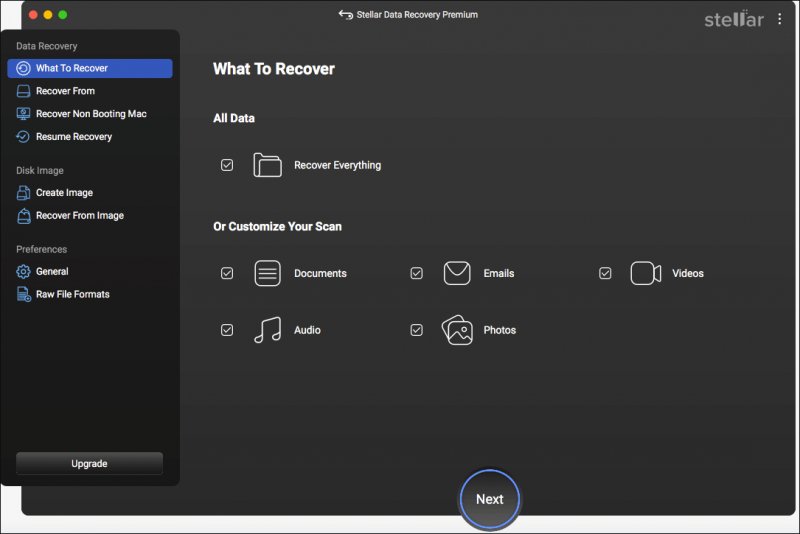
Nhận phiên bản miễn phí để quét sâu ổ cứng bị lỗi của bạn. Nếu có tệp cần thiết, bạn cần lấy phiên bản đã đăng ký để hoàn tất các bước khôi phục dữ liệu.
| Ưu điểm | Nhược điểm |
| Giao diện người dùng ngắn gọn | Chỉ dành cho Mac |
| Tốc độ quét nhanh | Không thể hoàn tất quá trình khôi phục dữ liệu với phiên bản Miễn phí |
#3. Khôi phục Phục hồi dữ liệu
Khôi phục Phục hồi dữ liệu được phát triển bởi Wondershare. Công cụ này cho phép bạn khôi phục dữ liệu từ ổ cứng chết của Windows và Mac, đồng thời bạn cũng có thể lấy các phiên bản khác nhau của phần mềm này hỗ trợ khôi phục các tệp từ hệ thống tệp Linux và NAS. Phần mềm có khả năng xử lý các tình huống mất dữ liệu khác nhau và khôi phục một số loại tệp. Hãy tải phần mềm khôi phục dữ liệu miễn phí dành cho ổ cứng bị lỗi để quét thử ổ cứng bị lỗi. Phiên bản miễn phí có khả năng phục hồi dữ liệu miễn phí hạn chế; do đó, bạn nên cập nhật phần mềm nếu cần dung lượng phục hồi dữ liệu lớn hơn.
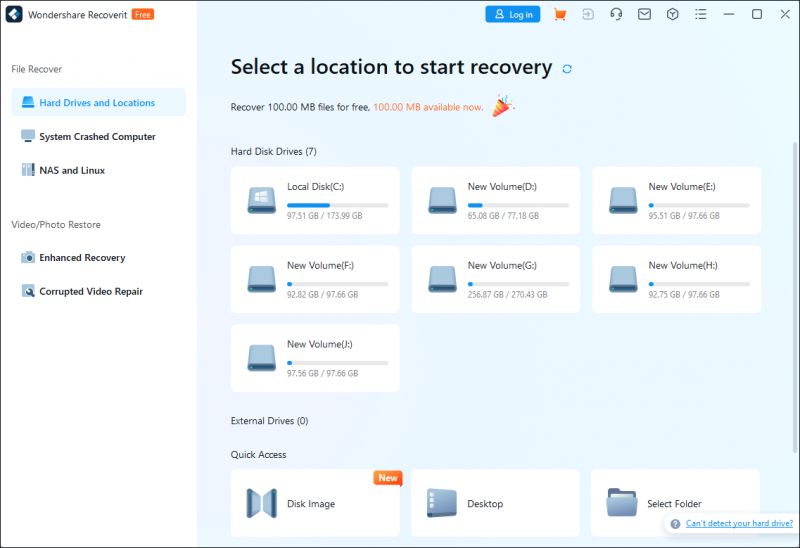
| Ưu điểm | Nhược điểm |
| Tương thích với Windows và Mac | Dung lượng phục hồi dữ liệu miễn phí chỉ 100 MB |
| Hỗ trợ phục hồi dữ liệu từ máy tính không thể khởi động được |
#4. Máy khoan đĩa
Máy khoan đĩa được coi là một trong những phần mềm khôi phục dữ liệu ổ cứng bị hỏng tốt nhất. Phần mềm tải xuống miễn phí cho phép bạn hoàn tất việc khôi phục dữ liệu từ ổ cứng bị lỗi bất kể bị vi-rút tấn công, các thành phần xấu, hỏng dữ liệu hoặc các tình huống khác. Phần mềm này có phiên bản dành cho Mac và Windows tương ứng. Trước tiên, bạn có thể trải nghiệm các tính năng khôi phục dữ liệu của nó với phiên bản miễn phí.
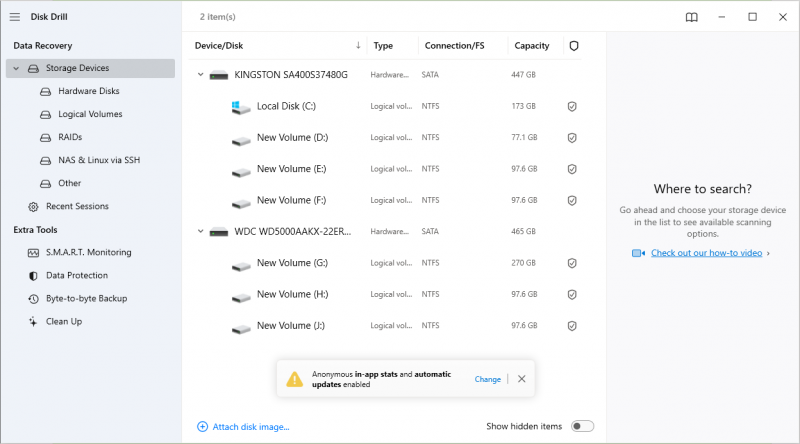
| Ưu điểm | Nhược điểm |
| Tốc độ quét nhanh | Phục hồi dữ liệu Mac không được hỗ trợ trong phiên bản miễn phí |
| Dung lượng phục hồi dữ liệu miễn phí 500MB |
#5. Trình hướng dẫn phân vùng MiniTool
Phần mềm MiniTool phát triển một công cụ mạnh mẽ khác, Trình hướng dẫn phân vùng MiniTool . Nó là trình quản lý phân vùng toàn diện, không chỉ giúp khôi phục dữ liệu mà còn hỗ trợ phát hiện và giải quyết các lỗi đĩa cứng. Bạn có thể tải phần mềm khôi phục ổ cứng bị lỗi này và sử dụng các tính năng để cố gắng khắc phục ổ cứng bị lỗi nếu nguyên nhân là do lỗi logic.
Trình hướng dẫn phân vùng MiniTool miễn phí Bấm chuột để tải xuống 100% Sạch sẽ & An toàn
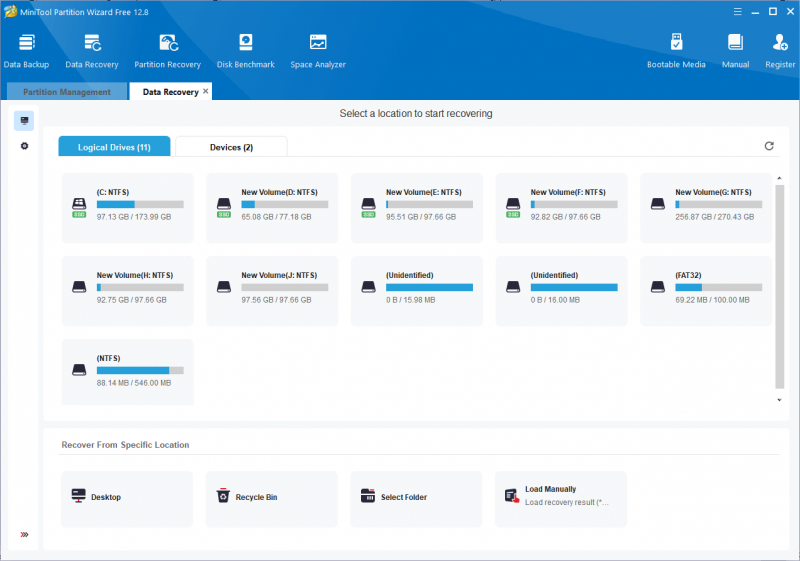
Bạn có thể đọc bài đăng này để tìm hiểu các bước cụ thể để khôi phục dữ liệu từ ổ cứng bị lỗi: Ổ cứng chết? Hãy thử Giải pháp khôi phục ổ cứng chết tốt nhất . MiniTool Disk Wizard Free chỉ cho phép bạn quét và xem trước các tập tin. Để khôi phục tập tin, bạn cần cập nhật lên phiên bản nâng cao. Nhưng bạn vẫn có thể chạy phiên bản miễn phí để kiểm tra ổ cứng xem có lỗi không .
| Ưu điểm | Nhược điểm |
| Kết hợp phục hồi dữ liệu và sửa chữa ổ đĩa | Phiên bản miễn phí chỉ hỗ trợ quét và xem trước dữ liệu |
| Hoạt động thân thiện với người dùng |
Dấu hiệu HDD bị hỏng là gì
Có một số dấu hiệu phổ biến của lỗi ổ đĩa. Bạn có thể so sánh ổ cứng của mình dựa trên các triệu chứng sau để xác định xem ổ cứng của bạn có bị lỗi hay không.
- Lỗi màn hình xanh chết chóc lặp đi lặp lại : MỘT Màn hình xanh chết chóc xảy ra khi bạn đang chạy hệ điều hành máy tính. Nó xảy ra do máy tính đã gặp phải lỗi thủ phạm và không thể chạy bình thường. Nếu thường xuyên gặp lỗi màn hình xanh, bạn sẽ được cảnh báo rằng có thể ổ cứng đã bị lỗi.
- Tệp bị thiếu, bị xóa hoặc bị hỏng : Đây có thể là dấu hiệu của việc ổ cứng đang dần bị hỏng. Khi bạn phát hiện ra các tập tin của mình thỉnh thoảng biến mất hoặc không thể truy cập được, hãy thực hiện các biện pháp kịp thời để khôi phục tập tin và phát hiện xem đĩa cứng có bị lỗi hay không.
- Tiếng động lạ : Khi ổ cứng bắt đầu hoạt động, đôi khi bạn có thể nghe thấy âm thanh quay. Tuy nhiên, khi ổ cứng bị lỗi, bạn có thể nghe thấy một số tiếng động lạ như tiếng bíp, tiếng ken két, tiếng click, v.v..
- Máy tính không khởi động được hoặc không phản hồi : Nếu Windows không thể khởi động bình thường hoặc thường xuyên bị treo, đó là một dấu hiệu xấu cho thấy ổ cứng có vấn đề. Tốt hơn hết bạn nên kiểm tra ổ cứng kịp thời để tránh mất dữ liệu hoặc các sự cố khác.
- Vân vân.
Nguyên nhân gây ra lỗi ổ cứng
Lỗi ổ cứng thường xảy ra do hao mòn do sử dụng lâu dài hoặc các nguyên nhân khác. Biết được các nguyên nhân chính gây ra lỗi ổ cứng giúp bảo vệ ổ cứng trong quá trình sử dụng hàng ngày.
- Sát thương vật lý : Thiệt hại vật chất có thể là nguyên nhân dễ thấy nhất. Nếu đĩa cứng bị cong, rơi, quá nóng hoặc bị dính nước thì có thể đĩa cứng đã bị hỏng.
- Lỗi logic : Khác với hư hỏng vật lý, lỗi logic thường được gây ra bởi sự cố phần mềm hoặc dữ liệu trên đĩa cứng. Lỗi logic có thể dẫn đến mất dữ liệu, lỗi hệ thống tập tin, màn hình xanh, lỗi khởi động, v.v.
- Lỗi của con người : Các hoạt động của con người là nguyên nhân gây ra lỗi ổ cứng, chẳng hạn như cấu hình sai trên sổ đăng ký hệ thống hoặc phân vùng hệ thống.
- Nhiễm trùng độc hại : Nhiễm phần mềm độc hại hoặc vi-rút có thể ảnh hưởng đến hiệu suất bình thường của đĩa cứng của bạn và
Cách khắc phục ổ cứng bị lỗi
Khi phát hiện ổ cứng của mình bị lỗi, trước tiên bạn nên khôi phục các tệp từ đĩa cứng và thử các phương pháp sửa đĩa. Do có nhiều nguyên nhân khác nhau dẫn đến lỗi ổ cứng nên bạn cần phải có những phương pháp khác nhau. Hãy thử các phương pháp được liệt kê bên dưới để khắc phục ổ cứng bị lỗi.
Cách 1. Kiểm tra lỗi đĩa
Windows có một tiện ích nhúng giúp bạn kiểm tra và sửa lỗi đĩa. Công cụ này giúp khắc phục một số lỗi logic dẫn đến lỗi ổ cứng của bạn. Dưới đây là các bước để kiểm tra lỗi đĩa thông qua Windows Explorer.
Bước 1. Nhấn Thắng + E để mở File Explorer.
Bước 2. Chọn Máy tính này ở khung bên trái và nhấp chuột phải vào ổ cứng bị lỗi.
Bước 3. Chọn Của cải và thay đổi thành Công cụ chuyển hướng.
Bước 4. Nhấp vào Kiểm tra Bên dưới Kiểm tra lỗi phần.
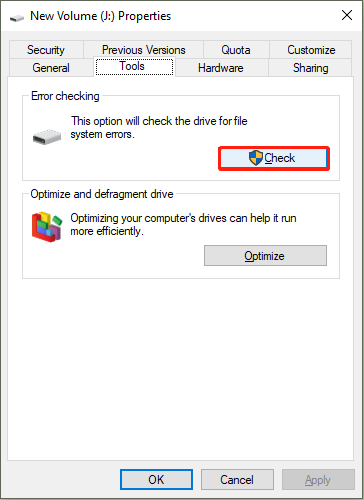
Đợi quá trình quét hoàn tất. Bạn có thể được nhắc rằng không có lỗi trên ổ cứng này, nhưng bạn vẫn có thể nhấp vào Quét ổ đĩa để quét ổ cứng. Nếu cách này không giúp giải quyết vấn đề ổ cứng, vui lòng chuyển sang phương pháp tiếp theo.
Cách 2. Khắc phục lỗi ổ cứng bằng MiniTool Disk Wizard
Như chúng tôi đã đề cập trước đó, MiniTool Disk Wizard hỗ trợ sửa chữa các sự cố ổ cứng. Bạn có thể nhận phiên bản miễn phí để sửa ổ cứng bị lỗi theo hướng dẫn bên dưới.
Trình hướng dẫn phân vùng MiniTool miễn phí Bấm chuột để tải xuống 100% Sạch sẽ & An toàn
Bước 1. Khởi động phần mềm để vào giao diện chính. Nếu ổ cứng của bạn bị lỗi là một thiết bị bên ngoài, bạn nên kết nối nó với máy tính và đảm bảo rằng ổ cứng được phần mềm nhận dạng.
Bước 2. Chọn một phân vùng trên đĩa cứng và chọn Kiểm tra hệ thống tập tin ở khung bên trái. Trong cửa sổ nhỏ, bạn được gợi ý chọn Kiểm tra & sửa lỗi phát hiện để sửa chữa ổ cứng của bạn.
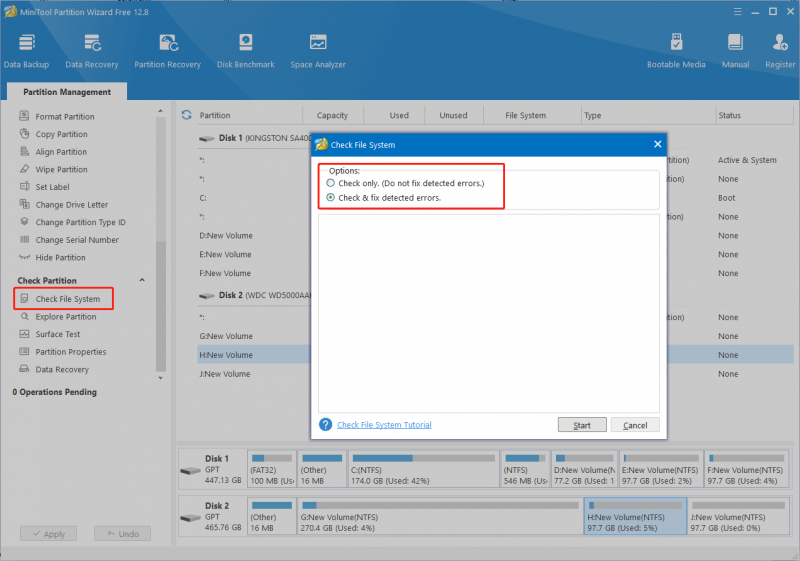
Bước 3. Nhấp vào Bắt đầu để bắt đầu quá trình. Khi quá trình kết thúc, bạn có thể đóng cửa sổ để kiểm tra ổ cứng.
Ngoài ra, bạn có thể chạy phần mềm này để kiểm tra các thành phần xấu bằng cách thực hiện kiểm tra bề mặt . Nếu tìm thấy bất kỳ thành phần xấu nào trên ổ cứng, bạn có thể thực thi lệnh CHKDSK trong Dấu nhắc lệnh để đánh dấu những thành phần xấu đó không thể sử dụng được, giúp ổ cứng hoạt động bình thường.
Cách 3. Thay thế bằng ổ cứng mới
Đôi khi, ổ cứng bị hỏng do hao mòn. Trong trường hợp này, bạn cần thay ổ cứng mới. Nếu bạn cần thay thế ổ cứng bên trong, trước tiên bạn nên sao lưu dữ liệu hoặc cứu các tệp từ máy tính không thể khởi động được để tránh mất dữ liệu. Bạn có thể tham khảo bài viết này để tìm hiểu thủ tục chi tiết: Thay ổ cứng laptop và cài đặt lại hệ điều hành như thế nào?
Phục hồi dữ liệu điện MiniTool miễn phí Bấm chuột để tải xuống 100% Sạch sẽ & An toàn
Biện pháp phòng ngừa lỗi ổ cứng
Bạn có thể làm gì để ngăn chặn tình trạng ổ cứng bị hỏng do yếu tố bên ngoài hoặc do mất dữ liệu?
Để sử dụng đĩa : Bạn nên thực hiện quét virus định kỳ để đảm bảo an toàn cho ổ cứng của mình. Ngoài ra, không nên để ổ cứng, laptop tiếp xúc với ánh nắng, hơi ẩm, bụi bẩn, nơi cao hoặc những môi trường không thuận lợi khác.
Để bảo mật dữ liệu : Bạn nên sao lưu kịp thời những dữ liệu quan trọng để tránh tình trạng mất dữ liệu ngoài ý muốn. Sao lưu luôn là cách hiệu quả nhất để lấy lại các tập tin bị mất trong trường hợp ổ cứng bị lỗi. Sao lưu dữ liệu vào ổ đĩa ngoài hoặc bộ nhớ đám mây đều được. Bạn có thể sử dụng File History trong Windows hoặc chọn bên thứ ba phần mềm sao lưu để hoàn thành nhiệm vụ sao lưu. Nên sử dụng MiniTool ShadowMaker. Phần mềm này cho phép bạn sao lưu các tập tin, thư mục, phân vùng và đĩa. Nếu cần, bạn có thể tải phiên bản dùng thử để trải nghiệm các tính năng sao lưu.
Dòng dưới cùng
Lỗi ổ cứng có thể là một trải nghiệm khó chịu đối với tất cả người dùng và khiến dữ liệu rơi vào tình trạng bị mất. Bài đăng này giới thiệu năm phần mềm khôi phục ổ cứng bị lỗi mạnh mẽ và giải thích các dấu hiệu cũng như cách khắc phục có thể xảy ra đối với ổ cứng bị lỗi.
Các công cụ khôi phục dữ liệu tốt như MiniTool Power Data Recovery giúp có thể khôi phục dữ liệu ổ cứng bị lỗi. Tuy nhiên, sao lưu trước dữ liệu luôn phải là lựa chọn ưu tiên để bảo vệ dữ liệu.
Hi vọng bạn có thể nhận được những thông tin hữu ích từ bài viết này. Nếu bạn gặp bất kỳ thắc mắc nào khi sử dụng phần mềm MiniTool, vui lòng cho chúng tôi biết qua [email được bảo vệ] .






![4 cách khắc phục cài đặt WiFi bị thiếu Windows 10 hoặc Surface [Tin tức MiniTool]](https://gov-civil-setubal.pt/img/minitool-news-center/11/4-ways-fix-wifi-settings-missing-windows-10.jpg)
![Cách tắt cập nhật trình điều khiển tự động Windows 10 (3 cách) [MiniTool News]](https://gov-civil-setubal.pt/img/minitool-news-center/34/how-disable-automatic-driver-updates-windows-10.jpg)

![Làm cách nào để tắt Tìm kiếm bằng giọng nói của Google trên Android và iOS? [Tin tức MiniTool]](https://gov-civil-setubal.pt/img/minitool-news-center/54/how-turn-off-google-voice-search-android.png)


![9 phương pháp sửa máy tính xách tay HP của tôi không bật [Mẹo MiniTool]](https://gov-civil-setubal.pt/img/data-recovery-tips/30/9-methods-fixing-my-hp-laptop-wont-turn.png)
![Windows Easy Transfer không thể tiếp tục, cách khắc phục [MiniTool News]](https://gov-civil-setubal.pt/img/minitool-news-center/44/windows-easy-transfer-is-unable-continue.jpg)




![Giải quyết - Cách khôi phục các tập tin bị mất sau khi cắt và dán [Mẹo MiniTool]](https://gov-civil-setubal.pt/img/data-recovery-tips/30/solved-how-recover-files-lost-after-cut.jpg)
![Lựa chọn thay thế phần mềm WD Sync miễn phí tốt nhất cho Windows 10/8/7 [Mẹo MiniTool]](https://gov-civil-setubal.pt/img/backup-tips/38/best-free-wd-sync-software-alternatives.jpg)