Tôi có thể chạy Rainbow Six Siege không? Bạn có thể nhận được câu trả lời từ đây [Mẹo MiniTool]
Can I Run Rainbow Six Siege
Tóm lược :

Tôi có thể chạy Rainbow Six Siege không? Nếu bạn muốn chơi Rainbow Six Siege trên máy tính của mình, bạn có thể đặt ra một câu hỏi như vậy. Trên thực tế, nó phụ thuộc vào các thông số kỹ thuật cơ bản của máy tính của bạn. Làm thế nào để kiểm tra nó và bạn có thể làm gì để đáp ứng các thông số kỹ thuật tối thiểu của Rainbow Six Siege? MiniTool sẽ cho bạn thấy câu trả lời trong bài đăng này.
Điều hướng nhanh:
Về Rainbow Six Siege
Rainbow Six Siege, một trò chơi điện tử bắn súng chiến thuật trực tuyến, được phát triển và phát hành bởi Ubisoft Montreal vào năm 2015. Nó có thể chơi trên các nền tảng như Windows, PlayStation 4, PlayStation 5, cũng như Xbox One (bao gồm cả Xbox Series X).
Nó sở hữu rất nhiều người chơi trên khắp thế giới. Trước thực tế đó, nhiều người dùng hỏi rằng máy tính của tôi có thể chạy Rainbow Six Siege không. Để có câu trả lời cho câu hỏi này, bạn cần có hiểu biết cơ bản về thông số kỹ thuật tối thiểu của Rainbow Six Siege và thông số kỹ thuật được đề xuất.
Bạn có thể lấy thông tin chi tiết trong phần tiếp theo.
Đề xuất hàng đầu: Yêu cầu hệ thống của Cyberpunk 2077: Bạn đã sẵn sàng cho trò chơi chưa?
Yêu cầu hệ thống Rainbow Six Siege (Tối thiểu & Khuyến nghị)
Khi PC của bạn phù hợp với thông số kỹ thuật tối thiểu của Rainbow Six Siege, bạn có thể chạy trò chơi này. Nếu bạn muốn sử dụng các cấu hình máy tính, bạn có thể tham khảo các yêu cầu hệ thống được đề xuất của Rainbow Six Siege.
Bạn có thể xem trước các yêu cầu của Rainbow Six Siege PC do trang web chính thức phát hành tại.
Thông số kỹ thuật tối thiểu của Rainbow Six Siege
- Hệ điều hành: Windows 7, Windows 8.1, Windows 10 (tất cả chúng đều yêu cầu phiên bản 64bit)
- CPU: Intel Core i3-560 @ 3,3 GHz hoặc AMD Phenom II X4945 @ 0 GHz
- Thẻ video: NVIDIA GeForce GTX 460 hoặc AMD Radeon HD 5870 (tương thích DirectX-11 với 1GB VRAM)
- Ổ đĩa DVD-ROM: DVD-ROM hai lớp
- RAM: 6GB
- DX: DirectX 11
- Âm thanh: Card âm thanh tương thích DirectX® 9.0c với trình điều khiển mới nhất
- Pixel shader: 0
- Bộ đổ bóng đỉnh: 0
- Mạng: Kết nối băng thông rộng
- Bộ điều khiển được hỗ trợ: Bộ điều khiển chính thức Xbox One / 360 cho PC, bộ điều khiển PS4, bất kỳ bộ điều khiển nào tương thích với X-Input
- Không gian trống của đĩa: 30GB
- RAM video chuyên dụng: 1GB
Thông số kỹ thuật được đề xuất của Rainbow Six Siege
- Hệ điều hành: Windows 7, Windows 8.1, Windows 10 (tất cả chúng đều yêu cầu phiên bản 64bit)
- CPU: Intel Core i5-2500K @ 3,3 GHz trở lên hoặc AMD FX-8120 @ 3,1 GHz trở lên
- Thẻ video: NVIDIA GeForce GTX 670 (hoặc GTX760 / GTX960) hoặc AMD Radeon HD 7970 (hoặc R9 280x [2GB VRAM] / R9 380 / Fury X)
- Ổ đĩa DVD-ROM: DVD-ROM hai lớp
- RAM: 8GB
- DX: DirectX 11
- Âm thanh: Card âm thanh 5.1 tương thích DirectX® 9.0c với trình điều khiển mới nhất
- Pixel shader: 0
- Bộ đổ bóng đỉnh: 0
- Mạng: Kết nối băng thông rộng
- Bộ điều khiển được hỗ trợ: Bộ điều khiển chính thức Xbox One / 360 cho PC, bộ điều khiển PS4, bất kỳ bộ điều khiển nào tương thích với X-Input
- Không gian trống của đĩa: 47GB
- RAM video chuyên dụng: 2GB
PC của tôi có thể chạy Rainbow Six Siege không? Bạn có thể kiểm tra xem máy tính của mình có phù hợp với các yêu cầu hệ thống ở trên hay không. Nếu đúng như vậy, máy tính của bạn có thể chạy Rainbow Six Siege. Ngược lại, bạn không thể chạy trò chơi.
Làm thế nào để kiểm tra thông số kỹ thuật cơ bản của máy tính của bạn? Bạn có thể chuyển sang phần tiếp theo!
Bạn cũng có thể thích điều này: Yêu cầu dành cho PC PUBG (Tối thiểu & Khuyến nghị) là gì? Kiểm tra nó!
Kiểm tra các thông số kỹ thuật của PC của bạn
Bạn sẽ nhận được các thông số kỹ thuật của máy tính như loại hệ điều hành, bộ xử lý, bộ nhớ, phiên bản DirectX và các thông tin khác thông qua việc chạy Công cụ chẩn đoán DirectX. Làm thế nào để mở công cụ này?
Đây là hướng dẫn.
Bước 1: Mở Chạy cửa sổ bằng cách giữ các cửa sổ hơn R phím, sau đó nhập dxdiag và nhấp vào đồng ý .
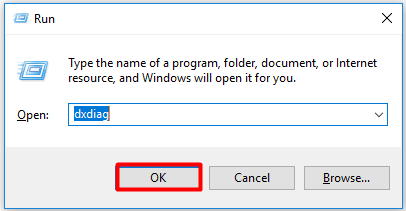
Bước 2: Sau đó Công cụ chẩn đoán DirectX cửa sổ sẽ được mở. Bạn sẽ có được hệ điều hành, bộ xử lý, bộ nhớ, phiên bản DirectX và các chi tiết khác của máy tính của bạn trong Hệ thống chuyển hướng.
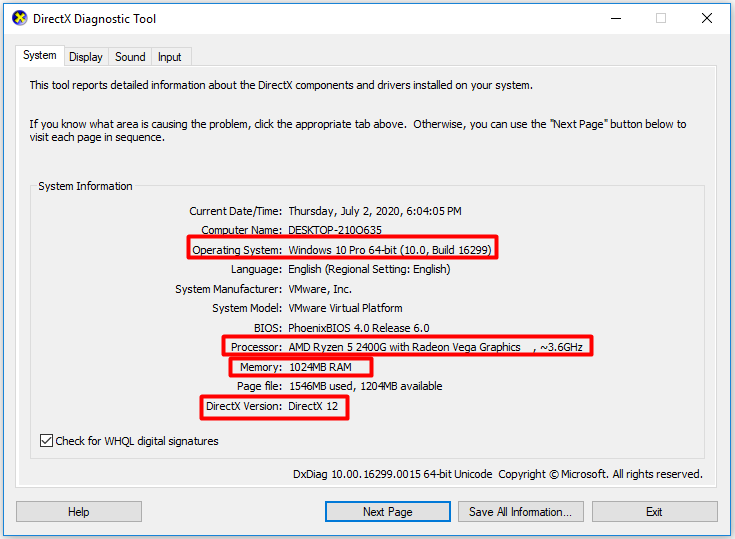
Bước 3: Di chuyển đến Trưng bày bằng cách nhấp vào Trưng bày chuyển hướng. Tại đây, bạn có thể lấy thông tin của card đồ họa của mình. Tương tự, bạn có thể lấy thông tin liên quan đến âm thanh bằng cách chuyển đến Âm thanh phần.
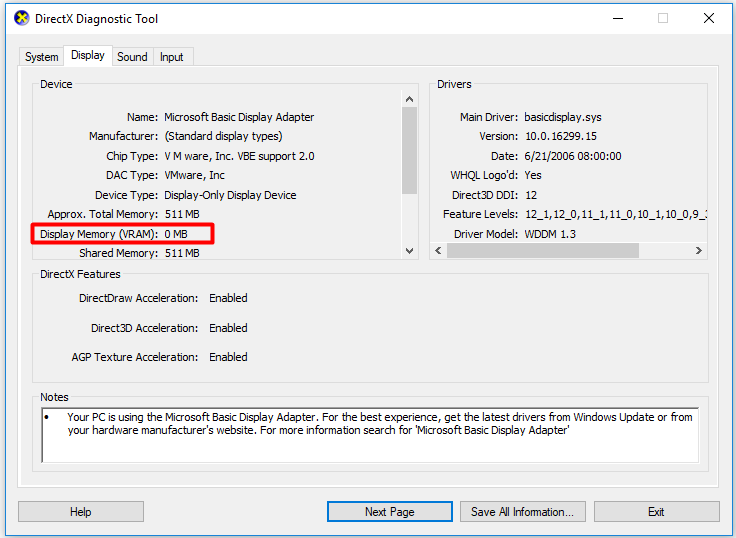
Bước 4: Để kiểm tra dung lượng đĩa trống có sẵn trên máy tính của bạn, hãy mở Chương trình quản lý dữ liệu và sau đó điều hướng đến PC này .
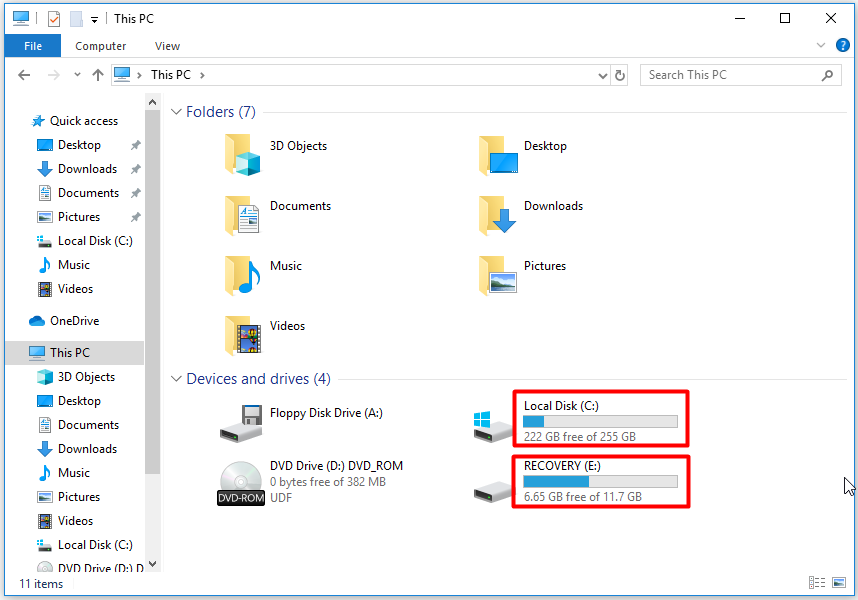
Nếu bạn muốn lấy một số thông tin khác liên quan đến máy tính xách tay của mình, bạn có thể đọc các bài viết sau do trang web của chúng tôi phát hành trước đây.
- Cách kiểm tra thông số kỹ thuật đầy đủ của PC Windows 10 trong 5 cách
- Tôi có phiên bản Windows nào? Kiểm tra phiên bản và số bản dựng
Tôi có thể chạy Rainbow Six Siege trên PC của mình không? Đọc đến đây, bạn có thể có câu trả lời. Bạn có thể làm gì để đáp ứng các yêu cầu của Rainbow Six Siege PC không? Câu trả lời là tích cực. Bạn có thể thực hiện những biện pháp nào để đáp ứng thông số kỹ thuật tối thiểu của Rainbow Six Siege? Hãy tiếp tục đọc bài viết!
Làm thế nào để đáp ứng các yêu cầu PC
Công việc để đáp ứng các yêu cầu của Rainbow Six Siege PC chủ yếu được chia thành ba khía cạnh (nâng cấp máy tính từ 32 bit lên 64 bit, có thêm RAM và có thêm dung lượng đĩa trống). Chi tiết được minh họa theo các phương pháp tương ứng trong nội dung sau.
Cách 1: Nâng cấp PC của bạn từ 32 Bit lên 64 Bit
Nếu máy tính của bạn là 32-bit, bạn không thể chạy Rainbow Six Siege. Trong trường hợp này, bạn phải nâng cấp máy tính xách tay từ 32 bit lên 64 bit.
Tiền boa: Bạn có thể tìm xem máy tính của mình là 32 bit hay 64 bit bằng cách mở cửa sổ Công cụ chẩn đoán DirectX với các bước kiểm tra thông số kỹ thuật của phần PC của bạn. Ngoài ra, bạn cũng có thể tìm thấy thực tế với những phương pháp này .Bạn cũng cần lưu ý rằng hệ thống hiện tại có bộ xử lý 64-bit. Để kiểm tra điều đó, hãy mở Cài đặt và sau đó chuyển đến Hệ thống> Giới thiệu . Nếu bạn thấy bộ xử lý dựa trên x64, điều đó cho biết máy tính của bạn có khả năng 64-bit.
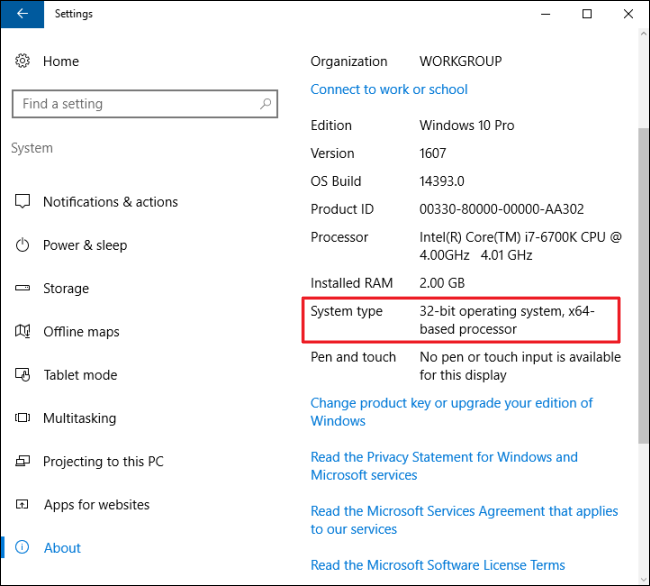
Sau đó, bạn có thể nâng cấp máy tính của mình lên 64 bit mà không bị mất dữ liệu dưới sự trợ giúp của hướng dẫn này .
Cách 2: Nhận thêm RAM
Một trong những trường hợp là máy tính của bạn không có đủ RAM theo yêu cầu của thông số kỹ thuật tối thiểu Rainbow Six Siege. Bạn có thể tìm thấy dung lượng RAM khi kiểm tra các thông số kỹ thuật cơ bản của máy tính. Nếu nó thực sự không đủ, bạn có thể có thêm RAM với sự trợ giúp của bài này .
Cách 3: Có thêm dung lượng đĩa
Như bạn đã biết, Rainbow Six Siege yêu cầu nhiều dung lượng đĩa trống. Thông số kỹ thuật tối thiểu của Rainbow Six Siege yêu cầu 30GB, trong khi thông số kỹ thuật PC được đề xuất yêu cầu 47GB. Để có được dung lượng ổ đĩa cần thiết, bạn nên sử dụng trình quản lý phân vùng chuyên nghiệp - MiniTool Partition Wizard.
Nó cung cấp cho bạn 3 lựa chọn ( Di chuyển / Thay đổi kích thước phân vùng, Mở rộng phân vùng, hoặc là Máy phân tích không gian ) để có thêm dung lượng đĩa. Làm thế nào để làm điều đó? Kiểm tra các bước chi tiết trong phần dưới đây.
# Tùy chọn 1: Di chuyển / Thay đổi kích thước Phân vùng
Di chuyển / thay đổi kích thước phân vùng khả dụng khi có không gian chưa được phân bổ ở phía trước hoặc phía sau phân vùng đích. Ngược lại, bạn không thể sử dụng tính năng này. Thay vào đó, bạn nên sử dụng Mở rộng phân vùng đặc tính.
Tiền boa: Các tính năng Di chuyển / Thay đổi kích thước phân vùng yêu cầu không gian được phân bổ liền kề.Bước 1: Khởi chạy MiniTool Partition Wizard để có giao diện chính của nó. Bấm vào phân vùng đích, sau đó bấm vào Di chuyển / Thay đổi kích thước phân vùng trong bảng hành động bên trái. Ngoài ra, bạn cũng có thể nhấp chuột phải vào phân vùng đích và chọn Di chuyển / Thay đổi kích thước từ menu bật lên.
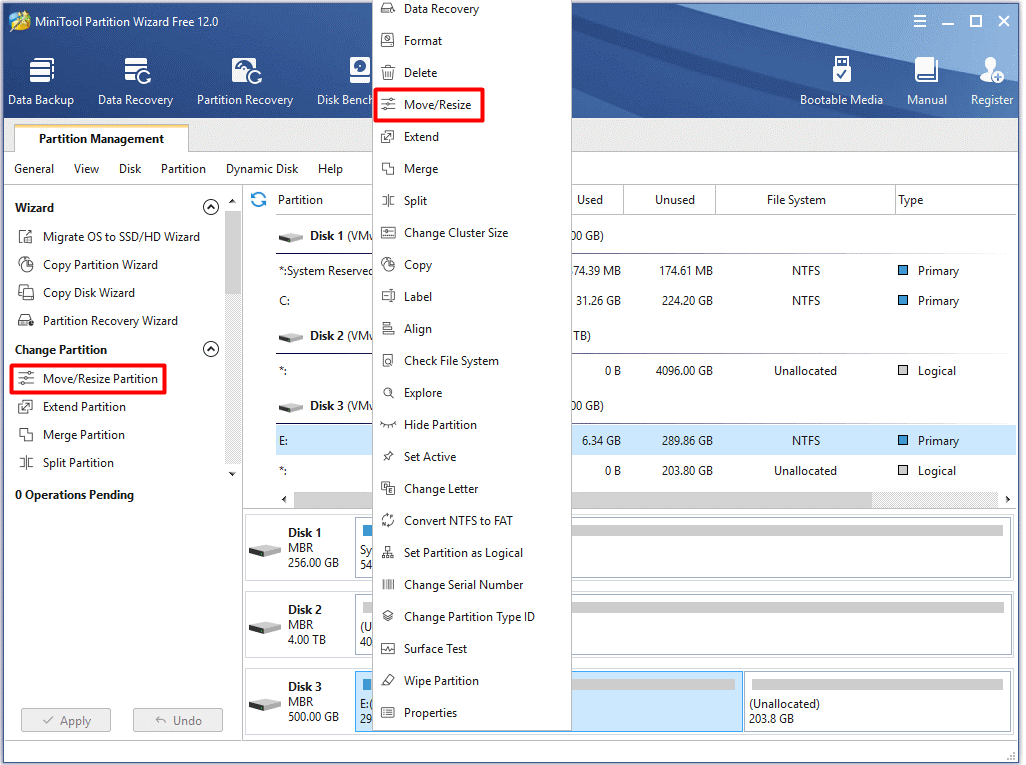
Bước 2: Trong cửa sổ mới nâng cao, điều chỉnh vị trí và kích thước của phân vùng đã chọn bằng cách di chuyển thanh điều khiển. Sau đó, nhấp vào đồng ý để lưu các thay đổi.
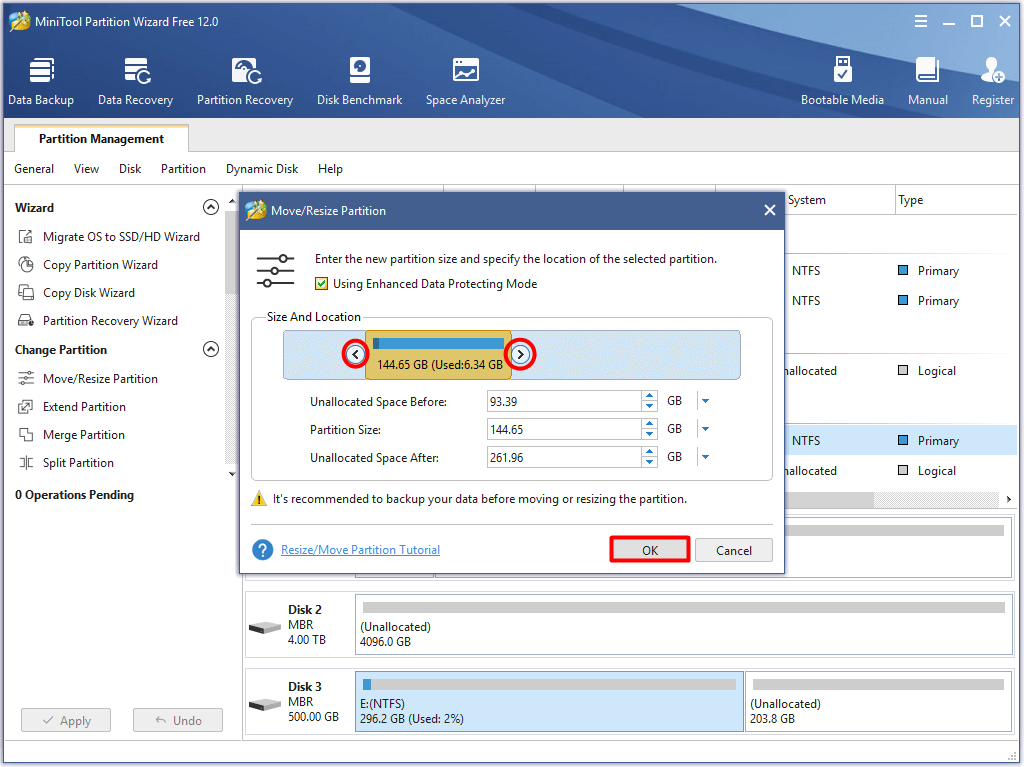
Bước 3: Sau khi sao lưu vào giao diện chính, nhấp vào Ứng dụng để thực hiện hoạt động đang chờ xử lý.
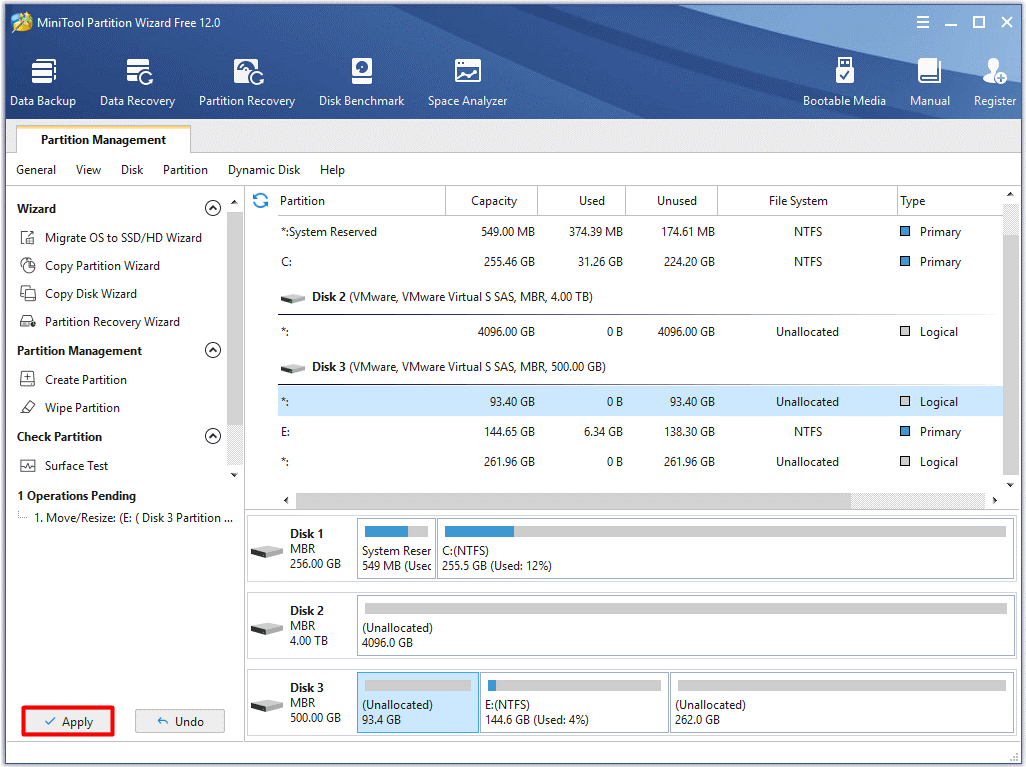
# Tùy chọn 2: Mở rộng Phân vùng
Các Mở rộng phân vùng tính năng này có nghĩa là bạn có thể trực tiếp lấy dung lượng từ bất kỳ phân vùng nào khác hoặc dung lượng chưa được phân bổ trên cùng một đĩa. Đây là câu hỏi. Khi nào bạn có thể sử dụng Mở rộng phân vùng? Tốt hơn hết, bạn nên sử dụng tính năng này trong 2 trường hợp sau.
- Bạn được yêu cầu mở rộng phân vùng tới không gian trống hoặc không được phân bổ liền kề.
- Đĩa không có dung lượng trống hoặc chưa được phân bổ.
Đây là hướng dẫn mở rộng phân vùng thông qua MiniTool Partition Wizard.
Bước 1: Tương tự như vậy, bạn có 2 phương pháp để mở Mở rộng phân vùng đặc tính. Bấm vào phân vùng đích và sau đó bấm Mở rộng phân vùng trong menu tính năng bên trái. Một phương pháp khác là nhấp chuột phải vào phân vùng đích và chọn Mở rộng từ menu bật lên.
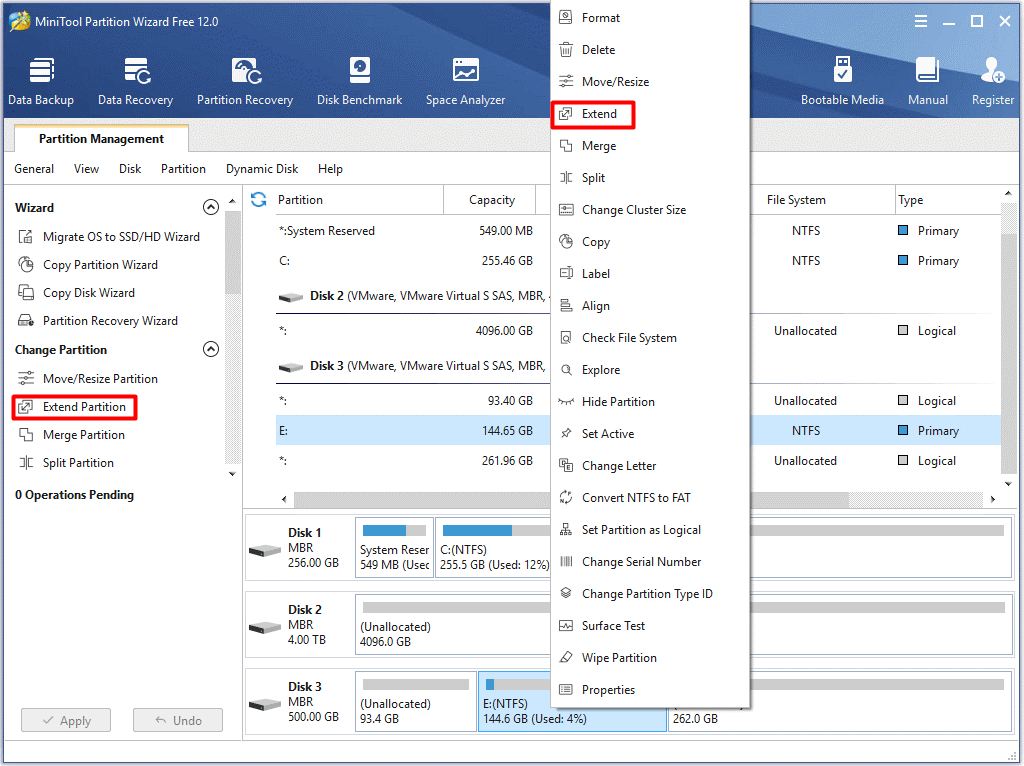
Bước 2: Trong cửa sổ tiếp theo, hãy chọn một ổ đĩa mà bạn muốn lấy dung lượng, sau đó di chuyển nút để quyết định dung lượng trống mà bạn sẽ sử dụng. Sau đó, nhấp vào đồng ý để lưu các thay đổi. Sau đó, bạn sẽ trở lại giao diện chính của MiniTool Partition Wizard. Bây giờ, hãy nhấp vào Ứng dụng để thực hiện các hoạt động.
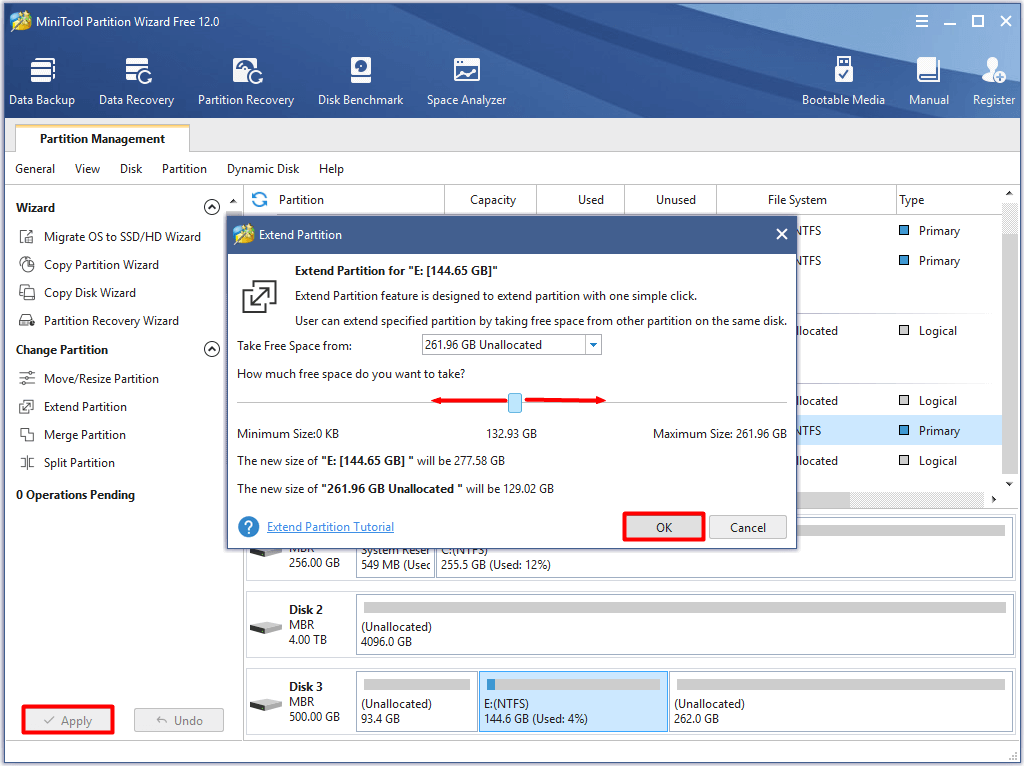
#Option 3: Giải phóng dung lượng đĩa
Bạn có thể tìm cái gì đang chiếm không gian của bạn bằng cách sử dụng Máy phân tích không gian của MiniTool Partition Wizard và sau đó xóa một số tệp hoặc thư mục tiêu tốn dung lượng nhưng không quan trọng để giải phóng thêm dung lượng đĩa.
Nhấp vào nút để tải xuống và cài đặt chương trình tuyệt vời này, sau đó bắt đầu hoạt động bằng cách làm theo các bước dưới đây.
Bước 1: Bấm vào Máy phân tích không gian tính năng trên thanh công cụ.
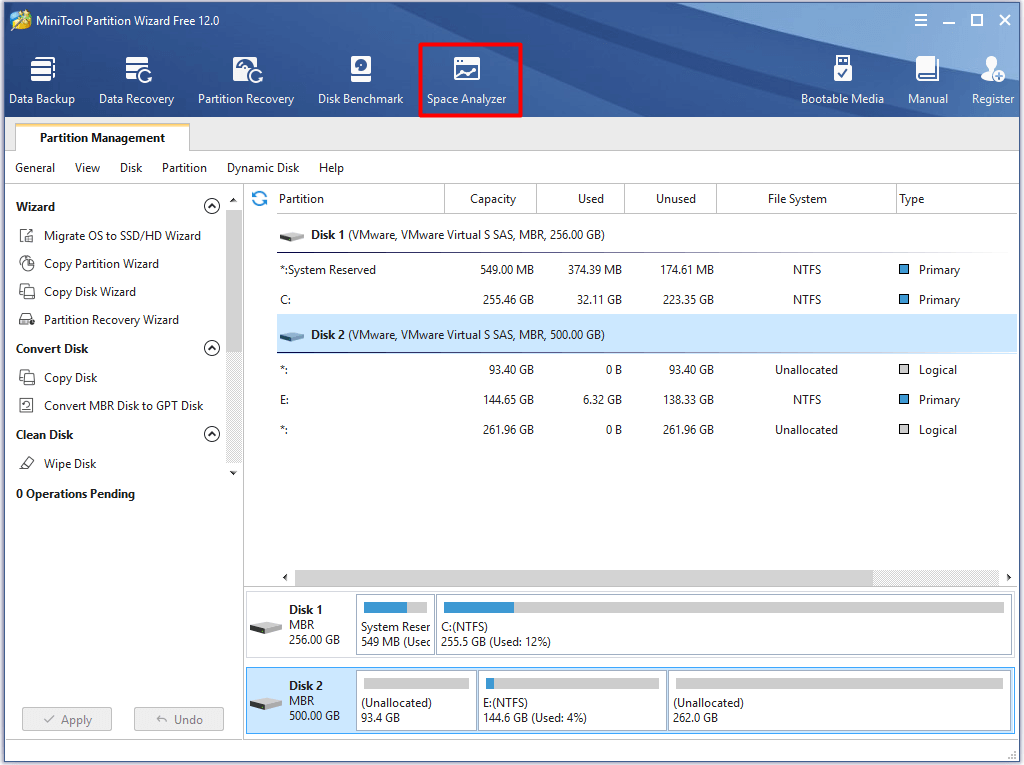
Bước 2: Trong cửa sổ bật lên, chọn ký tự ổ đĩa của phân vùng đích và nhấp vào Quét cái nút. Sau đó, chương trình sẽ tự động quét ổ đĩa đã chọn.
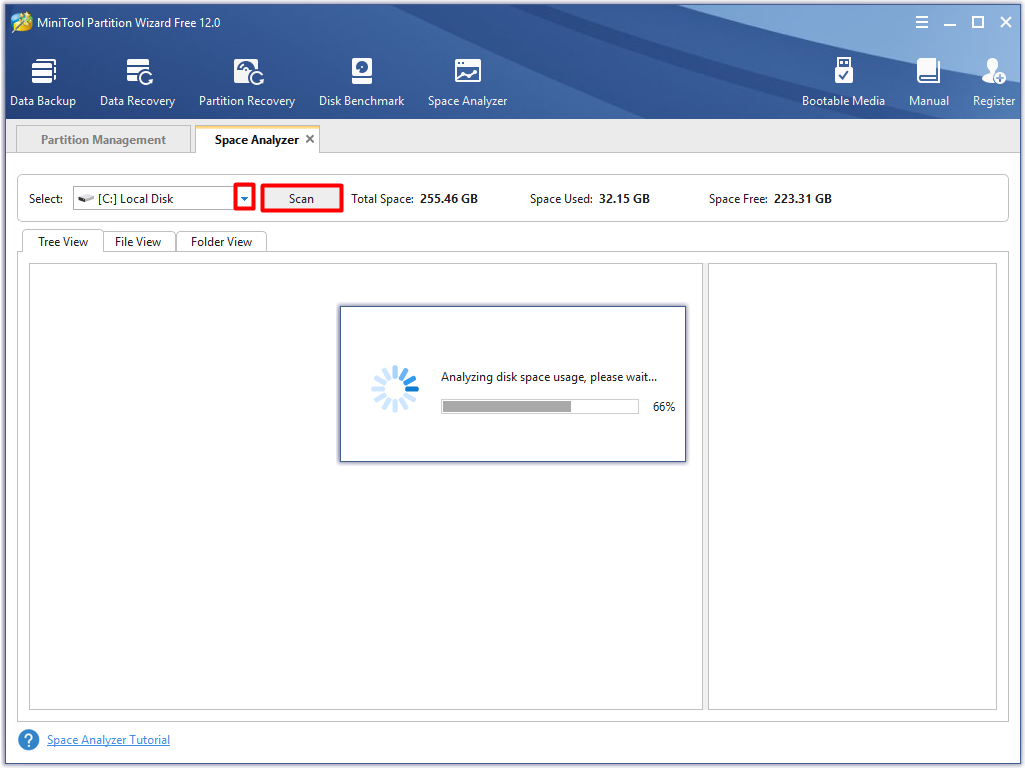
Bước 3: Sau khi quét, dung lượng tiêu thụ của các tệp và thư mục sẽ được liệt kê cho bạn. Nhấp chuột phải vào các tệp hoặc thư mục tiêu tốn không gian nhưng không cần thiết và nhấp vào Xóa vĩnh viễn) tùy chọn từ menu nâng cao.
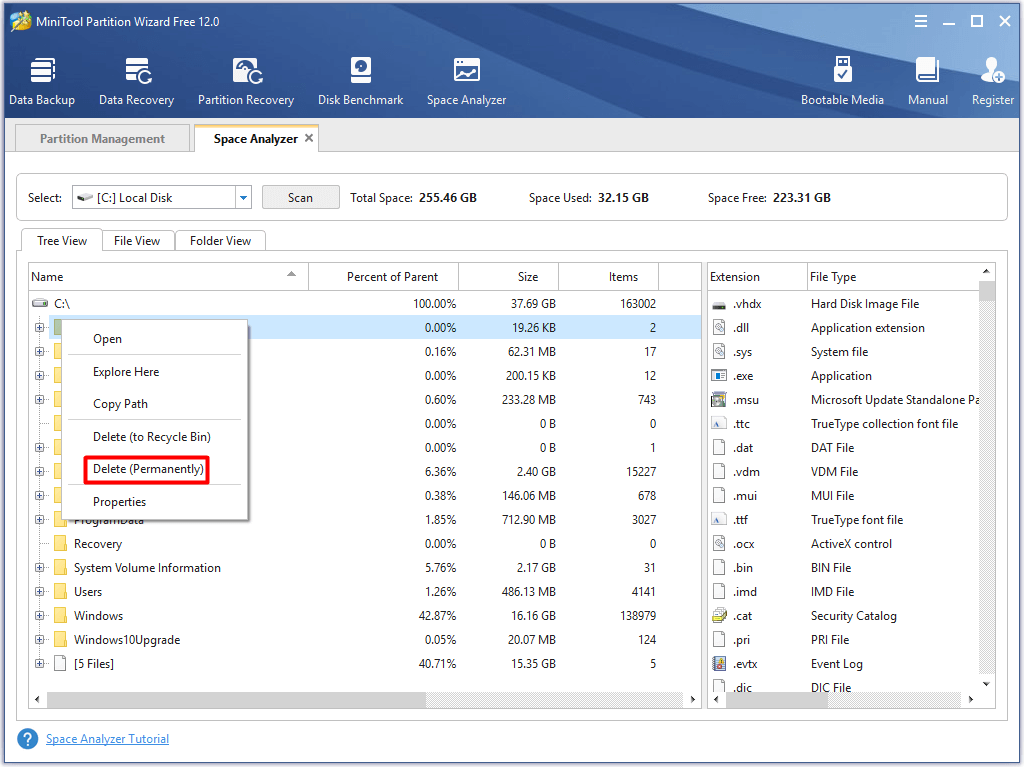
Bạn cũng có thể quan tâm đến điều này: 6 phương pháp hiệu quả và đáng tin cậy để xóa tệp vĩnh viễn
Tôi có thể chạy Rainbow Six Siege không? Sau khi thực hiện các thao tác này, máy tính của bạn có thể đạt đến thông số kỹ thuật tối thiểu của Rainbow Six Siege. Trong trường hợp này, bạn có thể chạy Rainbow Six Siege một cách trơn tru.
![10 cách mở Control Panel Windows 10/8/7 [MiniTool News]](https://gov-civil-setubal.pt/img/minitool-news-center/68/10-ways-open-control-panel-windows-10-8-7.jpg)


![[Đánh giá đầy đủ] Mirroring Harddrive: Ý nghĩa/Chức năng/Tiện ích](https://gov-civil-setubal.pt/img/backup-tips/90/mirroring-harddrive.png)



![Cách khôi phục tệp bằng CMD: Hướng dẫn sử dụng cuối cùng [Mẹo MiniTool]](https://gov-civil-setubal.pt/img/data-recovery-tips/29/how-recover-files-using-cmd.jpg)
![2 phần mềm nhân bản quan trọng nhất | Cách sao chép mà không mất dữ liệu [Mẹo MiniTool]](https://gov-civil-setubal.pt/img/backup-tips/95/2-best-crucial-cloning-software-how-clone-without-data-loss.png)
![Phải làm gì nếu quyền truy cập Internet của bạn bị chặn trong Windows 10? [Tin tức MiniTool]](https://gov-civil-setubal.pt/img/minitool-news-center/81/what-do-if-your-internet-access-is-blocked-windows-10.png)









