Tải xuống Windows 11 Installer ISO & Cách cài đặt hệ điều hành từ USB
Tai Xuong Windows 11 Installer Iso Cach Cai Dat He Dieu Hanh Tu Usb
Kế hoạch cài đặt Windows 11? Có bộ cài Windows 11 không? MiniTool cung cấp cho bạn hướng dẫn chi tiết về cách tải xuống trình cài đặt Windows 11 & cách cài đặt hệ thống qua ISO từ ổ USB. Hãy bắt đầu ngay bây giờ.
Là một hệ điều hành hoàn toàn mới, Windows 11 đã trở nên phổ biến và ngày càng có nhiều người dự định chuyển sang hệ điều hành này từ một hệ thống cũ như Windows 10 (phiên bản cuối cùng của nó – 22H2 sẽ hết tuổi thọ vào ngày 14 tháng 10 năm 2025).
Trước khi cài đặt hệ điều hành này, bạn cần kiểm tra xem PC có tương thích với Windows 11 không . Nếu thông số kỹ thuật phần cứng của bạn không thể đáp ứng các yêu cầu hệ thống, bạn không thể cài đặt hệ thống này trừ khi bạn thực hiện một số biện pháp để bỏ qua các yêu cầu hệ thống của Windows 11 . Nếu Windows 11 có thể chạy trên PC của bạn, hãy thử cài đặt nó.
Vậy làm thế nào để làm điều này? Có bộ cài đặt Windows 11 để cài đặt không? Chuyển sang phần tiếp theo để biết cách lấy ISO của bộ cài đặt Windows 11 và cài đặt hệ thống từ ổ flash USB.
Tải xuống trình cài đặt Windows 11
Tải xuống ISO của trình cài đặt Windows 11
Bạn có thể tải xuống hình ảnh ISO của Windows từ trang web chính thức và sử dụng nó làm trình cài đặt ngoại tuyến. Để có phiên bản đầy đủ của Windows 11 ISO, hãy làm theo các bước sau:
Bước 1: Mở Chrome, Firefox, Edge hoặc trình duyệt khác trên PC của bạn và truy cập trang này: https://www.microsoft.com/software-download/windows11.
Bước 2: Kéo xuống phần Tải xuống Windows 11 Disk Image (ISO) cho thiết bị x64 phần.
Bước 3: Nhấp vào mũi tên thả xuống của Chọn Tải xuống và lựa chọn Windows 11 (ISO nhiều phiên bản cho thiết bị x64) . Sau đó nhấn vào Tải ngay .

Bước 4: Chọn ngôn ngữ giống với ngôn ngữ đang sử dụng và nhấn Xác nhận .
Bước 5: Bấm vào Tải xuống 64-bit để bắt đầu tải xuống phiên bản Windows 11 ISO đầy đủ. Lưu ý link tải này chỉ có hiệu lực trong vòng 24h kể từ thời điểm tạo.
Chạy Công cụ tạo phương tiện để tải ISO trình cài đặt Windows 11
Ngoài ra, bạn có thể lấy tệp tải xuống bộ cài đặt Windows 11 bằng Công cụ tạo phương tiện.
Bước 1: Trên trang tải xuống của Windows 11, hãy truy cập Tạo phương tiện cài đặt Windows 11 phần và nhấp vào Tải ngay để có được Công cụ tạo phương tiện này.
Bước 2: Chạy công cụ này trên PC của bạn và chấp nhận các điều khoản cấp phép.
Bước 3: Chọn một ngôn ngữ và ấn bản để tiếp tục.
Bước 4: Chọn tệp iso và bấm vào Kế tiếp . Lưu tệp ISO vào một vị trí trên PC. Sau đó, công cụ này bắt đầu tải xuống hình ảnh ISO.
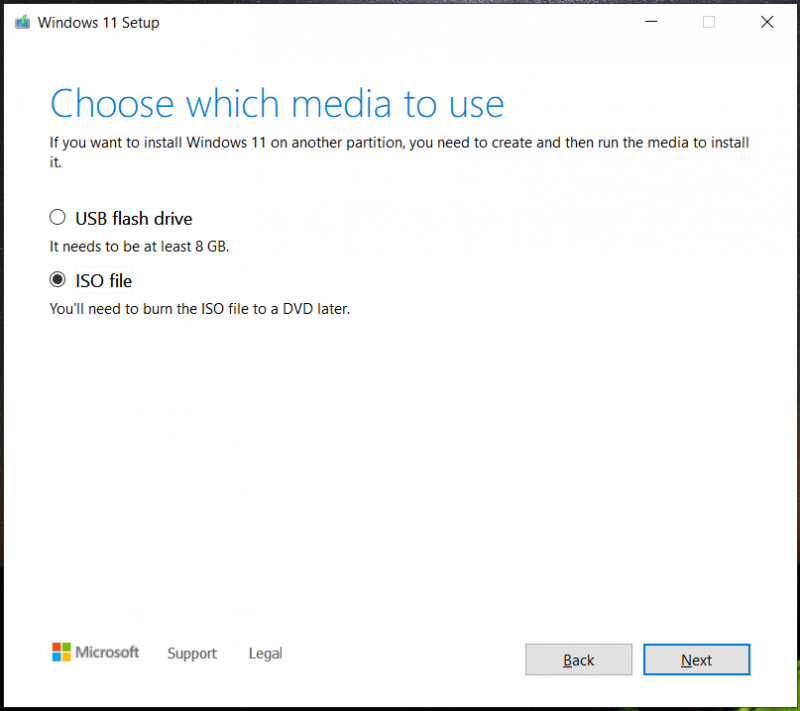
Ngoài cách tải ISO bộ cài Windows 11 bạn có thể lựa chọn ổ đĩa flash USB để nhận trực tiếp bộ cài USB Windows 11. Điều này có thể giúp tạo một ổ USB có thể khởi động có thể được sử dụng để cài đặt Windows 11 sạch.
Tạo USB cài Windows 11
Sau khi có được ISO image, bạn cần tạo USB cài Windows 11 để có thể cài Windows 11 từ USB nhé. Nếu bạn chạy Media Creation Tool để tạo ổ USB có thể khởi động, hãy bỏ qua phần này. Nếu bạn sử dụng nó để tải xuống ISO, hãy tiếp tục đọc.
Bước 1: Truy cập tải xuống Rufus trực tuyến và chạy nó.
Bước 2: Kết nối ổ flash USB với PC của bạn và chọn nó.
Bước 3: Tìm hình ảnh ISO bạn đã tải xuống, chọn nó và nhấp vào nút BẮT ĐẦU để tải bộ cài đặt USB Windows 11 ngoại tuyến.
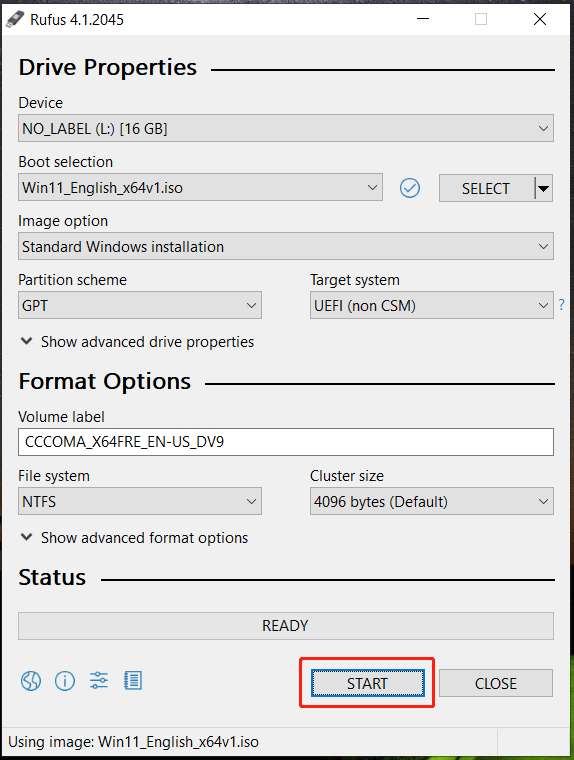
Rufus cung cấp cho bạn một nút tải xuống cho phép bạn lấy ISO của trình cài đặt Windows 11. Chỉ cần nhấp vào mũi tên thả xuống bên cạnh LỰA CHỌN và lựa chọn TẢI XUỐNG . Sau đó, bấm vào nút, chọn cửa sổ 11 , nhấp chuột Tiếp tục , chọn một bản phát hành để tiếp tục, chọn một ấn bản, ngôn ngữ và kiến trúc, rồi bấm vào nút Tải xuống cái nút. Sau khi hoàn tất quá trình tải xuống bộ cài đặt Windows 11, hãy làm theo các bước trên để ghi ISO vào ổ USB của bạn.
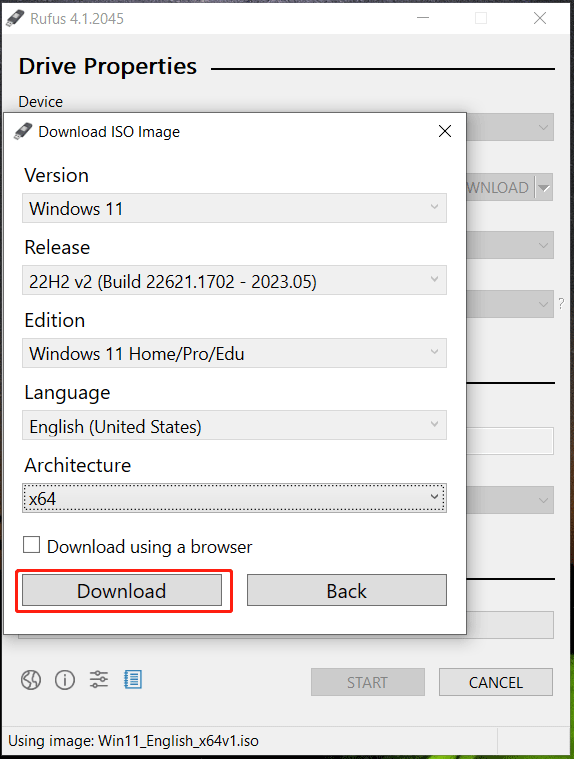
Bây giờ bạn đã có được bộ cài đặt Windows 11 có khả năng khởi động. Làm cách nào để cài đặt Windows 11 từ nó ngoại tuyến? Các hoạt động rất đơn giản.
Trước khi cài đặt, bạn nên tạo bản sao lưu cho các tệp quan trọng của mình, đặc biệt là dữ liệu được lưu trên máy tính để bàn. Điều này là do cài đặt sạch có thể xóa các tệp của bạn trên ổ C. Để giữ an toàn cho dữ liệu, hãy chạy miễn phí phần mềm sao lưu máy tính – MiniTool ShadowMaker để thiết lập sao lưu dữ liệu.
Bạn chỉ cần khởi động lại PC vào BIOS, thay đổi ổ USB làm thứ tự khởi động đầu tiên, sau đó bắt đầu khởi động. Định cấu hình ngôn ngữ, thời gian và bố cục bàn phím, sau đó nhấp vào Cài đặt ngay để bắt đầu cài đặt sạch bằng cách làm theo hướng dẫn trên màn hình. Để biết chi tiết, hãy tham khảo bài viết trước của chúng tôi - Làm cách nào để cài đặt Windows 11 từ USB? Thực hiện theo các bước tại đây .
bản án
Đó là toàn bộ thông tin về ISO tải bộ cài Windows 11 và cách tạo USB bộ cài Windows 11 để cài đặt hệ điều hành này. Chỉ cần làm theo các hướng dẫn nhất định để hành động.




![Dưới đây là 3 cách hàng đầu để bạn dễ dàng khôi phục cài đặt gốc cho Windows 7 [Mẹo MiniTool]](https://gov-civil-setubal.pt/img/backup-tips/95/here-are-top-3-ways.jpg)

![Đã giải quyết- 4 lỗi thẻ SD phổ biến nhất! [Mẹo MiniTool]](https://gov-civil-setubal.pt/img/data-recovery-tips/73/solved-4-most-common-sd-card-errors.jpg)



![YouTube nói lắp! Làm thế nào để giải quyết nó? [Hướng dẫn đầy đủ]](https://gov-civil-setubal.pt/img/blog/30/youtube-stuttering-how-resolve-it.jpg)
![Hợp nhất PDF: Kết hợp các tệp PDF với 10 công cụ hợp nhất PDF trực tuyến miễn phí [MiniTool News]](https://gov-civil-setubal.pt/img/minitool-news-center/77/merge-pdf-combine-pdf-files-with-10-free-online-pdf-mergers.png)



![Làm thế nào để sửa mã lỗi Elden Ring 30005 Windows 10/11? [Mẹo MiniTool]](https://gov-civil-setubal.pt/img/news/DA/how-to-fix-elden-ring-error-code-30005-windows-10/11-minitool-tips-1.png)



