Mẹo khôi phục của chuyên gia: Khôi phục các tệp R3D đã xóa trên Windows Mac
Expert Recovery Tips Recover Deleted R3d Files On Windows Mac
Bạn nên thực hiện những hành động nào nếu các tệp R3D cần thiết bị xóa hoặc bị mất? Việc mất các tệp R3D có độ phân giải cao có thể ảnh hưởng đến các dự án video chuyên nghiệp vì những tệp này chứa nội dung quan trọng. Để đáp ứng nhu cầu khôi phục các tệp R3D bị xóa hoặc bị mất trên Windows/Mac, Công cụ nhỏ cung cấp một số phương pháp để giúp bạn.
Quay phim bằng Máy ảnh kỹ thuật số màu đỏ đòi hỏi sự đầu tư, công sức và thời gian đáng kể cho quá trình sản xuất. Mất tệp R3D có thể là một tình huống rất đáng lo ngại, đó là lý do tại sao chúng tôi ở đây để thông báo cho bạn tin vui: Cho dù bạn đang sử dụng thẻ SD, HDD, máy tính hay trình điều khiển USB để lưu trữ các tệp R3D của mình, bạn vẫn có thể khôi phục được. đã xóa các tập tin R3D.
Hãy cùng chúng tôi tìm hiểu mọi thứ về file R3D, nguyên nhân gây mất file R3D và cách khôi phục những file này nếu bạn vô tình xóa chúng.
Tổng quan về R3D
REDCODE, thường được gọi là .r3d, là định dạng tệp video được phát triển bởi Công ty Điện ảnh Kỹ thuật số RED. Máy ảnh của công ty quay video ở định dạng R3D, định dạng này thường được sử dụng trong các dự án video chất lượng cao nhờ chất lượng hình ảnh vượt trội.
Tệp R3D giống với phiên bản động của tệp RAW được tạo bởi máy ảnh tĩnh kỹ thuật số. Trên thực tế, định dạng R3D bao gồm các chuỗi tệp JPEG2000, một biến thể tiêu chuẩn ít được biết đến hơn. JPEG các tệp cung cấp phạm vi động lớn hơn nhiều và độ nén tối thiểu.
Lợi ích của việc sử dụng tệp R3D như sau:
- Các tệp R3D này tích hợp liền mạch với phần mềm hậu kỳ vì chúng chứa hình ảnh chính xác và thiếu thông tin ISO, LUT hoặc độ bão hòa được nhúng để dễ điều chỉnh sau này.
- Các tệp R3D có thể được hỗ trợ trên cả máy tính Windows và Mac, vì một trong hai máy tính này có thể giải thích các tệp FAT32.
- Vì các tệp R3D là độc quyền nên chúng có thể tạo ra video chất lượng cao với dữ liệu hình ảnh thô tối đa trong khi chiếm ít dung lượng hơn các định dạng khác.
Camera RED thường ghi ở độ phân giải 4K và 8K, dẫn đến kích thước tệp rất lớn, có thể làm phức tạp việc khôi phục tệp R3D.
Tại sao tập tin video R3D bị mất?
Một số lý do có thể dẫn đến mất tệp R3D. Một số nguyên nhân phổ biến bao gồm:
- Vô tình xóa : Người dùng có thể vô tình xóa các tệp R3D trong khi sắp xếp bộ nhớ phương tiện của họ, đặc biệt là khi cố gắng giải phóng dung lượng hoặc sắp xếp các tệp.
- Tệp bị hỏng : Các tệp R3D có thể bị hỏng do tháo thiết bị lưu trữ không đúng cách, trục trặc phần mềm trong quá trình truyền, sự cố nén tệp hoặc bị nhiễm vi-rút hoặc phần mềm độc hại.
- Lỗi phần cứng : Sự cố ổ cứng, lỗi thẻ nhớ hoặc các sự cố phần cứng khác có thể gây mất tệp R3D được lưu trữ trên các thiết bị đó.
- Sự cố hệ thống tệp : Các biến chứng trong hệ thống tệp, chẳng hạn như lỗi định dạng hoặc thành phần xấu, có thể khiến tệp R3D không thể truy cập được hoặc có thể khiến chúng biến mất hoàn toàn.
- Chuyển đổi không đúng cách : Lỗi xảy ra trong quá trình chuyển đổi tệp R3D sang các định dạng khác nhau có thể dẫn đến mất dữ liệu hoặc không khả dụng.
Việc hiểu các trình kích hoạt này có thể giúp người dùng bảo vệ tệp của họ và chọn các phương pháp thích hợp để khôi phục các tệp R3D bị mất.
Các bước ban đầu cần thực hiện khi tệp R3D bị xóa hoặc bị mất
Bất kể bạn bị mất tệp R3D như thế nào, hành động ngay lập tức là rất quan trọng để khôi phục. Dưới đây là một số lời khuyên bạn cần làm theo:
- Dừng mọi hoạt động : Ngừng sử dụng Thẻ CFast hoặc CFexpress hoặc ổ đĩa ngoài nơi các tập tin đã bị xóa. Việc ghi dữ liệu mới có thể ghi đè lên các tập tin đã xóa, khiến việc khôi phục không thể thực hiện được.
- Kiểm tra bản sao lưu : Xác minh xem bạn có bản sao lưu gần đây không. Nếu bản ghi của bạn được lưu vào ổ đĩa mạng thông qua camera RED, chúng có thể được khôi phục với mức độ thành công cao.
- Kiểm tra hư hỏng thiết bị : Tìm kiếm bất kỳ hư hỏng vật lý nào đối với thiết bị chứa các tập tin của bạn. Các sự cố vật lý có thể cản trở nỗ lực khôi phục, vì vậy hãy đảm bảo phần cứng còn nguyên vẹn trước khi tiến hành các giải pháp khôi phục.
Sau khi tìm hiểu nguyên nhân gây mất tệp R3D và các bước cần thực hiện ngay lập tức, hãy đi sâu vào các phương pháp về cách khôi phục các tệp R3D đã bị xóa hoặc bị mất mà không cần phải đắn đo thêm.
Dành cho người dùng Windows: 3 cách để khôi phục các tệp R3D đã bị xóa hoặc bị mất
Thao tác này khác với việc khôi phục các tệp R3D đã xóa trên Windows và Mac. Trong phần này, chúng tôi sẽ giới thiệu cách khôi phục tệp R3D trên Windows một cách hiệu quả. Nếu bạn đang sử dụng hệ điều hành Mac, vui lòng chuyển sang phần tiếp theo.
Cách 1. Khôi phục các tệp R3D đã xóa khỏi Thùng rác
Nếu gần đây bạn đã xóa tệp R3D hoặc thư mục chứa tệp R3D thì rất có thể các tệp của bạn vẫn còn trong Thùng rác. Tính năng này đóng vai trò như một bản sao lưu, giữ các tệp đã xóa của bạn cho đến khi bạn chọn dọn sạch Thùng rác. Đây là cách khôi phục các tệp R3D của bạn từ đó.
Ghi chú: Nếu bạn đã sửa đổi cài đặt Thùng rác để loại trừ tệp, dọn sạch Thùng rác hoặc sử dụng phím Shift + Delete để xóa thì những tệp đó sẽ không thể truy xuất được từ Thùng rác. Rất may, vẫn có thể có những phương pháp để khôi phục các tập tin đã xóa Shift .Bước 1. Bấm đúp vào Thùng rác biểu tượng nằm trên màn hình của bạn để truy cập nó.
Bước 2. Tìm tệp R3D bạn đã xóa gần đây. Ngoài ra, bạn có thể gõ 3d vào thanh tìm kiếm để tìm các tệp R3D đã xóa.

Bước 3. Sau khi kết quả tìm kiếm hiện ra, nhấp chuột phải vào tệp R3D bạn muốn khôi phục và chọn Khôi phục từ các tùy chọn. Tệp của bạn sẽ trở lại vị trí ban đầu.
Bước 4: Một tùy chọn khác là nhấp và kéo một nhóm tệp từ Thùng rác đến một vị trí khác trên máy tính của bạn, chẳng hạn như khoảng trắng hoặc thư mục trên màn hình của bạn.
Cách 2. Khôi phục các tệp R3D đã xóa bằng Lịch sử tệp
Nếu bạn đã dọn sạch Thùng rác thì sao? Trong tình huống này, bạn vẫn có thể khôi phục các tệp R3D đã xóa bằng đã bật Lịch sử tệp , một tính năng sao lưu tích hợp dễ sử dụng do Windows cung cấp. Chỉ trong 5 bước để thực hiện thao tác này:
Bước 1. Nhấn Thắng + S để mở thanh Tìm kiếm của Windows, hãy nhập Lịch sử tập tin vào hộp và nhấn Đi vào .
Bước 2. Trong cửa sổ cài đặt Lịch sử tệp, nhấp vào Khôi phục tập tin cá nhân tùy chọn ở bảng bên trái.
Bước 3. Chuyển đến thư mục mà trước đây bạn đã lưu trữ các tệp R3D của mình.
Bước 4. Sử dụng các mũi tên ở phía dưới để duyệt qua các bản sao lưu của bạn cho đến khi bạn tìm thấy các tệp bị thiếu của mình.
Bước 5. Chọn tệp R3D và nhấp vào nút có nội dung Hồi phục .
Cách 3. Khôi phục các tệp R3D đã xóa bằng phần mềm của bên thứ ba
Nếu hai cách khắc phục trên không hiệu quả, chúng tôi khuyên bạn nên sử dụng phần mềm khôi phục tệp R3D. Phần này giới thiệu một tùy chọn phần mềm đáng tin cậy mà chúng tôi đã đánh giá và thấy hiệu quả để truy xuất các tệp R3D từ các phương tiện lưu trữ khác nhau – Phục hồi dữ liệu nguồn MiniTool .
Chúng tôi ưa chuộng công cụ này vì nó xử lý thành thạo nhiều tình huống mất dữ liệu một cách linh hoạt. Đặc biệt, MiniTool Power Data Recovery có thể xác định và khôi phục nhiều loại tệp RAW, bao gồm cả tệp R3D.
Nó có thể khôi phục dữ liệu từ CFexpress , thẻ CFast và các thiết bị khác nơi tệp R3D có thể đã được lưu trữ trước khi xóa, cung cấp giải pháp toàn diện cho nhu cầu của bạn.
Bây giờ, hãy mở phần mềm khôi phục tệp MiniTool đã cài đặt để bắt đầu phục hồi dữ liệu an toàn quá trình.
Phục hồi dữ liệu điện MiniTool miễn phí Bấm để tải xuống 100% Sạch sẽ & An toàn
Cách khôi phục các tệp R3D đã xóa bằng MiniTool Power Data Recovery:
Bước 1 . Trên giao diện chính của này phần mềm khôi phục dữ liệu miễn phí , hãy tìm phân vùng thẻ CFast hoặc CFexpress của bạn trong phần Ổ đĩa logic mô-đun khôi phục, di con trỏ chuột lên nó và nhấp vào Quét để bắt đầu quá trình quét. Ngoài ra, bạn cũng có thể chuyển sang Thiết bị tab và chọn ổ đĩa đích để quét.
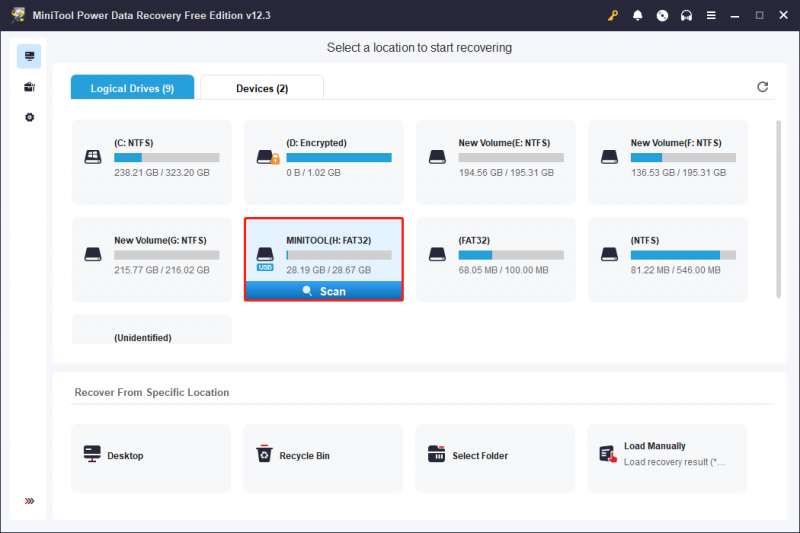
Vì kích thước của định dạng tệp R3D rất lớn nên có thể mất nhiều thời gian để quét các tệp R3D đã xóa. Kiên nhẫn chờ đợi quá trình quét kết thúc sẽ đảm bảo kết quả quét dữ liệu tối ưu.
Bước 2 . Sau khi quét, bạn có thể thấy tất cả các tệp được hiển thị theo đường dẫn tệp của chúng trong phần Con đường tab. Đây là chế độ tiêu chuẩn để hiển thị các tập tin trong phần mềm này. Bên cạnh việc định vị các tập tin bằng cách mở rộng từng thư mục riêng lẻ, bạn cũng có thể điều hướng đến Kiểu phần này phân loại tất cả các tệp theo loại và định dạng của chúng.
Lời khuyên: Các tệp trong phần Loại được hiển thị dưới dạng bản xem trước hình thu nhỏ theo mặc định. Để xem chúng theo đường dẫn tệp, nhấp chuột phải vào bất kỳ tệp nào và chọn Thay đổi sang Chế độ xem danh sách .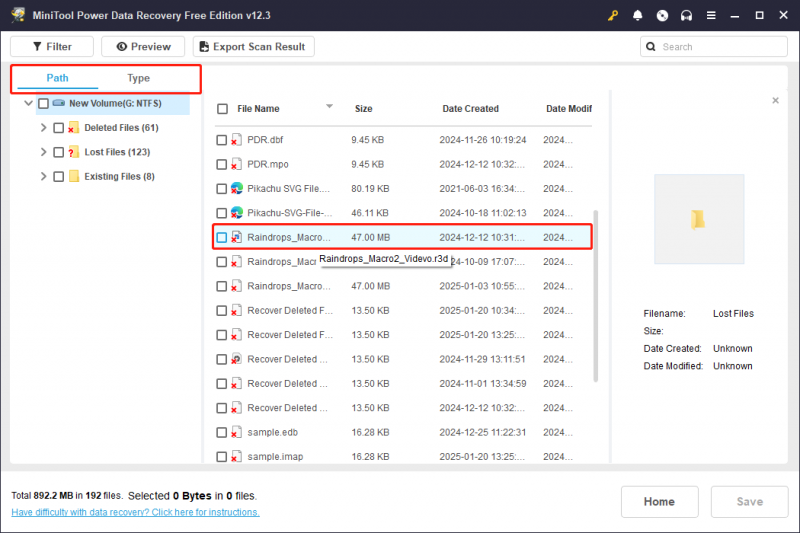
Ngoài ra, còn có hai tính năng nữa có thể hỗ trợ đơn giản hóa quá trình khám phá tệp:
- Lọc : Tùy chọn này được tìm thấy ở góc trên bên trái. Nhấp vào nó sẽ hiển thị một số lựa chọn, cho phép bạn lọc tệp theo loại, ngày sửa đổi, kích thước và danh mục.
- Tìm kiếm : Hộp tìm kiếm nằm ở góc trên bên phải nhằm giúp bạn định vị tệp theo tên. Nhập từ khóa liên quan đến tên file vào ô rồi nhấn Đi vào để xem kết quả tìm kiếm.
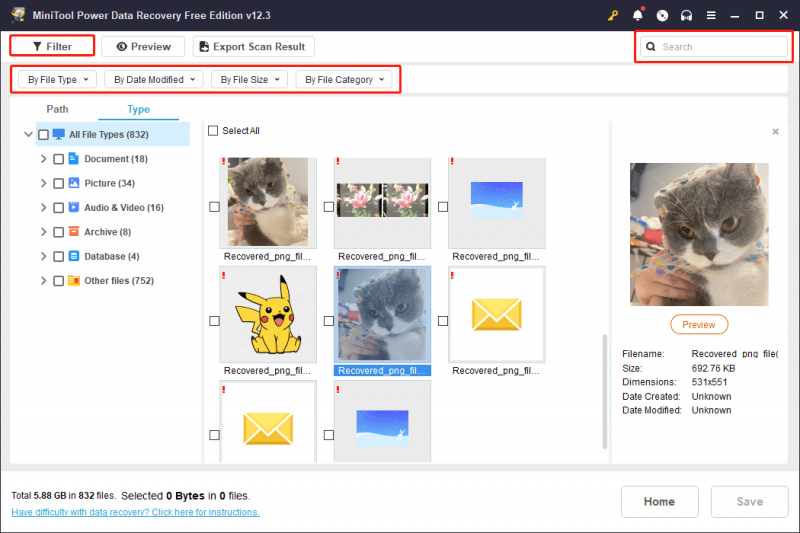
Hãy nhớ lưu trực tiếp mọi tệp mong muốn từ mỗi cửa sổ tính năng, vì các tệp đã chọn sẽ không được chọn sau khi bạn đóng cửa sổ.
Bước 3. Cuối cùng, đảm bảo tất cả các tệp R3D mong muốn đã được chọn, sau đó nhấp vào Cứu cái nút. Khi được nhắc chọn thư mục để lưu trữ các tệp đã khôi phục, hãy chọn một vị trí khác để tránh dữ liệu ghi đè và nhấp vào ĐƯỢC RỒI .
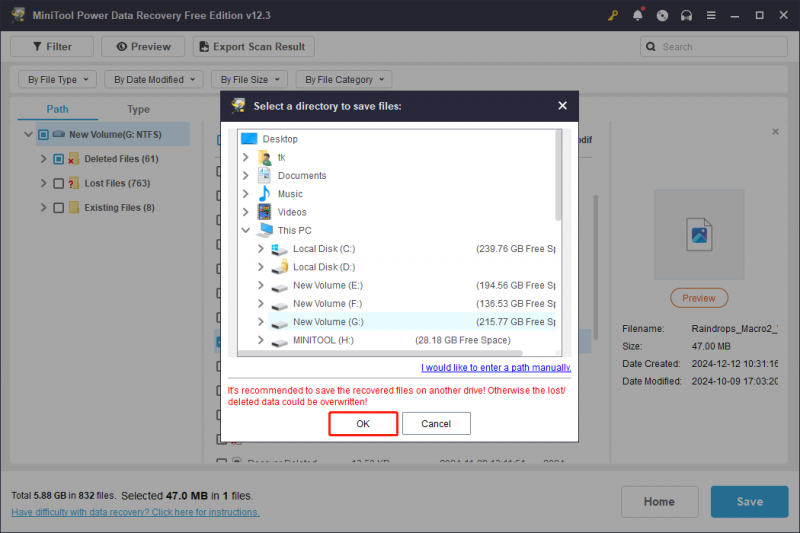
Xem xét kích thước tệp có thể lớn hơn đối với các tệp R3D và phiên bản miễn phí của MiniTool Power Data Recovery cho phép bạn khôi phục các tệp có dung lượng không quá 1GB miễn phí, tốt hơn hết là bạn nên nâng cấp lên phiên bản nâng cao để khôi phục các tập tin R3D của bạn.
Dành cho người dùng Mac: 3 cách khả thi để xóa tệp R3D
Để khôi phục tệp R3D trên Mac, có 3 phương pháp để hoàn thành tác vụ này. Hãy đọc để biết thêm chi tiết.
Cách 1. Khôi phục các tệp R3D đã xóa từ Thùng rác
Trên MacOS, các tệp đã xóa sẽ chuyển đến Thùng rác, vì vậy trước tiên hãy kiểm tra các tệp R3D bị mất ở đó.
Bước 1. Mở Rác trên máy tính để bàn của bạn.
Bước 2. Xác định vị trí tệp R3D, nhấp chuột phải vào tệp và chọn Đặt lại , hoặc kéo nó đến vị trí mới.
Ghi chú: Nếu bạn đã đã dọn sạch Thùng rác , các tệp R3D đã xóa của bạn sẽ không còn ở đó nữa.Cách 2. Khôi phục các tệp R3D đã xóa bằng Time Machine
Cỗ máy thời gian có thể giúp sao lưu máy Mac của bạn . Nếu bạn đã sao lưu video R3D của mình bằng Time Machine, bạn có thể làm theo các bước để khôi phục chúng:
Bước 1. Nhấn phím lệnh rồi nhấn phím cách để khởi chạy tìm kiếm Spotlight. Kiểu cỗ máy thời gian và đánh Trở lại .
Bước 2. Đi đến vị trí gần đây nhất nơi tệp hoặc thư mục R3D của bạn được lưu lần cuối.
Bước 3. Sử dụng các mũi tên và dòng thời gian nằm ở bên phải màn hình để khám phá tất cả các bản sao lưu có sẵn cho đến khi bạn tìm thấy các tệp bị thiếu của mình.
Bước 4. Chọn tệp bạn muốn khôi phục và nhấp vào Khôi phục .
Cách 3. Khôi phục tệp R3D đã xóa bằng phần mềm khôi phục tệp R3D
Để khôi phục các tệp R3D đã xóa trên máy Mac mà không bị hư hỏng, tùy chọn tốt nhất là sử dụng Phục hồi dữ liệu Stellar cho Mac .
Stellar Data Recovery Professional cho Mac cung cấp khả năng phục hồi dữ liệu nhanh chóng và an toàn từ nhiều thiết bị Mac và ổ lưu trữ khác nhau. Bạn có thể quét và xem trước các tệp đã xóa miễn phí và nó hoạt động tốt trên macOS Sonoma 14, Ventura 13, Monterey 12, Big Sur 11 và các phiên bản cũ hơn. Phiên bản Premium cũng bao gồm các tính năng sửa chữa video và ảnh.
Bước 1: Tải xuống và cài đặt Stellar Data Recovery cho Mac.
Phục hồi dữ liệu cho Mac Bấm để tải xuống 100% Sạch sẽ & An toàn
Bước 2: Khởi chạy ứng dụng và chọn loại tệp bạn muốn khôi phục. Bạn có thể kích hoạt Khôi phục mọi thứ hoặc chọn loại tệp cụ thể theo cách thủ công. Ở đây, để khôi phục file R3D, bạn chọn Video . Sau đó, nhấp vào Kế tiếp cái nút.
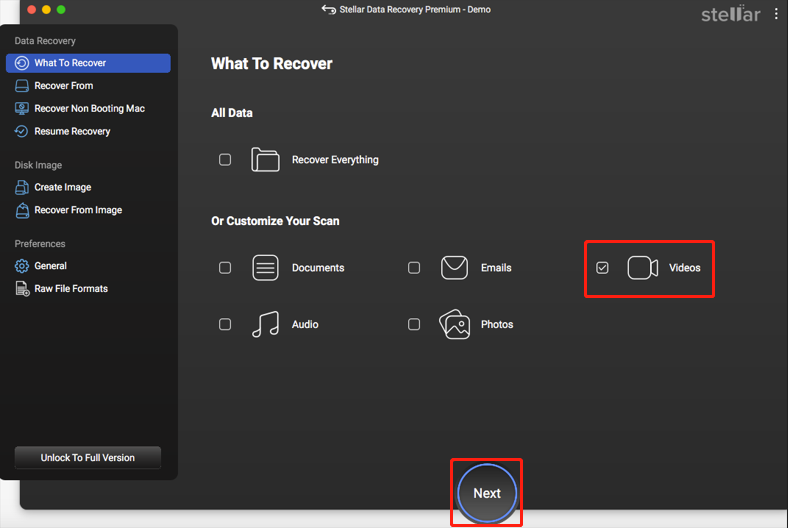
Bước 3: Chọn ổ đĩa chứa các tệp bạn muốn khôi phục từ máy Mac và nhấp vào nút Quét nút ở góc dưới bên phải. Đợi quá trình quét một thời gian để hoàn tất.
Bước 4: Kiểm tra dữ liệu đã truy xuất và chọn tệp bạn muốn khôi phục.
Bước 5: Nhấn nút Hồi phục và chỉ định nơi bạn muốn lưu tập tin.
Bước 6: Bấm vào Cứu để hoàn tất lựa chọn của bạn và đợi quá trình khôi phục trên máy Mac của bạn kết thúc.
Lời khuyên thiết thực: Sao lưu tệp R3D
Đọc đến đây có thể bạn đã biết có rất nhiều tình huống có thể gây mất dữ liệu, trong đó có file R3D. Như bạn có thể thấy, kích thước lớn của tệp này làm tăng độ khó của quá trình khôi phục. Việc khôi phục dữ liệu này có thể tốn kém. Để tránh những vấn đề như vậy, điều cần thiết là phải sao lưu vì đây là giải pháp khôi phục dữ liệu đơn giản và an toàn nhất.
Để tạo bản sao lưu tập tin, tôi khuyên bạn nên sử dụng Công cụ tạo bóng MiniTool , đây là một công cụ sao lưu tuyệt vời cho Windows. Nó không chỉ cho phép sao lưu tập tin nhưng cũng có hiệu quả cho việc sao lưu thư mục/phân vùng/đĩa. Nhấp vào nút bên dưới để truy cập phiên bản dùng thử và sử dụng nó để trải nghiệm các tính năng sao lưu miễn phí trong vòng 30 ngày.
Bản dùng thử MiniTool ShadowMaker Bấm để tải xuống 100% Sạch sẽ & An toàn
Lời kết
Các tập tin R3D có bị mất không? Có thể khôi phục các tập tin R3D đã xóa? Tại sao các tập tin bị mất? Tôi có thể thực hiện những phương pháp nào để thực hiện khôi phục tệp R3D? Sau khi đọc hướng dẫn toàn diện và chi tiết này, bạn có thể có câu trả lời. Hãy thử từng phương pháp được đề cập ở trên. Hy vọng bạn có thể hoàn thành công việc hoặc tập tin của mình theo đúng kế hoạch!
Giả sử bạn gặp bất kỳ vấn đề nào hoặc có bất kỳ nhầm lẫn nào với bất kỳ sản phẩm MiniTool nào, vui lòng gửi email đến nhóm hỗ trợ qua [email được bảo vệ] .






![[4 Cách] Làm cách nào để chạy chương trình 32 Bit trên Windows 10/11 64 Bit?](https://gov-civil-setubal.pt/img/news/07/how-run-32-bit-programs-64-bit-windows-10-11.png)

![Cách khôi phục tệp bị hỏng một cách hiệu quả để giảm thiểu mất mát [Mẹo MiniTool]](https://gov-civil-setubal.pt/img/data-recovery-tips/01/how-recover-corrupted-files-efficiently-minimize-losses.jpg)
![Cách sửa lỗi SSL_ERROR_BAD_CERT_DOMAIN? Hãy thử các phương pháp này [Tin tức MiniTool]](https://gov-civil-setubal.pt/img/minitool-news-center/31/how-fix-ssl_error_bad_cert_domain.jpg)
![3 phương pháp sửa lỗi BSOD SYSTEM PTE MISUSE trên Windows [MiniTool News]](https://gov-civil-setubal.pt/img/minitool-news-center/02/3-methods-fix-system-pte-misuse-bsod-windows.png)


![[Hướng dẫn đơn giản] Cách kiểm tra sức khỏe GPU Windows 10 11?](https://gov-civil-setubal.pt/img/news/87/easy-guide-how-to-check-gpu-health-windows-10-11-1.png)

![Làm cách nào để khắc phục ổ cứng ngoài không hiển thị trên iPad? [5 Cách]](https://gov-civil-setubal.pt/img/partition-disk/8E/how-to-fix-external-hard-drive-not-showing-up-on-ipad-5-ways-1.jpg)

![8 mẹo để khắc phục lỗi không thể tiếp cận trang web này với Google Chrome [Tin tức MiniTool]](https://gov-civil-setubal.pt/img/minitool-news-center/26/8-tips-fix-this-site-can-t-be-reached-google-chrome-error.jpg)

