Lenovo Power Manager không hoạt động [4 phương pháp khả dụng]
Lenovo Power Manager Khong Hoat Dong 4 Phuong Phap Kha Dung
Do một số lý do, Lenovo Power Manager không hoạt động . May mắn thay, bạn có thể khắc phục sự cố rắc rối này bằng các phương pháp đã cho trong bài viết này. MiniTool . Hãy thử các phương pháp này khi Lenovo Power Manager không hoạt động!
Lenovo Power Manager cho phép bạn kiểm soát cài đặt nguồn của mình. Điều này giúp bạn tối đa hóa hiệu suất trong khi vẫn duy trì khả năng tiết kiệm điện năng. Tuy nhiên, bạn có thể gặp phải sự cố Lenovo Power Manager không hoạt động sau khi nâng cấp Windows 10.
Theo báo cáo của người dùng, công cụ do Lenovo phát triển hoàn toàn không hoạt động sau khi cài đặt bản cập nhật phần mềm mới nhất trên Windows 10.
Tại sao Lenovo Power Manager không hoạt động? Dưới đây là một số nguyên nhân phổ biến cho điều đó.
- Có vấn đề về khả năng tương thích với Lenovo Power Manager.
- Trình điều khiển bị lỗi hoặc lỗi thời.
- Hệ điều hành PC của bạn đã lỗi thời.
Dựa trên những lý do này, chúng tôi muốn chia sẻ 4 phương pháp với bạn trong bài đăng này.
Phương pháp 1: Chạy phần mềm Power Manager ở Chế độ tương thích
Để tránh các sự cố tương thích, bạn có thể chạy tệp thực thi của Power Manager ở chế độ tương thích với các bước bên dưới. Thao tác này có thể giúp bạn thoát khỏi sự cố Lenovo Power Manager không hoạt động.
Bước 1: Điều hướng đến tệp thực thi Power Manager, bấm chuột phải vào tệp đó, rồi bấm Của cải .
Bước 2: di chuyển đến khả năng tương thích tab trong Của cải cửa sổ.
Bước 3: Bên dưới Chế độ tương thích , tìm kiếm Chạy chương trình này trong chế độ tương thích và đánh dấu vào ô.
Bước 4: Lựa chọn cửa sổ 7 hoặc các phiên bản Windows cũ khác.
Bước 5: Bây giờ, hãy chạy lại Lenovo Power Manager để xem nó có hoạt động bình thường không.
Cách 2: Cài đặt Lenovo Settings qua Microsoft Store
Lenovo Power Manager không hoạt động nếu có lỗi xảy ra với Cài đặt Lenovo. Vì vậy, bạn có thể thử cài đặt Cài đặt Lenovo để giải quyết vấn đề.
Bước 1: Mở Cửa hàng Microsoft từ hộp tìm kiếm. Để làm điều đó, gõ Cửa hàng Microsoft trong hộp tìm kiếm và sau đó nhấp vào Mở trong bảng bên phải.
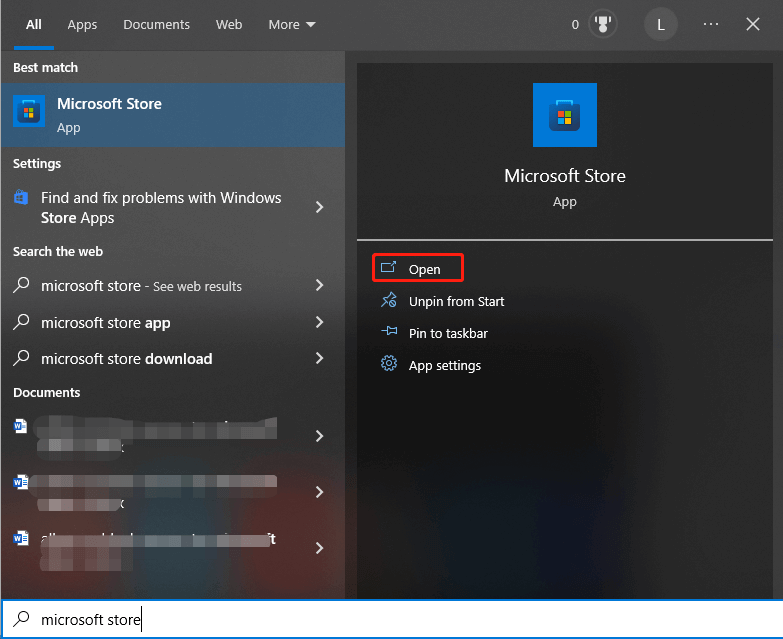
Bước 2: Tìm kiếm Cài đặt Lenovo trong thanh tìm kiếm của Microsoft Store.
Bước 3: Tải xuống và cài đặt Cài đặt Lenovo .
Bước 4: Sau khi quá trình cài đặt kết thúc, hãy khởi động lại máy tính của bạn.
Cũng đọc: Phím tắt Microsoft Edge tiếp tục xuất hiện [5 giải pháp]
Phương pháp 3: Quay lại Trình điều khiển thiết bị Lenovo trước đó
Như đã đề cập trước đó, sự cố Lenovo Power Manager không hoạt động có thể do trình điều khiển bị lỗi hoặc lỗi thời. Bạn có thể xem xét khôi phục trình điều khiển hiện tại về trình điều khiển trước đó sau khi sự cố được thảo luận xảy ra. Nếu cần, hãy cập nhật trình điều khiển.
Bước 1: Nhấp chuột phải vào các cửa sổ biểu tượng và sau đó nhấp vào Quản lý thiết bị .
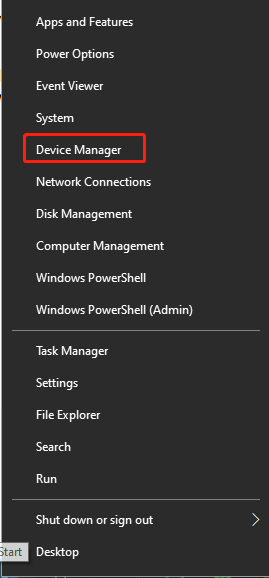
Bước 2: Tìm và mở rộng Hệ thống thiết bị .
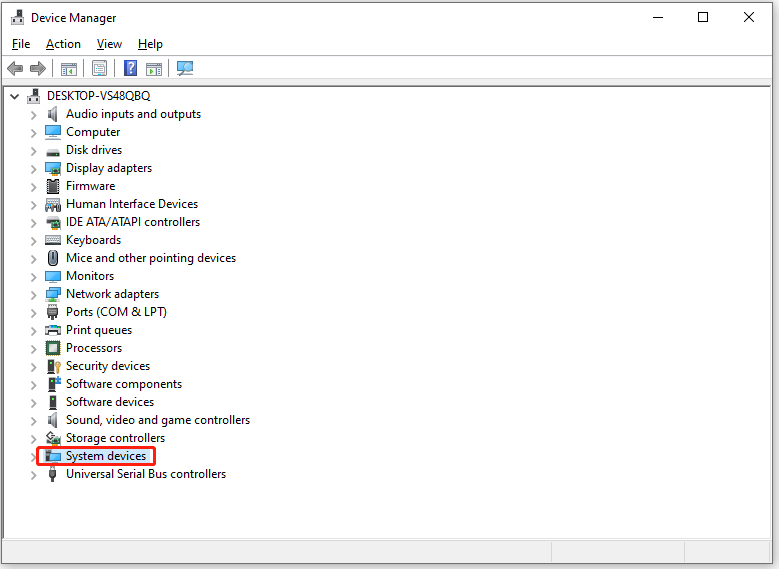
Bước 3: Nhấp chuột phải vào Lenovo Power Manager và chọn Của cải .
Bước 4: đi đến Tài xế tab và nhấp vào Quay lại trình điều khiển .
Bước 5: Khởi động lại máy tính của bạn và kiểm tra xem sự cố Lenovo Power Manager không hoạt động đã được giải quyết chưa. Nếu không, hãy thử cập nhật trình điều khiển.
- Tương tự như vậy, hãy đến Lenovo Power Manager bên dưới Hệ thống thiết bị .
- Nhấp chuột phải vào nó và nhấp vào Cập nhật driver .
- Nhấp chuột Tự động tìm kiếm trình điều khiển hoặc Duyệt máy tính của tôi để tìm trình điều khiển .
Phương pháp 4: Cập nhật Windows lên Phiên bản mới nhất
Microsoft thường phát hành các bản cập nhật mới để cải thiện trải nghiệm người dùng. Vì vậy, họ sẽ thêm các tính năng mới hoặc cung cấp các bản vá lỗi cho các sự cố trong phiên bản trước trong bản cập nhật mới. Nếu Lenovo Power Manager không hoạt động, hãy thử cập nhật Windows của bạn lên phiên bản mới nhất.
Bước 1: Mở Cài đặt bằng cách nhấn Cửa sổ + tôi phím.
Bước 2: Nhấp chuột Cập nhật & Bảo mật > Windows Update .
Bước 3: Vỗ nhẹ Kiểm tra cập nhật . Nếu có bản cập nhật, Windows sẽ tự động tải xuống và cài đặt chúng cho bạn. Đôi khi, bạn cần bấm Tải xuống và cài đặt để cài đặt bản cập nhật theo cách thủ công.
Đọc thêm:
Đối với các sự cố máy tính liên quan đến ổ cứng hoặc phân vùng, bạn có thể khắc phục bằng cách sử dụng Trình hướng dẫn phân vùng MiniTool . Ví dụ, nó có khả năng giải quyết các vấn đề như phân vùng không hiển thị , không tìm thấy hệ điều hành, không tìm thấy thiết bị khởi động, Ổ đĩa đầy đủ , và các lỗi khó hiểu khác. Nó cũng giúp bạn dọn dẹp và tối ưu hóa PC của bạn.
![Làm thế nào để thiết lập ba màn hình cho máy tính để bàn và máy tính xách tay trong Win10 / 8/7? [Tin tức MiniTool]](https://gov-civil-setubal.pt/img/minitool-news-center/06/how-do-triple-monitor-setup.jpg)
![[Đã giải quyết] Cách khắc phục Chrome OS bị thiếu hoặc bị hỏng? [Tin tức MiniTool]](https://gov-civil-setubal.pt/img/minitool-news-center/42/how-fix-chrome-os-is-missing.jpg)
![Làm cách nào để thay đổi vị trí cài đặt mặc định trên Windows 10? [Tin tức MiniTool]](https://gov-civil-setubal.pt/img/minitool-news-center/65/how-change-default-installation-location-windows-10.jpg)
![Lịch sử tệp Ổ đĩa bị ngắt kết nối Windows 10? Nhận giải pháp đầy đủ! [Mẹo MiniTool]](https://gov-civil-setubal.pt/img/backup-tips/21/file-history-drive-disconnected-windows-10.jpg)





![Cần bao nhiêu RAM để chỉnh sửa video (4K)? [Tin tức MiniTool]](https://gov-civil-setubal.pt/img/minitool-news-center/03/how-much-ram-is-needed.jpg)

![Cách sửa lỗi bộ nhớ 13-71 trong Call of Duty Warzone / Warfare? [Mẹo MiniTool]](https://gov-civil-setubal.pt/img/news/0B/how-to-fix-memory-error-13-71-in-call-of-duty-warzone/warfare-minitool-tips-1.png)


![5 cách để khắc phục lỗi SU-41333-4 trên bảng điều khiển PS4 [MiniTool]](https://gov-civil-setubal.pt/img/tipps-fur-datentr-gerverwaltung/01/5-wege-den-fehler-su-41333-4-auf-der-ps4-konsole-zu-beheben.jpg)
![Thư mục SysWOW64 là gì và tôi có nên xóa nó không? [Tin tức MiniTool]](https://gov-civil-setubal.pt/img/minitool-news-center/41/what-is-syswow64-folder.png)



