Cách sửa lỗi không tải được tài liệu PDF trong Chrome [MiniTool News]
How Fix Error Failed Load Pdf Document Chrome
Tóm lược :
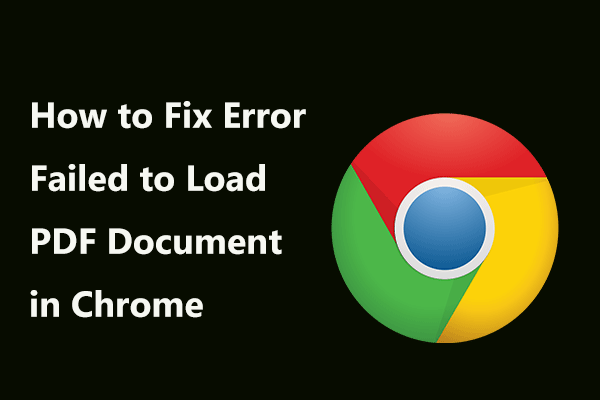
Nhận được thông báo lỗi cho biết “không tải được tài liệu PDF” khi sử dụng Trình xem PDF tích hợp để mở tài liệu PDF trong Google Chrome trên PC của bạn? Trên thực tế, bạn không đơn độc và nhiều người dùng Windows đã báo cáo vấn đề này. Bây giờ, hãy thử các giải pháp được đề cập trong bài đăng này từ Giải pháp MiniTool để khắc phục sự cố không tải PDF.
Đối với tài liệu, định dạng PDF là một trong những định dạng phổ biến nhất và nó ghi lại tất cả các yếu tố của tài liệu in dưới dạng hình ảnh điện tử. Bạn có thể xem, in, điều hướng hoặc chuyển tiếp tệp PDF cho người khác. Các tệp PDF có thể được tạo bằng Adobe Acrobat, Acrobat Capture, v.v.
Tuy nhiên, nhiều người dùng đã báo cáo rằng họ nhận được thông báo lỗi “không tải được tài liệu PDF” trên máy tính của họ khi sử dụng Trình xem PDF tích hợp sẵn của Chrome. Trên thực tế, lỗi này có thể ảnh hưởng đến các trình duyệt khác như Firefox hoặc Opera và các ứng dụng khác có thể xử lý tệp PDF.
Để khắc phục sự cố này, bây giờ chúng ta hãy xem một số giải pháp bên dưới.
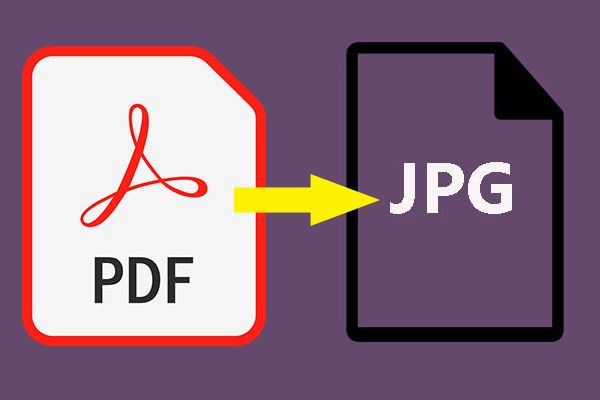 Làm thế nào để chuyển đổi miễn phí PDF sang JPG trên Windows 10 một cách dễ dàng?
Làm thế nào để chuyển đổi miễn phí PDF sang JPG trên Windows 10 một cách dễ dàng? Bạn có biết cách chuyển PDF sang JPG không? Bạn cần yêu cầu một bên thứ ba chuyển đổi PDF sang JPG để được trợ giúp. Dưới đây là 10 sự lựa chọn tuyệt vời cho bạn trong bài đăng này.
Đọc thêmCách khắc phục lỗi không tải được tài liệu PDF trên Chrome
Khắc phục 1: Cập nhật Google Chrome lên phiên bản mới nhất
Đôi khi PDF sẽ không tải trong Chrome do phiên bản cũ của trình duyệt web này. Theo người dùng, cập nhật Chrome lên phiên bản mới nhất có thể hữu hiệu để khắc phục sự cố không tải PDF vì Google đã vá một số vấn đề liên quan đến việc xem PDF.
Dưới đây là hướng dẫn nhanh về cập nhật Chrome:
- Mở trình duyệt web này và nhấp vào biểu tượng dấu ba chấm, đi tới Trợ giúp> Giới thiệu về Google Chrome .
- Bạn sẽ nhận được một tab mới hiển thị cho bạn phiên bản hiện tại được cài đặt trên PC của bạn. Ngoài ra, Chrome sẽ kiểm tra các bản cập nhật. Nếu có bản cập nhật, bạn sẽ được yêu cầu cài đặt bản cập nhật đó.
Sau khi hoàn tất cập nhật, hãy khởi động lại trình duyệt này và kiểm tra xem lỗi không tải được tài liệu PDF có được giải quyết hay không. Nếu không, hãy chuyển xuống giải pháp tiếp theo.
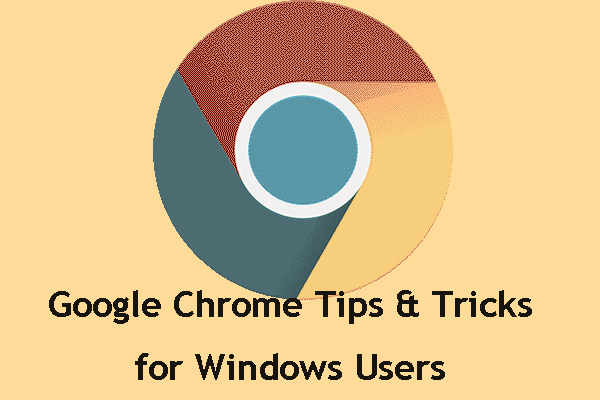 Mẹo và Thủ thuật của Google Chrome để giành chiến thắng: Hữu ích và Thuận tiện
Mẹo và Thủ thuật của Google Chrome để giành chiến thắng: Hữu ích và Thuận tiện Trong bài đăng này, chúng tôi sẽ chỉ cho bạn một số mẹo và thủ thuật Google Chrome hữu ích và tiện lợi để bạn có thể thực hiện công việc của mình nhanh hơn nhiều.
Đọc thêmKhắc phục 2: Định cấu hình Cài đặt PDF trong Chrome
Nếu Chrome không mở tài liệu PDF với lỗi cụ thể được thảo luận trong bài đăng này, có lẽ vấn đề là do cài đặt nội dung của bạn. Theo mặc định, Chrome được đặt để mở tài liệu PDF trong nội bộ. Để khắc phục sự cố, bạn có thể sử dụng một chương trình khác như Adobe Reader để mở tệp PDF bằng cách thay đổi cài đặt.
Đây là toàn bộ điều bạn nên làm:
- Nhấp vào biểu tượng ba chấm trong Chrome và đi tới Cài đặt .
- Cuộn xuống Nâng cao và bấm vào Cài đặt Trang web (đôi khi Cài đặt nội dung ) phía dưới cái Quyền riêng tư và bảo mật phần.
- Tìm thấy Tài liệu PDF từ danh sách và đảm bảo Tải xuống tệp PDF thay vì tự động mở chúng trong Chrome tùy chọn được kích hoạt.
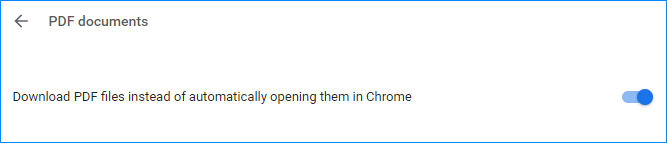
Sau đó, Chrome sẽ tải xuống tất cả các tệp PDF mà bạn cố xem thay vì mở chúng. Và bạn cần mở tệp PDF bằng trình đọc PDF của bên thứ ba.
Khắc phục 3: Sử dụng tiện ích mở rộng của bên thứ ba - Trình xem PDF
Được biết, một số người dùng đã khắc phục sự cố Chrome không tải được tài liệu PDF bằng cách tải xuống và bật tiện ích mở rộng có tên PDF Viewer trong Google Chrome. Nếu tệp PDF của bạn không mở trong Chrome, bạn cũng có thể thử phương pháp này.
1. Nhấp vào liên kết này và bấm vào Thêm vào Chrome để cài đặt ứng dụng này vào trình duyệt web của bạn.

2. Xác nhận thêm phần mở rộng này.
3. Chuyển đến menu ba chấm và chọn Các công cụ khác> Tiện ích mở rộng để đảm bảo tiện ích mở rộng này được bật.
4. Khởi động lại Google Chrome và mở tệp PDF để kiểm tra xem tệp có tải được không.
Bây giờ, ba giải pháp phổ biến được giới thiệu với bạn trong bài đăng này. Ngoài ra, bạn có thể thử một số cách sửa lỗi khác, chẳng hạn như xóa bộ nhớ cache của Chrome , đặt lại cài đặt về mặc định ban đầu hoặc cài đặt lại Google Chrome. Nếu các phương pháp trên không thể giúp bạn, bạn chỉ cần thử để loại bỏ lỗi không tải được tài liệu PDF.
![Cách thoát khỏi mã lỗi Amazon CS11 trên iPhone / Android [Mẹo MiniTool]](https://gov-civil-setubal.pt/img/news/0B/how-to-get-rid-of-the-amazon-cs11-error-code-on-iphone/android-minitool-tips-1.png)










![5 cách hàng đầu để khắc phục lỗi không thể hoàn thành hành động trên Outlook [Tin tức MiniTool]](https://gov-civil-setubal.pt/img/minitool-news-center/68/5-top-ways-fix-action-cannot-be-completed-error-outlook.png)
![Giải pháp khắc phục mã ALT không hoạt động trên Windows 10 [Tin tức MiniTool]](https://gov-civil-setubal.pt/img/minitool-news-center/26/solutions-fix-alt-codes-not-working-windows-10.jpg)


![Cách phản chiếu ổ đĩa khởi động trên Windows 10 cho UEFI [Tin tức MiniTool]](https://gov-civil-setubal.pt/img/minitool-news-center/13/how-mirror-boot-drive-windows-10.jpg)



