Thư mục OneDrive không hiển thị hình thu nhỏ? Xem Cách khắc phục theo 3 cách!
Thu Muc Onedrive Khong Hien Thi Hinh Thu Nho Xem Cach Khac Phuc Theo 3 Cach
Nếu bạn đang sử dụng OneDrive trong Windows 11/10, bạn có thể thấy các hình thu nhỏ không hiển thị trong thư mục OneDrive. Làm thế nào để khắc phục vấn đề khó chịu này? Hãy dễ dàng và nhiều giải pháp sẽ được giới thiệu trong bài đăng này bởi Công cụ nhỏ . Hãy đi để xem những gì bạn nên làm.
Thư mục OneDrive không hiển thị hình thu nhỏ
Khi nói đến lưu trữ đám mây, OneDrive có thể là một trong những lựa chọn ưu tiên. Được phát triển bởi Microsoft, nó đáng tin cậy và an toàn để truyền tệp lên đám mây.
Trên máy tính, bạn có thể thêm OneDrive và đồng bộ tất cả các tệp lên đám mây thông qua thư mục OneDrive. Thư mục này rất hữu ích, tuy nhiên, một vấn đề phổ biến có thể xảy ra nếu bạn đồng bộ ảnh với đám mây – hình thu nhỏ không hiển thị trong thư mục OneDrive.
Cụ thể, không có vấn đề gì khi bạn tải ảnh lên OneDrive ban đầu và bạn có thể xem các bản xem trước. Nhưng sau một thời gian, bạn chỉ có thể nhìn thấy các biểu tượng hình ảnh mặc định thay vì xem trước. Bên cạnh đó, các ảnh không được đặt tên riêng nên khó nhận biết và tìm ảnh mình cần.
Tại sao hình thu nhỏ của OneDrive không hiển thị trong File Explorer trên Windows 11/10? Cài đặt OneDrive, bộ đệm hình thu nhỏ bị hỏng, cấu hình File Explorer không chính xác, v.v. có thể khiến thư mục OneDrive không hiển thị hình thu nhỏ. May mắn thay, bạn có thể thử nhiều cách dưới đây để thoát khỏi rắc rối.
Ngoài ra, bạn có thể gặp phải một số vấn đề khác trong OneDrive và hãy xem một số vấn đề phổ biến. Chỉ cần xem các bài đăng tương ứng để tìm cách giải quyết: Đồng bộ OneDrive đang chờ xử lý , lỗi 0x800701AA , OneDrive không thể đồng bộ tệp , vân vân.
Cách khắc phục thư mục OneDrive không hiển thị hình thu nhỏ
Vô hiệu hóa tệp theo yêu cầu
Điều đầu tiên bạn có thể làm là tắt tính năng Tệp theo yêu cầu trong cài đặt OneDrive để khắc phục sự cố không có hình thu nhỏ trong thư mục OneDrive. Xem làm thế nào để làm điều này:
Bước 1: Trong Windows 11/10, nhấp chuột phải vào biểu tượng của OneDrive trên thanh Taskbar, nhấp vào biểu tượng biểu tượng bánh răng và nhấn vào Cài đặt .
Bước 2: Trong cửa sổ bật lên, bỏ chọn Tệp theo yêu cầu .

Trong phiên bản OneDrive mới, các bước để tắt tính năng này sẽ khác và bạn có thể tìm thấy thông tin chi tiết trong diễn đàn này từ Microsoft - Bật hoặc Tắt tệp OneDrive theo yêu cầu trong Windows 11 .
Sau đó, hãy khởi động lại PC của bạn để xem liệu bạn có thể xem ảnh chứ không phải hình thu nhỏ hay không.
Thay đổi Cài đặt trong File Explorer
Thư mục OneDrive không hiển thị hình thu nhỏ có thể xuất hiện do cài đặt không chính xác trong File Explorer, chẳng hạn như bạn không bật hình thu nhỏ trong Windows 11/10. Chỉ cần đi để làm điều này trong các bước dưới đây:
Bước 1: Mở File Explorer trên PC của bạn và nhấp vào Xem > Tùy chọn > Thay đổi thư mục và tùy chọn tìm kiếm .
Bước 2: Vào Xem tab, bỏ chọn Luôn hiển thị biểu tượng, không bao giờ hiển thị hình thu nhỏ và bấm vào Áp dụng> OK .
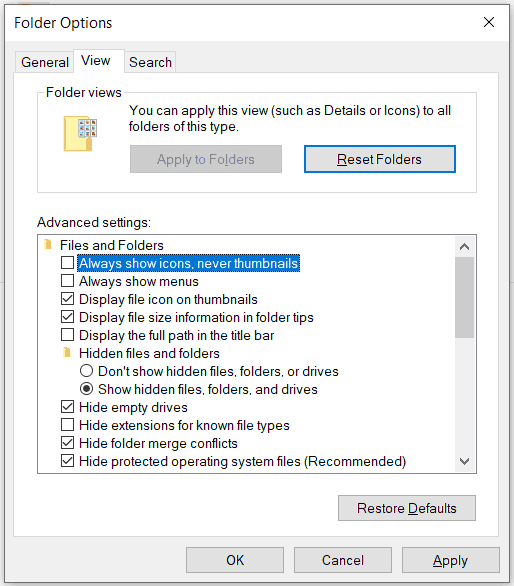
Bên cạnh đó, hãy làm một việc khác:
Bước 1: Nhấn Thắng + R , kiểu sysdm.cpl , và bấm ĐƯỢC RỒI để mở Thuộc tính hệ thống cửa sổ.
Bước 2: Theo Trình độ cao tab, nhấp vào Cài đặt dưới Hiệu suất , và kiểm tra tùy chọn của Hiển thị hình thu nhỏ thay vì biểu tượng .
Bước 3: Bấm ĐƯỢC RỒI .
Xóa bộ nhớ cache của hình thu nhỏ
Nếu bộ đệm hình thu nhỏ bị hỏng, Windows sẽ không tải hình thu nhỏ. Vì vậy, bạn cần xóa bộ nhớ cache để OneDrive xây dựng lại để khắc phục sự cố hình thu nhỏ không hiển thị trong thư mục OneDrive.
Bước 1: Khởi chạy Cài đặt Windows 11/10.
Bước 2: Bấm Hệ thống> Lưu trữ> Tệp tạm thời .
Bước 3: Đảm bảo kiểm tra Hình thu nhỏ và bấm vào Xoá những tập tin .
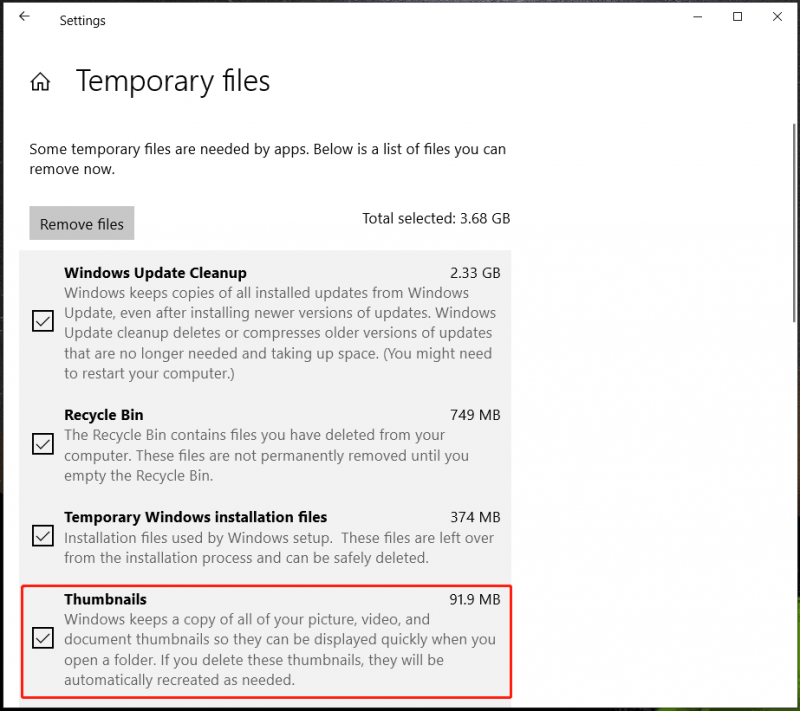
Ngoài ra, bạn có thể xóa bộ nhớ cache của hình thu nhỏ thông qua Disk Cleanup. Chỉ cần mở Disk Cleanup qua hộp tìm kiếm, chọn Hình thu nhỏ , và bấm OK > Xóa tệp .
Đây là những cách phổ biến để sửa lỗi thư mục OneDrive không hiển thị hình thu nhỏ. Ngoài ra, bạn có thể thử cài đặt lại OneDrive, chuyển sang phiên bản web để kiểm tra ảnh của mình hoặc khởi động lại Khởi động lại Windows. Nếu bạn tìm thấy một số giải pháp thay thế hiệu quả khác để giải quyết vấn đề hình thu nhỏ của OneDrive không hiển thị, bạn có thể cho chúng tôi biết qua phần Nhận xét.
Ngoài việc sao lưu tệp lên đám mây, bạn cũng có thể sao lưu dữ liệu quan trọng vào ổ cứng ngoài. Để làm điều này, bạn có thể dùng thử MiniTool ShadowMaker – phần mềm sao lưu miễn phí hoặc phần mềm sao lưu Windows tích hợp. Để biết chi tiết, hãy tham khảo bài viết trước của chúng tôi - Sao lưu Windows 11 vào ổ đĩa ngoài – Cách thực hiện (3 cách) . Để có được ShadowMaker, hãy nhấp vào nút sau.






![Khắc phục: Sự cố “Không thể dừng dịch vụ cập nhật Windows” [Mẹo MiniTool]](https://gov-civil-setubal.pt/img/backup-tips/58/fix-windows-update-service-could-not-be-stopped-problem.png)


![Làm thế nào để khắc phục sự cố màn hình đăng xuất của Windows 10 bị kẹt? [Tin tức MiniTool]](https://gov-civil-setubal.pt/img/minitool-news-center/99/how-fix-windows-10-stuck-signing-out-screen-problem.png)
![Cách khắc phục Lỗi không thể thiết lập kết nối an toàn Dropbox? [Tin tức MiniTool]](https://gov-civil-setubal.pt/img/minitool-news-center/75/how-fix-can-t-establish-secure-connection-dropbox-error.png)
![Không thể sửa một cách an toàn cho trang này? Hãy thử các phương pháp này! [Tin tức MiniTool]](https://gov-civil-setubal.pt/img/minitool-news-center/30/can-t-correct-securely-this-page.png)

![Làm thế nào để khôi phục các tập tin bị ES File Explorer xóa trong Android? [Mẹo MiniTool]](https://gov-civil-setubal.pt/img/android-file-recovery-tips/86/how-recover-files-deleted-es-file-explorer-android.jpg)

![Chuột tiếp tục đóng băng trong Windows 7/8/10? Đây là cách khắc phục! [Tin tức MiniTool]](https://gov-civil-setubal.pt/img/minitool-news-center/68/mouse-keeps-freezing-windows-7-8-10.png)



