Thiếu giấc ngủ lai trong Windows 10 11 – Hướng dẫn đầy đủ tại đây
Hybrid Sleep Missing In Windows 10 11 A Full Guide Here
Bạn nên làm gì khi xảy ra sự cố thiếu chế độ Ngủ kết hợp trên PC? Một số người báo cáo rằng tùy chọn này bị thiếu sau khi cập nhật và chủ yếu xảy ra trên Windows 11. Nếu gặp vấn đề tương tự, bạn có thể đọc bài đăng này trên Trang web MiniTool để tham khảo.
Ngủ lai Thiếu Windows 11/10
Nhiều người dùng Windows tò mò về sự khác biệt giữa chế độ Ngủ lai, Ngủ và Ngủ đông. Ba chức năng này được thiết kế dưới dạng nhiều chế độ tiết kiệm năng lượng khác nhau trong khi Hybrid Sleep chủ yếu dành cho máy tính để bàn và là sự kết hợp giữa chế độ ngủ và ngủ đông. Tuy nhiên, một số người dùng nhận thấy máy tính của họ bị thiếu tính năng Hybrid Sleep. Bài đăng sẽ giải quyết vấn đề này.
Bạn muốn biết thêm về tính năng Ngủ kết hợp? Xin vui lòng đọc bài viết này: Hybrid Sleep trên Windows là gì và khi nào bạn nên sử dụng nó .
Khắc phục: Thiếu giấc ngủ kết hợp
Cách khắc phục 1: Cập nhật Windows và Trình điều khiển
Các thiết bị trình điều khiển và Windows lỗi thời có thể khiến một số cài đặt bị định cấu hình sai và đó có thể là nguyên nhân gây ra sự cố “Tùy chọn chế độ ngủ kết hợp thiếu Windows 11/10”. Một số người dùng gặp phải tình trạng mất ngủ kết hợp sau khi cập nhật và bạn có thể kiểm tra các bản cập nhật trình điều khiển.
Bước 1: Vào Bắt đầu > Cài đặt > Cập nhật & Bảo mật > Cập nhật Windows .
Bước 2: Bấm vào Kiểm tra cập nhật để tải xuống và cài đặt các bản cập nhật đang chờ xử lý.
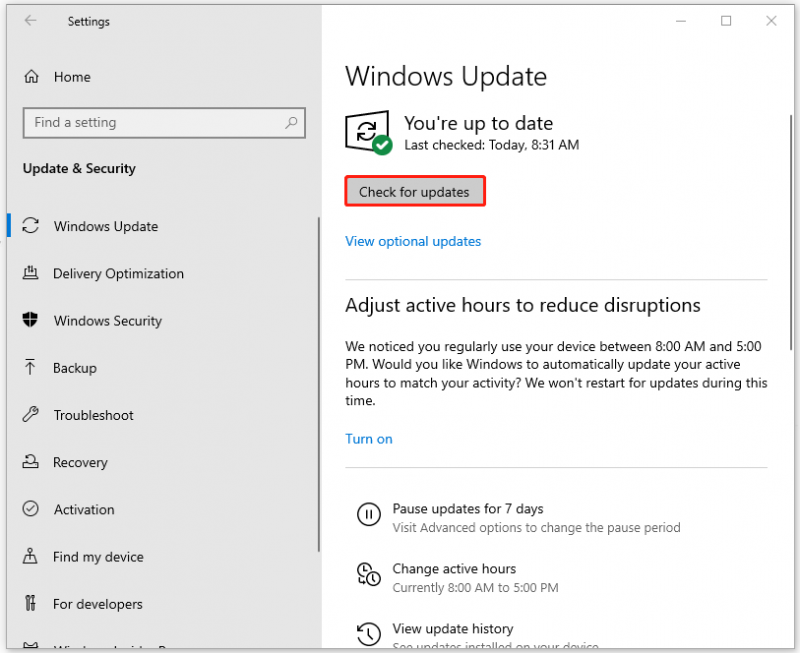
Bước 1: Bấm vào Xem các bản cập nhật tùy chọn TRONG cập nhật hệ điều hành Window và mở rộng Cập nhật trình điều khiển .
Bước 2: Kiểm tra các bản cập nhật trình điều khiển đang chờ xử lý và nhấp vào Tải xuống và cài đặt .
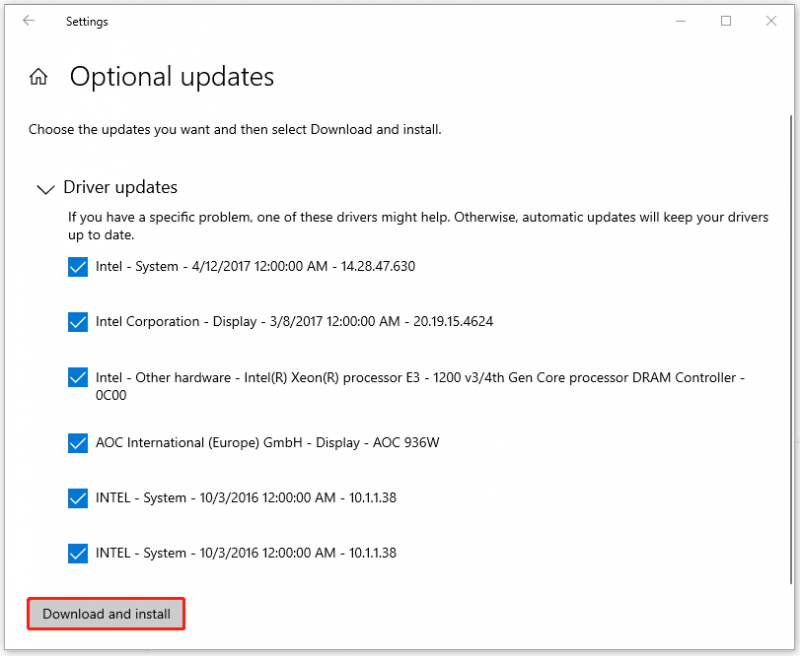
Cách khắc phục 2: Chạy Trình khắc phục sự cố về nguồn
Bạn có thể thử chạy Trình khắc phục sự cố về điện để xem liệu vấn đề thiếu Giấc ngủ kết hợp có thể được khắc phục hay không.
Bước 1: Vào Cập nhật & Bảo mật > Khắc phục sự cố và nhấp vào Trình khắc phục sự cố bổ sung .
Bước 2: Kéo xuống click vào Nguồn > Chạy trình khắc phục sự cố .
Cách khắc phục 3: Khôi phục cài đặt mặc định trong Power Plan
Một số cài đặt mặc định có thể bị thay đổi do một số hành vi sai trái và bạn có thể thử khôi phục cài đặt thông qua các bước sau.
Bước 1: Mở bảng điều khiển và đi đến Phần cứng và âm thanh > Tùy chọn nguồn .
Bước 2: Bấm vào Thay đổi cài đặt gói bên cạnh gói điện đã chọn và nhấp vào Khôi phục cài đặt mặc định cho gói này . Xác nhận sự lựa chọn của bạn.
Sau đó, bạn có thể kích hoạt lại tùy chọn Hybrid Sleep và kiểm tra xem tùy chọn này có xuất hiện hay không.
Cách 4: Chỉnh sửa chính sách nhóm
Nếu các phương pháp trên không thể giúp bạn giải quyết vấn đề Thiếu chế độ Ngủ kết hợp, bạn có thể thử cách này bằng cách chỉnh sửa tệp Chính sách nhóm .
Bước 1: Nhập Chính sách nhóm TRONG Tìm kiếm và mở ra Chỉnh sửa chính sách nhóm .
Bước 2: Vào Cấu hình máy tính > Mẫu quản trị > Hệ thống > Quản lý nguồn > Cài đặt chế độ ngủ .
Bước 3: Click đúp vào Tắt chế độ ngủ lai (trên pin) và chắc chắn rằng nó là một trong hai Tàn tật hoặc Chưa được định cấu hình .
Cách 5: Đặt lại PC này
Việc cuối cùng là thiết lập lại PC của bạn. Vì ở một khía cạnh nào đó, rất khó để chắc chắn yếu tố kích hoạt nào là thủ phạm và có khả năng là chế độ Ngủ kết hợp bị thiếu do các cú đốt được định cấu hình sai. Phần còn lại của PC có thể khôi phục mọi thứ về mặc định nhưng trước khi làm điều đó, tốt nhất bạn nên sao lưu dữ liệu trước.
Lời khuyên: MiniTool ShadowMaker là một công cụ chuyên nghiệp phần mềm sao lưu đã từng tập tin sao lưu , thư mục, phân vùng, đĩa và hệ thống của bạn. Nó cho phép bạn thực hiện sao lưu tự động với các loại bản sao lưu khác nhau. Với nhiều tính năng hơn, bạn được phép dùng thử miễn phí trong 30 ngày.Bản dùng thử MiniTool ShadowMaker Bấm chuột để tải xuống 100% Sạch sẽ & An toàn
Bước 1: Mở Cập nhật & Bảo mật và nhấp vào Sự hồi phục .
Bước 2: Bấm vào Bắt đầu dưới Đặt lại PC này và làm theo lời nhắc hướng dẫn tiếp theo để hoàn tất quá trình đặt lại.
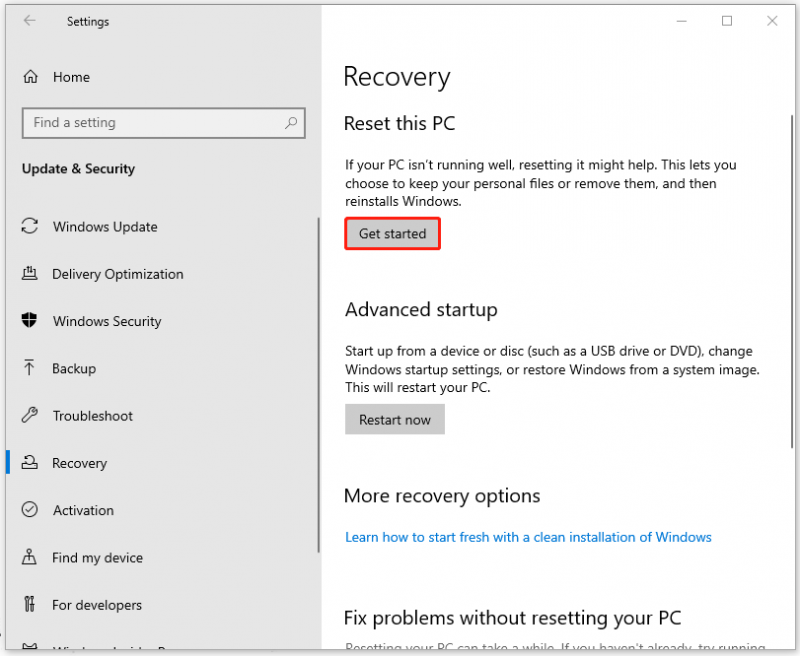
Dòng dưới cùng:
Bài đăng này có thể giúp bạn giải quyết vấn đề thiếu Giấc ngủ kết hợp và cho dù vì lý do gì thì nó cũng đáng để thử! Hy vọng bài viết này hữu ích cho bạn.


![Màn hình đen chết chóc: Những điều bạn cần biết [MiniTool Wiki]](https://gov-civil-setubal.pt/img/minitool-wiki-library/45/black-screen-death.png)


![Cách khởi động Windows 10 ở chế độ an toàn (khi khởi động) [6 cách] [Mẹo MiniTool]](https://gov-civil-setubal.pt/img/data-recovery-tips/39/how-start-windows-10-safe-mode.png)


![Bảng chú giải thuật ngữ - Thẻ SD Mini là gì [MiniTool Wiki]](https://gov-civil-setubal.pt/img/minitool-wiki-library/20/glossary-terms-what-is-mini-sd-card.png)
![5 Trường hợp: Làm thế nào để thay đổi email PSN trên PS5 / PS4 / PS3 & Trang web? [Tin tức MiniTool]](https://gov-civil-setubal.pt/img/minitool-news-center/88/5-cases-how-change-psn-email-ps5-ps4-ps3-web-page.png)
![[Đã sửa] Chỉ YouTube không hoạt động trên Firefox](https://gov-civil-setubal.pt/img/youtube/24/youtube-only-not-working-firefox.jpg)





![[SOLVED] Thẻ SD Tự xóa tệp? Đây là giải pháp! [Mẹo MiniTool]](https://gov-civil-setubal.pt/img/data-recovery-tips/60/sd-card-deleting-files-itself.jpg)


![[Đã sửa hoàn toàn!] Sao chép ổ đĩa chậm trên Windows 10 11](https://gov-civil-setubal.pt/img/backup-tips/DA/full-fixed-disk-clone-slow-on-windows-10-11-1.png)