3 cách sao lưu tập tin trước khi định dạng trong Windows 10 11?
3 Ways To Backup Files Before Formatting In Windows 10 11
Như mọi người đã biết, việc định dạng ổ cứng sẽ xóa dữ liệu trên đó. Sao lưu các tập tin trước khi tiếp tục sẽ giúp bạn bảo mật dữ liệu của mình. Trong hướng dẫn này từ Trang web MiniTool , chúng tôi sẽ hướng dẫn bạn cách sao lưu tệp trước khi định dạng bằng cả công cụ có sẵn của Windows và phần mềm của bên thứ ba.
Tại sao bạn cần sao lưu tập tin trước khi định dạng?
Khi thiết bị lưu trữ (chẳng hạn như ổ cứng, thẻ nhớ, ổ flash USB, v.v.) trên máy tính của bạn gặp một số vấn đề như không đọc được, không thể truy cập được, v.v., việc thực hiện định dạng nhanh hoặc đầy đủ là một ý tưởng hay. nó có thể sử dụng được nữa Định dạng đĩa sẽ xóa tất cả dữ liệu trên thiết bị lưu trữ, thay đổi hệ thống tệp của thiết bị và cải thiện hiệu suất máy tính của bạn.
Làm gì trước khi format laptop? Vì tất cả các tệp hiện có trên thiết bị lưu trữ sẽ bị xóa trong quá trình định dạng nên việc sao lưu dữ liệu trước khi định dạng là vô cùng quan trọng. Trong các đoạn sau, chúng tôi sẽ chỉ cho bạn cách thực hiện điều đó theo 3 cách.
Cũng thấy: Định dạng nhanh VS định dạng đầy đủ – Cách chọn bảo mật dữ liệu
Làm cách nào để sao lưu tập tin trước khi định dạng Windows 10/11?
Sao lưu tập tin trước khi định dạng qua MiniTool ShadowMaker
Sao lưu không chỉ đơn giản là sao chép tất cả các tệp của bạn từ vị trí này sang vị trí khác. Hơn nữa, bạn có thể mất nhiều thời gian để hoàn thành công việc này nếu không quen với máy tính. Do đó, chúng tôi thực sự khuyên bạn nên sử dụng một phần mềm của bên thứ ba.
Bằng cách đó, quá trình sao lưu sẽ được đơn giản hóa. Về vấn đề sao lưu, MiniTool ShadowMaker là lựa chọn phù hợp cho bạn. Cái này miễn phí Phần mềm sao lưu máy tính hỗ trợ sao lưu các tệp, thư mục, đĩa, hệ thống và phân vùng của bạn vào ổ cứng bên trong/bên ngoài, ổ flash USB, v.v. Với một bản sao lưu trong tay, bạn có thể dễ dàng truy xuất dữ liệu mong muốn sau khi định dạng.
Ngoài ra, MiniTool ShadowMaker còn hỗ trợ các dịch vụ kỹ thuật hàng đầu khác như di chuyển Windows sang ổ đĩa khác , nhân bản ổ cứng sang SSD , và kể từ đó trở đi. Bây giờ, hãy để tôi chỉ cho bạn cách tập tin sao lưu với công cụ này:
Bước 1. Khởi chạy MiniTool ShadowMaker và nhấp vào Giữ bản dùng thử để vào giao diện chính của nó.
Bản dùng thử MiniTool ShadowMaker Bấm chuột để tải xuống 100% Sạch sẽ & An toàn
Bước 2. Trong Hỗ trợ trang, đi tới NGUỒN > đánh Thư mục và tập tin > kiểm tra các tập tin bạn cần sao lưu > xác nhận lựa chọn này.
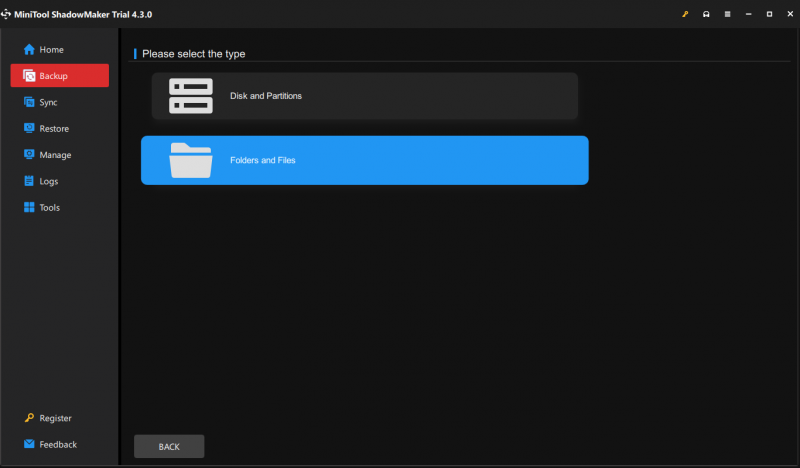
Bước 3. Đi tới ĐIỂM ĐẾN và sau đó bạn có thể chọn đường dẫn để lưu tệp ảnh sao lưu. Ở đây, ổ cứng ngoài hoặc ổ flash USB được ưu tiên hơn.
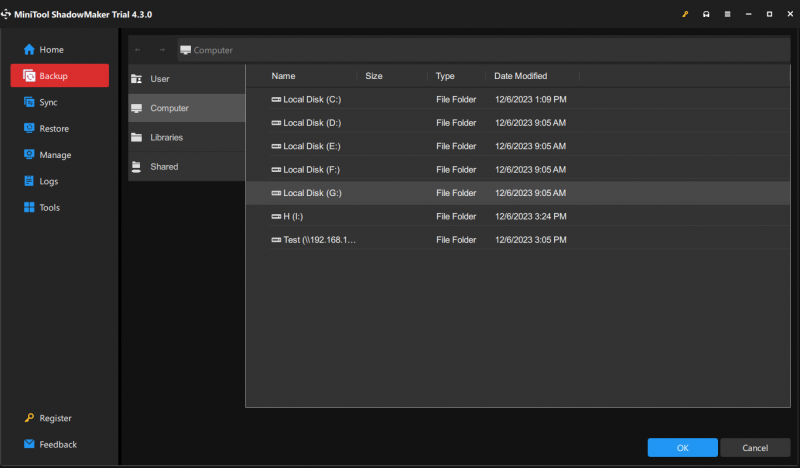
Bước 4. Sau khi lựa chọn xong bạn nhấn vào Sao lưu ngay để bắt đầu quá trình cùng một lúc.
Lời khuyên: Ngoài việc định dạng, một số tình huống khác cũng có thể gây mất dữ liệu như sự cố hệ thống , lỗi phần cứng và nhiễm phần mềm độc hại. Vì vậy, tốt nhất bạn nên sao lưu dữ liệu trên máy tính thường xuyên. Xem hướng dẫn - 3 cách tạo file sao lưu tự động trong Windows 10/11 dễ dàng .Sao lưu tệp trước khi định dạng qua Lịch sử tệp
Lịch sử tập tin là một tiện ích sao lưu sẵn có của Windows để sao lưu tất cả các tệp từ C:\Người dùng\
Bước 1. Mở Cài đặt Windows .
Bước 2. Đi tới Cập nhật & Bảo mật > cái Hỗ trợ phần> đánh Thêm ổ đĩa dưới Sao lưu bằng Lịch sử tệp . Sau đó, Lịch sử tệp được bật để tự động sao lưu các tệp của bạn.
Bước 3. Bấm vào Lựa chọn khác rồi đánh Sao lưu ngay bây giờ .
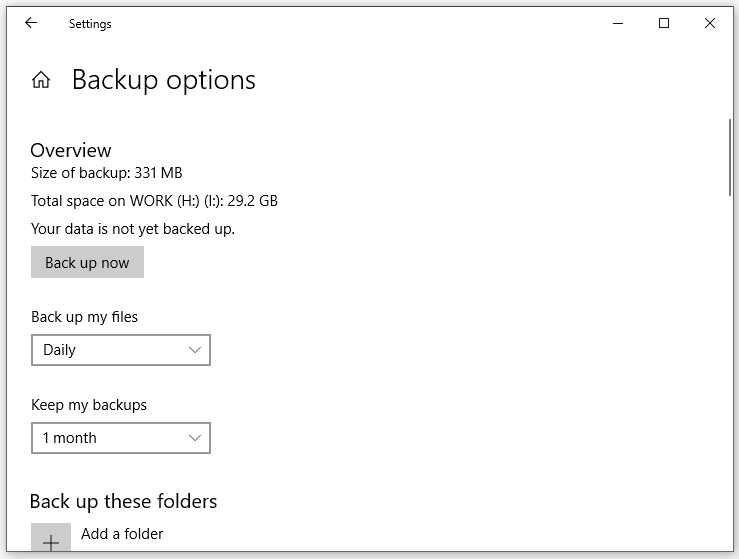 Lời khuyên: 1 trong Tùy chọn sao lưu , bạn có thể đánh Thêm một thư mục dưới Sao lưu các thư mục này nếu các tập tin bạn muốn sao lưu không có trong danh sách mặc định.
Lời khuyên: 1 trong Tùy chọn sao lưu , bạn có thể đánh Thêm một thư mục dưới Sao lưu các thư mục này nếu các tập tin bạn muốn sao lưu không có trong danh sách mặc định. 2. Ngoài ra, nếu bạn muốn xóa một thư mục khỏi danh sách sao lưu, bạn có thể nhấn vào thư mục này rồi nhấn nút Di dời nút bên cạnh nó.
Sao lưu tệp trước khi định dạng qua Sao lưu và khôi phục (Windows 7)
Windows cũng đi kèm với một tiện ích sao lưu sẵn có khác được gọi là Sao lưu và khôi phục (Windows 7) cho phép bạn tạo hình ảnh hệ thống, tạo đĩa khôi phục, thiết lập bản sao lưu đã chọn cũng như khôi phục các tệp cụ thể. Đây là cách tạo bản sao lưu tập tin với nó:
Bước 1. Mở Bảng điều khiển .
Bước 2. Mở rộng menu thả xuống bên cạnh Xem theo và chọn Loại .
Bước 3. Dưới Hệ thống và bảo mật , bấm vào Sao lưu và khôi phục (Windows 7) .
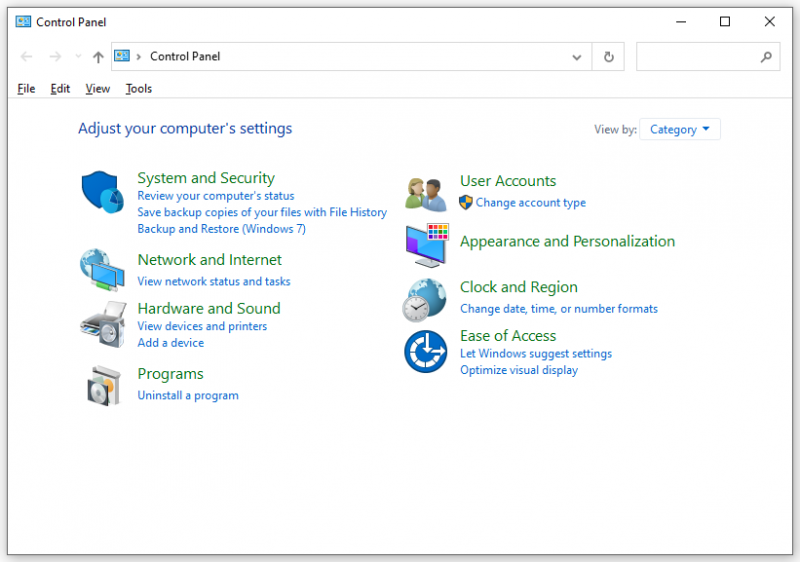
Bước 4. Đánh Thiết lập sao lưu > chọn nơi bạn muốn lưu bản sao lưu > nhấn Kế tiếp để tiếp tục.
Bước 5. Đánh dấu Để tôi chọn > đánh Kế tiếp > chọn tập tin bạn muốn sao lưu > bấm vào Lưu các thay đổi và chạy sao lưu .
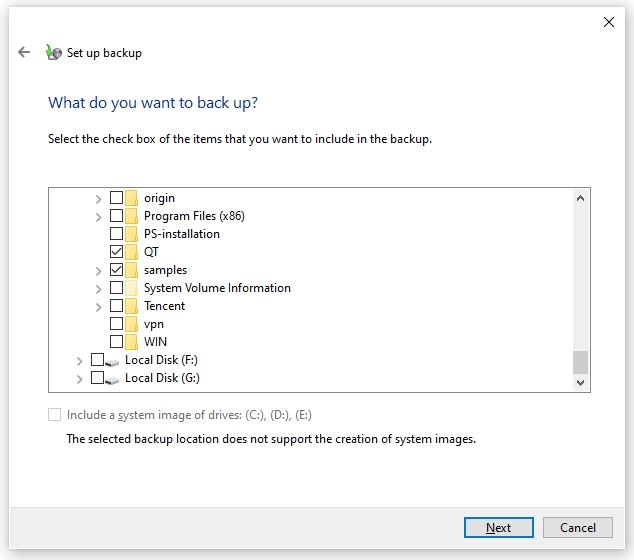
Chúng tôi cần tiếng nói của bạn
Việc định dạng sẽ xóa dữ liệu trên thiết bị lưu trữ của bạn, đó là lý do tại sao chúng tôi khuyên bạn nên sao lưu PC trước khi định dạng. Trong hướng dẫn này, chúng tôi cung cấp cho bạn 3 phương pháp để sao lưu dữ liệu kèm theo hướng dẫn chi tiết. Bạn có thể chọn một và dùng thử tùy theo sở thích và nhu cầu của bạn.
Để biết thêm gợi ý hoặc vấn đề về MiniTool ShadowMaker, vui lòng liên hệ với chúng tôi qua [email được bảo vệ] và chúng tôi sẽ nỗ lực hết sức để giúp bạn.
![Làm cách nào để hiển thị màn hình nền trên máy tính Mac của bạn? [Đã giải quyết!]](https://gov-civil-setubal.pt/img/news/06/how-show-desktop-your-mac-computer.jpg)



![RAM kênh đôi là gì? Đây là Hướng dẫn đầy đủ [MiniTool Wiki]](https://gov-civil-setubal.pt/img/minitool-wiki-library/11/what-is-dual-channel-ram.jpg)
![[SOLVED] Không định dạng được Windows Ext4? - Giải pháp là đây! [Mẹo MiniTool]](https://gov-civil-setubal.pt/img/disk-partition-tips/76/failed-format-ext4-windows.jpg)
![Đã giải quyết! - Làm thế nào để sửa lỗi Steam Remote Play không hoạt động? [Tin tức MiniTool]](https://gov-civil-setubal.pt/img/minitool-news-center/23/solved-how-fix-steam-remote-play-not-working.png)


![Làm cách nào để khôi phục thẻ SD RAW hiệu quả [Mẹo MiniTool]](https://gov-civil-setubal.pt/img/data-recovery-tips/70/how-do-i-do-sd-card-raw-recovery-effectively.jpg)





![Quy trình LockApp.exe là gì và nó có an toàn trên Windows 10 không? [Wiki MiniTool]](https://gov-civil-setubal.pt/img/minitool-wiki-library/60/what-is-lockapp-exe-process.png)



