Cách khắc phục tốt nhất đối với Chúng tôi xin lỗi nhưng Excel đã gặp lỗi
Best Fixes To We Re Sorry But Excel Has Run Into An Error
Nếu bạn nhận được thông báo lỗi có nội dung “Chúng tôi xin lỗi nhưng Excel đã gặp lỗi” khi truy cập tệp Excel thì bạn đã đến đúng nơi. Ở đây bài viết này về Phần mềm MiniTool sẽ hướng dẫn bạn cách khắc phục Excel đã gặp lỗi .Sự cố: Chúng tôi rất tiếc nhưng Excel đã gặp lỗi
“Microsoft Excel có một cảnh báo xuất hiện với nội dung “Chúng tôi rất tiếc, nhưng Excel đã gặp phải một lỗi khiến nó không thể hoạt động bình thường. Kết quả là Excel sẽ cần phải được đóng lại. Bạn có muốn chúng tôi sửa chữa ngay bây giờ không”. Làm cách nào để khắc phục điều này? Tôi cần bảng tính và Word để phục vụ công việc kinh doanh của mình. Các tập tin hiện có sẽ không mở được. Xin hãy giúp đỡ.” câu trả lời.microsoft.com
Microsoft Excel là trình soạn thảo bảng tính do Microsoft phát triển, được sử dụng để phân tích dữ liệu và quản lý chương trình. Tuy nhiên, lỗi “Excel has runed an error” sẽ khiến bạn không thể mở file Excel.

Sự cố này có thể do các phần bổ trợ không tương thích, tệp cài đặt Office bị hỏng hoặc bị hỏng và các lý do khác. Bây giờ, bạn có thể thử các cách dưới đây để loại bỏ lỗi.
Cách khắc phục lỗi Excel bị lỗi Windows
Khắc phục 1. Chạy Excel ở Chế độ An toàn
Nếu như Excel gặp sự cố hoặc bị treo khi bạn cố mở hoặc lưu nó, việc chạy nó ở chế độ an toàn sẽ là giải pháp khắc phục sự cố hiệu quả. Chế độ an toàn cho phép bạn mở Excel với các hạn chế để bạn có thể xác định phần bổ trợ hoặc tiện ích mở rộng có thể gây ra sự cố khi khởi động.
Làm cách nào để chạy Excel ở chế độ an toàn? Làm theo các bước dưới đây.
Bước 1. Nhấn nút Windows + R tổ hợp phím trên bàn phím để mở cửa sổ Run.
Bước 2. Trong hộp Run, gõ excel/an toàn và nhấp vào ĐƯỢC RỒI .
Sau đó, một tệp Excel mới sẽ mở ra với tất cả các bổ trợ bị tắt. Nếu Excel hoạt động tốt ở chế độ an toàn, bạn có thể bật từng add-in cho đến khi lỗi tái diễn để xác định nguyên nhân sự cố.
Để bật/tắt bổ trợ Excel, bạn cần truy cập Tài liệu > Tùy chọn > Thêm vào , sau đó nhấp vào Đi nút bên cạnh Bổ trợ Excel hộp.
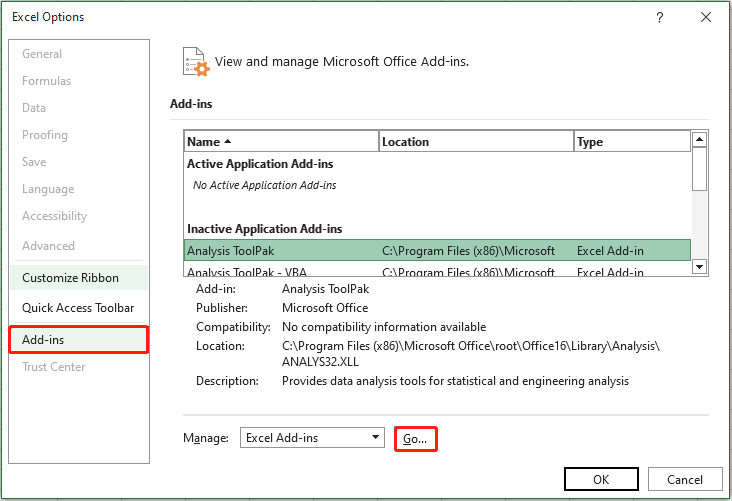
Khắc phục 2. Chạy Trình khắc phục sự cố tương thích chương trình
Nếu phiên bản Office không tương thích tốt với phiên bản Windows, Excel có thể không hoạt động. Để loại trừ nguyên nhân này, bạn có thể chạy Trình khắc phục sự cố tương thích chương trình. Giải pháp này phù hợp hơn với người dùng sử dụng các phiên bản Windows cũ hơn như Windows 7/Vista/XP.
Bước 1. Trong hộp tìm kiếm của Windows, nhập Chạy các chương trình được tạo cho các phiên bản Windows trước , sau đó bấm vào nó.
Bước 2. Khi bạn thấy cửa sổ sau, hãy nhấp vào Kế tiếp để tiếp tục.
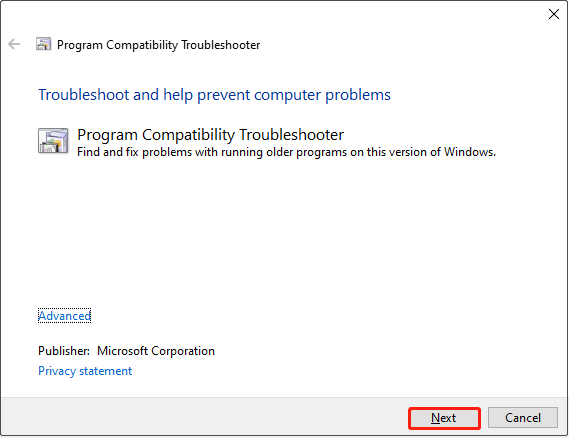
Bước 3. Chọn Excel từ danh sách chương trình và nhấp vào Kế tiếp .
Bước 4. Bạn có thể chọn thử cài đặt tương thích được đề xuất hoặc khắc phục sự cố bạn nhận thấy dựa trên tình huống của mình.
Cách khắc phục 3. Sửa chữa Microsoft Office
Quá trình cài đặt Office chưa hoàn tất hoặc bị hỏng cũng có thể gây ra thông báo lỗi “Excel đã gặp lỗi”. Windows cho phép bạn sửa chữa văn phòng mà không cần tải xuống các ứng dụng sửa chữa khác.
Bước 1. Nhấp chuột phải vào Bắt đầu trên thanh tác vụ của bạn, sau đó bấm vào Ứng dụng và tính năng lựa chọn.
Bước 2. Tìm Microsoft Office từ danh sách chương trình, sau đó nhấp vào nó và nhấn Biến đổi .
Bước 3. Trong cửa sổ mới, chọn Sửa chữa nhanh hoặc Sửa chữa trực tuyến dựa trên nhu cầu của bạn. Sau đó đánh Sửa .
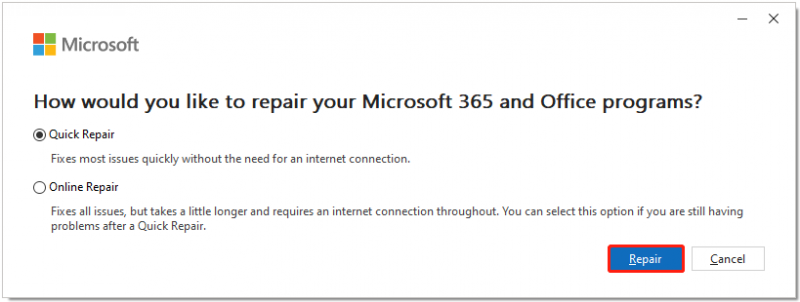
Khắc phục 4. Cài đặt lại Office
Cách cuối cùng để giải quyết vấn đề “Excel đã gặp lỗi” là cài đặt lại Office. Bạn nên tải xuống và cài đặt phiên bản Office mới nhất để có hiệu suất tốt hơn.
Những bài viết này có thể hữu ích:
- Cách tải xuống và cài đặt Office 2021 cho PC/Mac
- Tải xuống miễn phí Microsoft Office cho Windows 10
- Tải xuống và cài đặt bản xem trước Microsoft Office 2024
Phục hồi dữ liệu điện MiniTool miễn phí Bấm chuột để tải xuống 100% Sạch sẽ & An toàn
Dòng dưới cùng
Bài viết này hướng dẫn bạn nên làm gì khi gặp lỗi “Chúng tôi xin lỗi nhưng Excel đã gặp lỗi”. Hy vọng những cách trên có thể giúp bạn khôi phục Excel về trạng thái bình thường.

![Máy tính bị tắt ngẫu nhiên? Đây là 4 giải pháp khả thi [MiniTool News]](https://gov-civil-setubal.pt/img/minitool-news-center/26/computer-randomly-turns-off.jpg)

![Đã sửa lỗi: Tên mạng được chỉ định không còn lỗi nữa [Tin tức về MiniTool]](https://gov-civil-setubal.pt/img/minitool-news-center/11/fixed-specified-network-name-is-no-longer-available-error.png)
![Xóa TPM có an toàn khi đặt lại Windows 10/11 không? [Đã trả lời]](https://gov-civil-setubal.pt/img/partition-disk/18/is-it-safe-clear-tpm-when-resetting-windows-10-11.png)
![[Đã giải quyết] Cách sửa lỗi Windows không thể tìm thấy Steam.exe? [Tin tức MiniTool]](https://gov-civil-setubal.pt/img/minitool-news-center/01/how-fix-windows-cannot-find-steam.jpg)
![Hệ thống quy trình không phản hồi? Hãy thử 6 giải pháp này tại đây! [Mẹo MiniTool]](https://gov-civil-setubal.pt/img/android-file-recovery-tips/83/process-system-isnt-responding.jpg)

![3 bản sửa lỗi cho hình ảnh tác vụ bị lỗi hoặc giả mạo với [Tin tức MiniTool]](https://gov-civil-setubal.pt/img/minitool-news-center/22/3-fixes-task-image-is-corrupted.png)










