Các giải pháp hàng đầu: Cách khắc phục Windows Mail không thể nhận email
Top Resolutions How To Fix Windows Mail Can T Get Emails
Lỗi điển hình là Windows Mail không thể nhận email có thể ảnh hưởng đến trải nghiệm của bạn. Nó có thể gây ra cho bạn rất nhiều bất tiện và khó chịu bằng cách ngăn cản bạn làm việc và trả lời các email khẩn cấp. Trong trường hợp bất ngờ như vậy, bạn có thể tìm giải pháp giải quyết trong trường hợp này Công cụ nhỏ bưu kiện.
Trợ giúp: Khoảng 25 phút trước, Windows Mail của tôi không thể nhận email trên máy tính xách tay và điện thoại đột nhiên thông báo rằng tôi không thể nhận thư, tôi đã cố gắng giải quyết vấn đề này nhưng không có kết quả. Đã cố gắng đăng nhập vào webmail nhưng sau khi đăng nhập, nó cứ báo lỗi đã xảy ra và thử lại sau – cần giải quyết vấn đề này vì tôi cần có thể truy cập email của mình để làm việc. Cảm ơn. cộng đồng.talktalk.co.uk
Lý do ứng dụng Mail không nhận được email
- Kết nối Internet : Đảm bảo mạng được kết nối trước khi mở ứng dụng Thư.
- Cài đặt ứng dụng : Kiểm tra cấu hình tài khoản của ứng dụng Thư xem có thể có một số hạn chế hay không. Cài đặt đồng bộ tài khoản không chính xác sẽ gây ra lỗi “Không thể nhận thư” của ứng dụng Thư.
- Ứng dụng thư lỗi thời : Ứng dụng Thư lỗi thời có thể gây ra lỗi do làm gián đoạn hoạt động bình thường của ứng dụng.
- Quyền ứng dụng : Kiểm tra xem tài khoản đã đăng nhập có giấy phép hay ứng dụng Thư có thể hoạt động thông qua tường lửa hay không. Nếu không, ứng dụng Thư không thể nhận email.
5 cách khắc phục lỗi “Không thể nhận thư” của ứng dụng Mail
Lỗi Mail không nhận được email có thể gây khó khăn cho việc truy cập ứng dụng Mail và gửi hoặc nhận email. Lỗi này thường xảy ra khi người dùng cố gắng thêm hoặc tạo tài khoản, đặc biệt với những tài khoản có thể có các hạn chế hoặc cấu hình cụ thể.
Khi sự cố này phát sinh, bạn sẽ thấy thông báo lỗi “Lỗi hệ thống không thể nhận thư”. Dưới đây, bạn sẽ tìm hiểu cách khắc phục lỗi ứng dụng Thư “Không thể nhận thư”.
Phương pháp 1: Sửa cài đặt ngày và giờ không chính xác
Là bước đầu tiên được đề xuất để khắc phục lỗi “Không thể nhận thư” của ứng dụng Thư trên Windows, bạn nên kiểm tra cài đặt Ngày và Giờ và xem điều đó có đúng không. Cài đặt ngày giờ không phù hợp sẽ ảnh hưởng đến hiệu suất của ứng dụng Thư. Để thay đổi cài đặt ngày và giờ, hãy làm theo các bước dưới đây:
Bước 1: Nhấn nút Thắng + TÔI tổ hợp phím để mở Cài đặt và nhấp vào Thời gian & Ngôn ngữ lựa chọn.
Bước 2: Chọn Dữ liệu & thời gian trong bảng điều khiển bên trái và tìm Đặt thời gian tự động tùy chọn để chuyển nút chuyển sang Tắt .
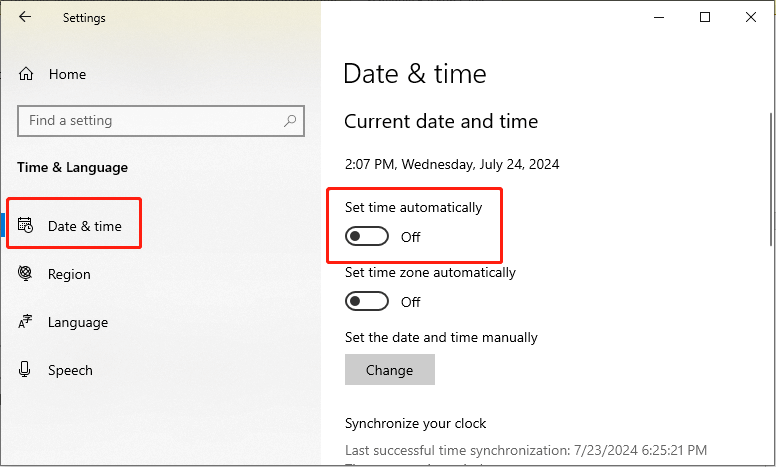
Bước 3: Kéo xuống dưới để tìm Đặt ngày và giờ theo cách thủ công tùy chọn và nhấp vào Thay đổi dưới nó.
Bước 4: Đặt ngày và giờ thích hợp.
Bước 5: Nhấp vào Thay đổi để lưu cài đặt.
Lời khuyên: Bạn có thể tìm hiểu các phương pháp khác để thay đổi cài đặt ngày và giờ từ bài này .Phương pháp 2: Thay đổi cài đặt quyền riêng tư của Windows
Kiểm tra xem Windows có cho phép ứng dụng truy cập email của bạn hay không. Nếu không, hãy làm theo các bước chi tiết bên dưới để bật cài đặt này.
Bước 1: Nhấn Thắng + TÔI cùng nhau để khởi chạy Cài đặt và chọn Sự riêng tư lựa chọn.
Bước 2: Kéo xuống tìm và click vào E-mail tùy chọn ở khung bên trái.
Bước 3: Ở bảng bên phải, nhấp vào Thay đổi nút dưới Cho phép truy cập vào email trên thiết bị này tùy chọn và thay đổi nút chuyển đổi thành TRÊN .
Bước 4: Chuyển nút gạt của Cho phép ứng dụng truy cập email của bạn tùy chọn để TRÊN .
Bước 5: Trong tùy chọn Chọn ứng dụng nào có thể truy cập email của bạn, hãy thay đổi nút chuyển đổi của Thư và Lịch ĐẾN TRÊN .
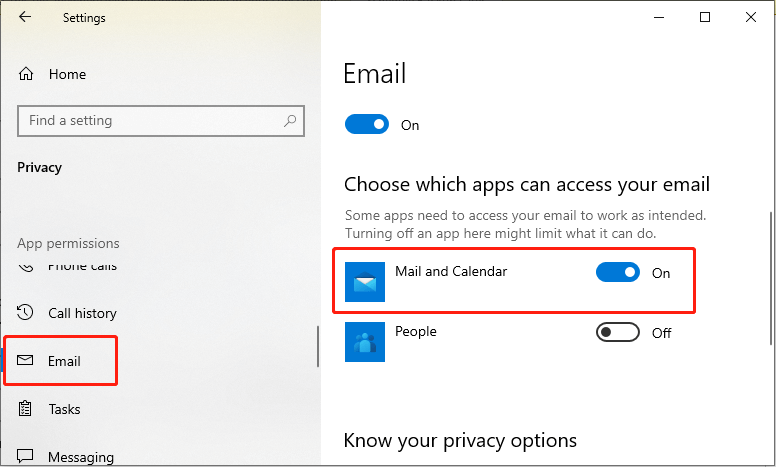
Sau khi hoàn thành các bước trên, hãy khởi động lại PC của bạn và kiểm tra xem sự cố đã được giải quyết chưa.
Phương pháp 3: Cho phép ứng dụng thư thông qua tường lửa
Tường lửa Windows là tính năng bảo mật ngăn chặn các chương trình độc hại bên ngoài truy cập vào thông tin quan trọng để bảo vệ Windows. Nếu bạn gặp phải lỗi “Không thể nhận thư” của ứng dụng Thư, hãy kiểm tra xem ứng dụng Thư có bị Tường lửa Windows chặn hay không.
Bước 1: Nhập Cho phép ứng dụng thông qua Tường lửa Windows vào hộp tìm kiếm và bấm đúp vào kết quả liên quan từ danh sách.
Bước 2: Chọn Thay đổi cài đặt tùy chọn để tiếp tục.
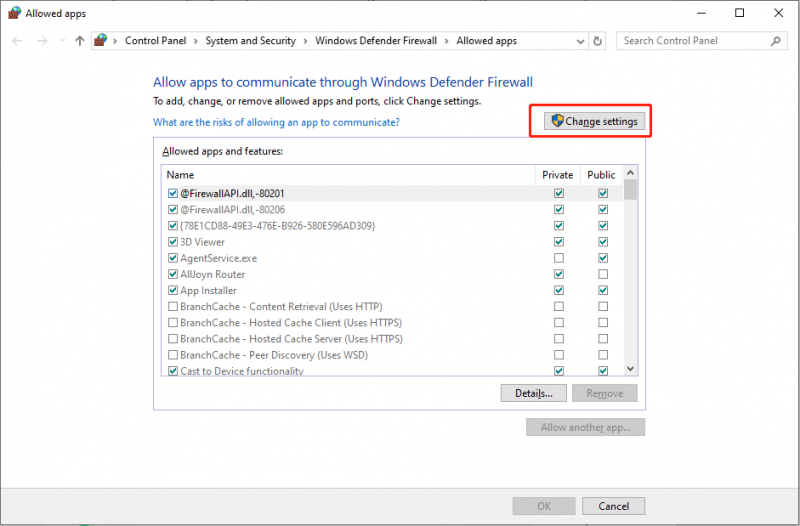
Bước 3: Kéo xuống tìm Thư và Lịch , đánh dấu vào cả hai Riêng tư Và Công cộng tùy chọn và nhấp vào ĐƯỢC RỒI để lưu thay đổi.
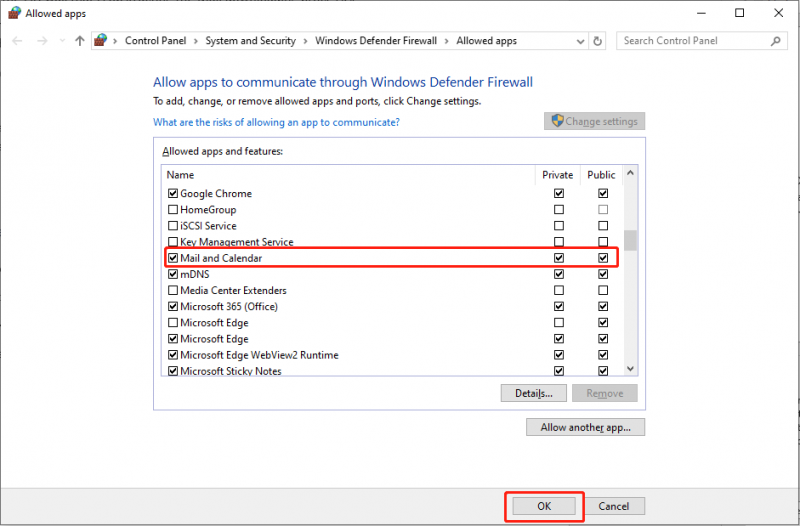
Phương pháp 4: Đặt lại ứng dụng thư
Nói chung, khi gặp trường hợp Windows Mail không nhận được email, bạn nên xem xét nguyên nhân có phải do chính ứng dụng Mail gây ra hay không. Việc đặt lại giúp xử lý một số lỗi nhỏ trong ứng dụng. Do đó, để giải quyết vấn đề này, bạn có thể đặt lại ứng dụng Thư theo các bước sau.
Bước 1: Nhấn Thắng + TÔI cùng nhau để mở Cài đặt và chọn Ứng dụng lựa chọn.
Bước 2: Chọn Ứng dụng & tính năng tùy chọn trong khung bên trái và gõ Thư trong thanh tìm kiếm ở bảng bên phải.
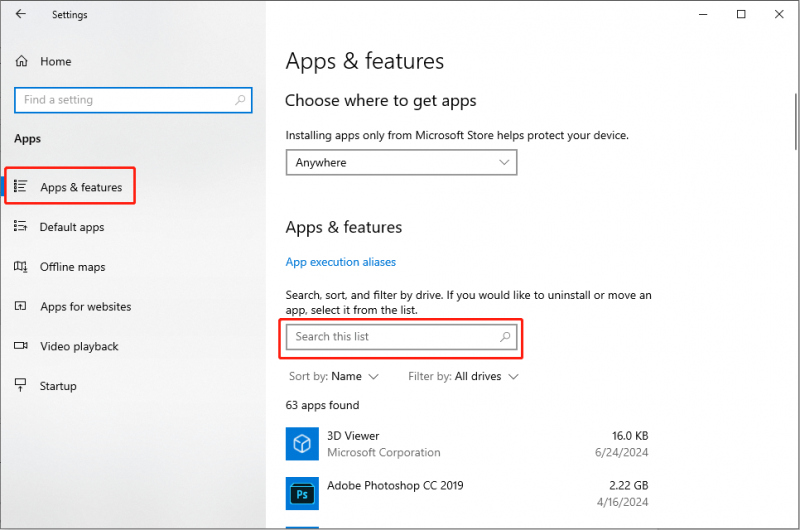
Bước 4: Sau khi kết quả hiện ra các bạn click chuột vào đó và chọn Tùy chọn nâng cao .
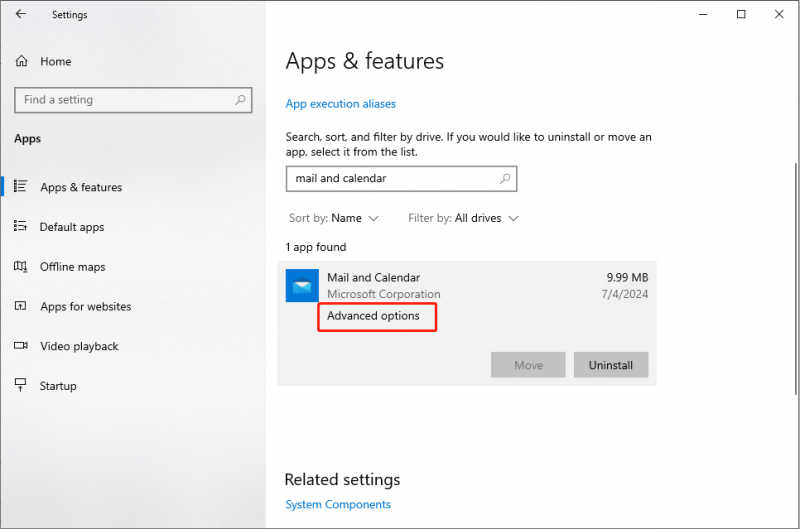
Bước 5: Kéo xuống tìm Cài lại , nhấp vào nó và chọn Cài lại một lần nữa trong lời nhắc xác nhận.
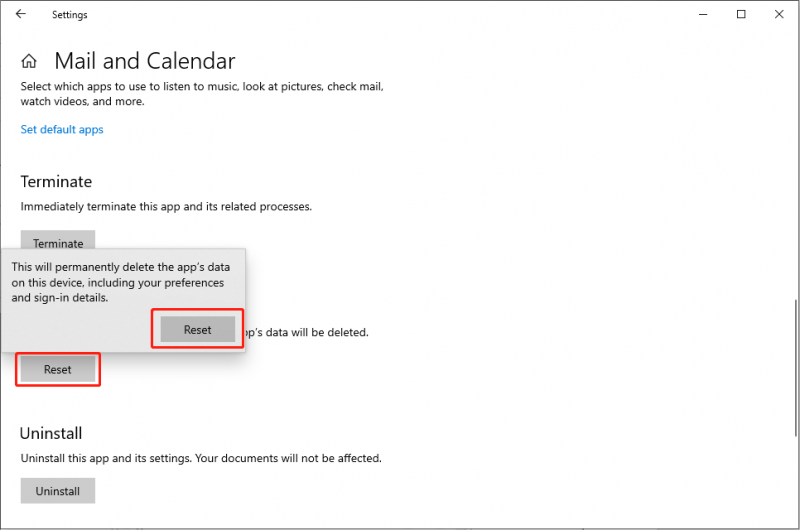
Phương pháp 5: Cập nhật Windows
Ngoài ra, một số vấn đề được gây ra bởi sự không tương thích. Kiểm tra xem có bản cập nhật Windows nào không. Nếu có, bạn có thể cập nhật Windows của mình để khắc phục các sự cố tương thích, chẳng hạn như lỗi của ứng dụng Windows Mail.
Bước 1: Nhấn nút Thắng + R tổ hợp phím để khởi chạy hộp thoại Run, gõ cài đặt ms: windowsupdate vào hộp văn bản và nhấn Đi vào .
Bước 2: Trong cửa sổ hiện ra, chọn Kiểm tra cập nhật tùy chọn ở bảng bên phải.
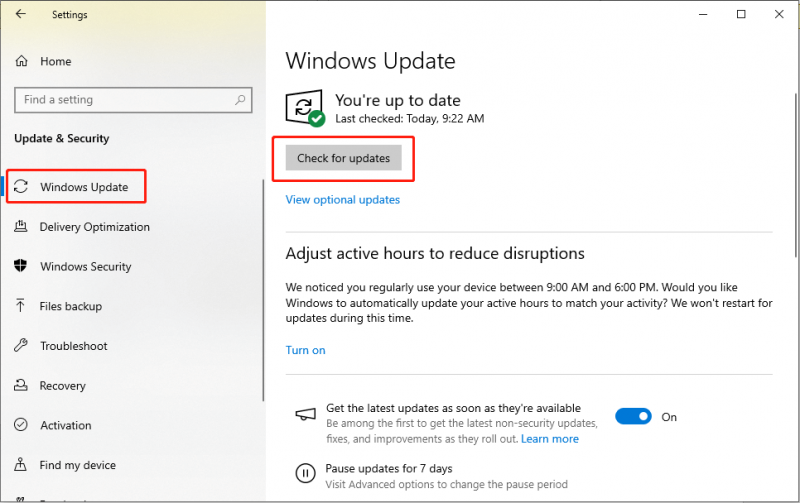
Bước 3: Nếu có sẵn các bản cập nhật tùy chọn, hãy cài đặt chúng.
Bước 4: Sau khi cập nhật, hãy khởi động lại PC của bạn.
Lời khuyên: Sau khi sửa lỗi ứng dụng Mail không nhận được email trên máy tính, bạn nên kiểm tra xem các email quan trọng có bị mất hay không. Nếu có, Phục hồi dữ liệu nguồn MiniTool thực sự có thể giúp bạn.Phục hồi dữ liệu điện MiniTool miễn phí Bấm chuột để tải xuống 100% Sạch sẽ & An toàn
Dòng dưới cùng
Là một công cụ thực tế, đôi khi Mail có thể gặp một số vấn đề, chẳng hạn như Windows Mail không thể nhận email. May mắn thay, bạn có thể chọn phương pháp thích hợp tùy theo tình hình thực tế để giải quyết vấn đề. Hy vọng những cách tiếp cận chính này có hiệu quả với bạn!


![Điều gì sẽ xảy ra nếu lỗi phần cứng NMI Lỗi màn hình xanh xảy ra trong Win10? [Tin tức MiniTool]](https://gov-civil-setubal.pt/img/minitool-news-center/94/what-if-nmi-hardware-failure-blue-screen-error-occurs-win10.jpg)
![4 giải pháp để giải quyết lỗi không tìm thấy RGSS202J.DLL [Tin tức về MiniTool]](https://gov-civil-setubal.pt/img/minitool-news-center/31/4-solutions-solve-rgss202j.png)
![[Đã sửa]: Elden Ring đâm vào PS4 / PS5 / Xbox One / Xbox Series X | S [Mẹo MiniTool]](https://gov-civil-setubal.pt/img/partition-disk/74/fixed-elden-ring-crashing-ps4/ps5/xbox-one/xbox-series-x-s-minitool-tips-1.png)

![[Đã giải quyết] Làm thế nào để phát hai video YouTube cùng một lúc?](https://gov-civil-setubal.pt/img/youtube/99/how-play-two-youtube-videos-once.jpg)



![Sửa ổ cứng ngoài không hoạt động - Phân tích và khắc phục sự cố [Mẹo MiniTool]](https://gov-civil-setubal.pt/img/data-recovery-tips/26/fix-external-hard-drive-not-working-analysis-troubleshooting.jpg)




![Cách tạo, thêm, thay đổi, xóa khóa đăng ký Windows 10 [MiniTool News]](https://gov-civil-setubal.pt/img/minitool-news-center/17/how-create-add-change.jpg)


![[Hướng dẫn đơn giản] Cách kiểm tra sức khỏe GPU Windows 10 11?](https://gov-civil-setubal.pt/img/news/87/easy-guide-how-to-check-gpu-health-windows-10-11-1.png)
