Cách khắc phục lỗi sao lưu Macrium Reflect với mã lỗi 23
How To Fix Macrium Reflect Backup Failed With Error Code 23
Rất nhiều người dùng phàn nàn rằng Sao lưu Macrium Reflect không thành công với mã lỗi 23 trên Windows 11/10. Nguyên nhân gây ra mã lỗi Macrium Reflect 23 là gì? Làm thế nào để khắc phục nó? Trong bài đăng này, Công cụ nhỏ sẽ khám phá những câu hỏi này một cách chi tiết.
Phản ánh Macrium là tiện ích sao chép đĩa và chụp ảnh hệ thống nổi tiếng có thể sao lưu các tệp của bạn, tạo ảnh hệ thống và sao chép đĩa cứng/SSD trên PC Windows. Rất nhiều người sử dụng công cụ này để bảo vệ máy tính của họ. Tuy nhiên, đôi khi nó có thể gặp các mã lỗi khác nhau khi sao lưu, chẳng hạn như “ Mã lỗi hỏng Macrium Reflect MFT 6 ',' Bản sao Macrium Reflect bị lỗi 9 ”, và Macrium Reflect không thể đọc được từ mã lỗi đĩa 23.
Gần đây, mã lỗi sao lưu Macrium Reflect 23 đã được thảo luận sôi nổi trên nhiều diễn đàn và cộng đồng, chẳng hạn như Elevenforum, tomshardware, Macrium, v.v. Đây là một trong diễn đàn Macrium:
Macrium Reflect đọc không thành công với mã lỗi 23 (kiểm tra dự phòng theo chu kỳ). Tôi đang gặp vấn đề khi sao chép một số phân vùng. Tôi đang cố gắng sao chép các phân vùng của ổ Samsung 980 Pro m.2 2TB sang một ổ đĩa khác trên Windows 10, nhưng sau đó nó nhanh chóng thông báo “Không sao chép được - Lỗi 9 - Đọc không thành công - 23 - Lỗi dữ liệu (kiểm tra dự phòng theo chu kỳ)”. Ai đó vui lòng giúp tôi được không? https://forum.macrium.com/72651/Clone-failed-Error-0-Read-failed-23-Data-error-cyclic-redundancy-check
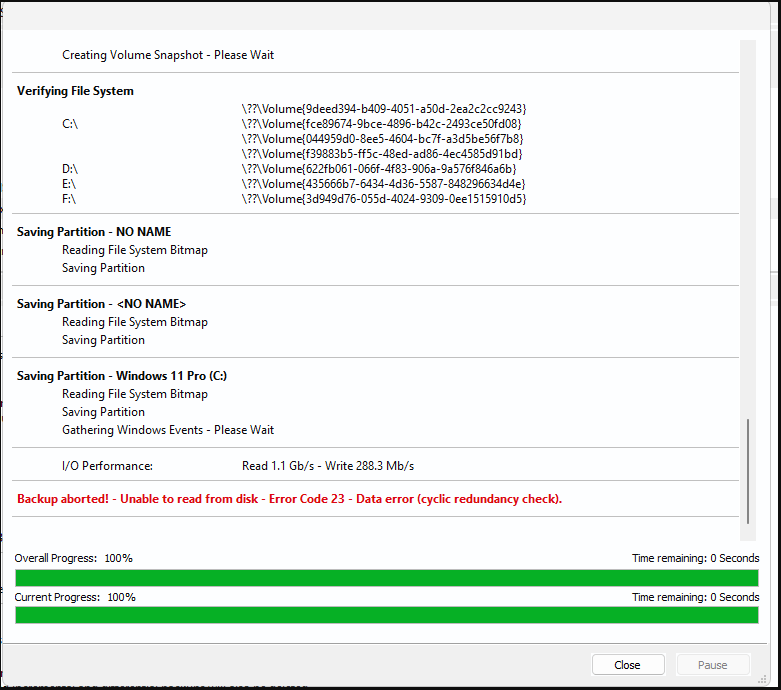
Nguyên nhân gây ra mã lỗi phản ánh Macrium 23
Sau khi điều tra các báo cáo rộng rãi của người dùng từ nhiều diễn đàn, mã lỗi Macrium Reflect 23 có thể xảy ra trong các tình huống khác nhau. Dưới đây là những cái phổ biến:
- Trường hợp 1 : Bản sao Macrium Reflect không thành công, mã lỗi 23 (kiểm tra dự phòng theo chu kỳ) chủ yếu xuất hiện khi sao chép/sao chép đĩa cứng sang đĩa khác hoặc sao lưu hệ thống.
- Trường hợp 2 : Việc đọc Macrium Reflect không thành công với mã lỗi 23 (kiểm tra dự phòng theo chu kỳ) có thể xảy ra khi tạo hình ảnh hệ thống có khả năng khởi động.
- Trường hợp 3: Macrium Reflect không thể đọc từ mã lỗi đĩa 23 (kiểm tra dự phòng theo chu kỳ) chủ yếu xảy ra khi tạo ảnh hệ thống đầy đủ hoặc khôi phục từ ảnh sao lưu.
Nguyên nhân gây ra mã lỗi Macrium Reflect CRC 23 là gì? Theo khảo sát, mã lỗi thường liên quan đến thành phần xấu trên đĩa nguồn. Ngoài ra, các yếu tố khác như ảnh sao lưu bị hỏng, tệp hệ thống bị hỏng, kết nối cáp lỏng lẻo và thậm chí cả sự can thiệp của phần mềm chống vi-rút cũng là nguyên nhân gây ra mã lỗi sao lưu Macrium Reflect Macrium Reflect 23.
Cách khắc phục lỗi sao lưu Macrium Reflect với mã lỗi 23
Làm cách nào để sửa mã lỗi Macrium Reflect CRC 23 trên Windows 11/10? Ở đây chúng tôi tổng hợp 6 phương pháp khắc phục sự cố khả thi theo phân tích các nguyên nhân có thể xảy ra. Tốt hơn hết bạn nên thử chúng theo thứ tự cho đến khi lỗi được khắc phục.
Lời khuyên: Trước khi chuyển sang các giải pháp hơi phức tạp khác, bạn nên kết nối cáp giữa thiết bị lưu trữ và máy tính đúng cách. Ngoài ra, hãy đảm bảo bạn có phiên bản Macrium Reflect mới nhất.# 1. Sử dụng giải pháp thay thế cho Macrium Reflect
Giải pháp đầu tiên và đơn giản nhất để tránh mã lỗi Macrium Reflect clone failed 23 là sử dụng một công cụ sao lưu thay thế, đặc biệt nếu bạn được khuyến khích nhân bản ổ cứng hoặc tạo ảnh sao lưu hệ thống Windows 10/11. Dưới đây là 2 công cụ thay thế cho Macrium Reflect. Bạn có thể chọn một theo nhu cầu của bạn.
Tùy chọn 1: Sử dụng Trình hướng dẫn phân vùng MiniTool
Nếu bạn gặp phải lỗi Macrium Reflect không thể đọc từ mã lỗi đĩa 23 khi sao chép/sao chép ổ cứng sang ổ khác, sử dụng MiniTool Disk Wizard là một lựa chọn tốt. Nó là một tiện ích sao lưu đĩa chuyên nghiệp có thể sao chép toàn bộ đĩa, chỉ di chuyển hệ điều hành sang SSD và sao chép phân vùng trên Windows 10/11. Hơn nữa, nó có thể chuyển đổi MBR sang GPT mà không mất dữ liệu , xây dựng lại MBR, khôi phục dữ liệu bị mất, phân vùng ổ cứng , vân vân.
Bản trình diễn thuật sĩ phân vùng MiniTool Bấm chuột để tải xuống 100% Sạch sẽ & An toàn
Bước 1. Mở chương trình MiniTool để vào giao diện chính của nó, chọn ổ cứng nguồn từ bản đồ đĩa và nhấp vào Sao chép đĩa từ bảng hành động bên trái. Nếu bạn chỉ muốn sao lưu hệ điều hành Windows, bạn có thể chọn Di chuyển hệ điều hành sang SSD/HD Thuật sĩ chỉ sao chép phân vùng hệ điều hành.
Bước 2. Trong cửa sổ bật lên, chọn đĩa cứng mục tiêu và nhấp vào Kế tiếp để tiếp tục. Sau đó bấm vào Đúng để đảm bảo thêm rằng không có dữ liệu quan trọng nào trên đĩa đích.
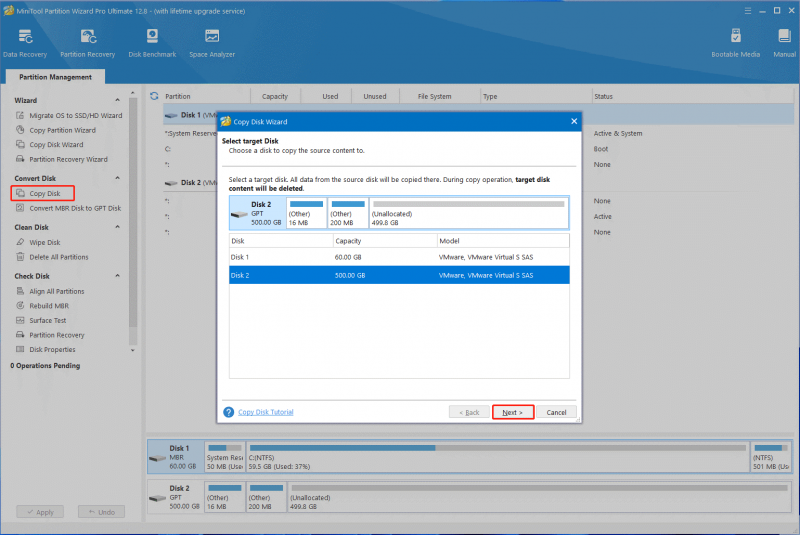
Bước 3. Xác nhận tùy chọn sao chép dựa trên nhu cầu của bạn và nhấp vào Kế tiếp . Nếu bạn đang sử dụng đĩa MBR, bạn có thể giữ nguyên các tùy chọn mặc định.
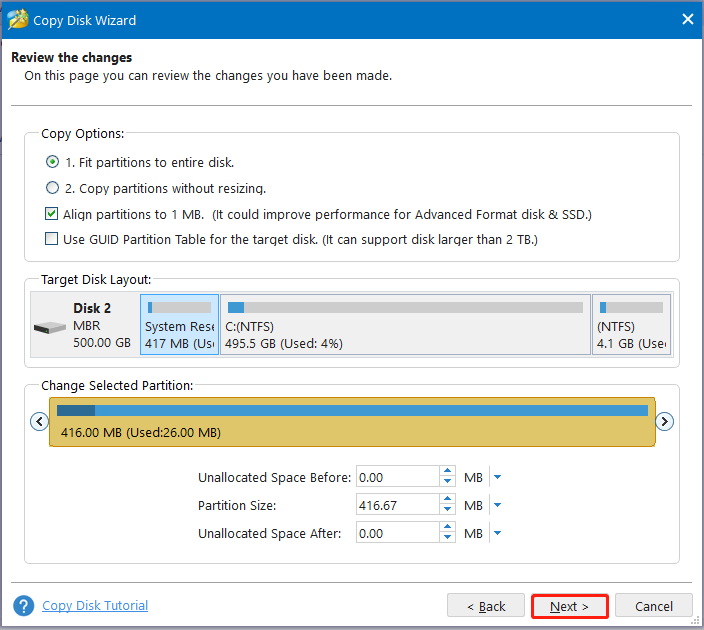
Bước 4. Bây giờ, bạn sẽ thấy một ghi chú nhắc bạn cách khởi động từ đĩa đích. Bấm vào Hoàn thành để xác nhận bản sao.
Lời khuyên: Nếu bạn muốn khởi động từ đĩa mới, bạn có thể định cấu hình cài đặt BIOS bằng cách đọc hướng dẫn này .Bước 5. Cuối cùng, bấm vào Áp dụng để thực hiện các thao tác sao chép.
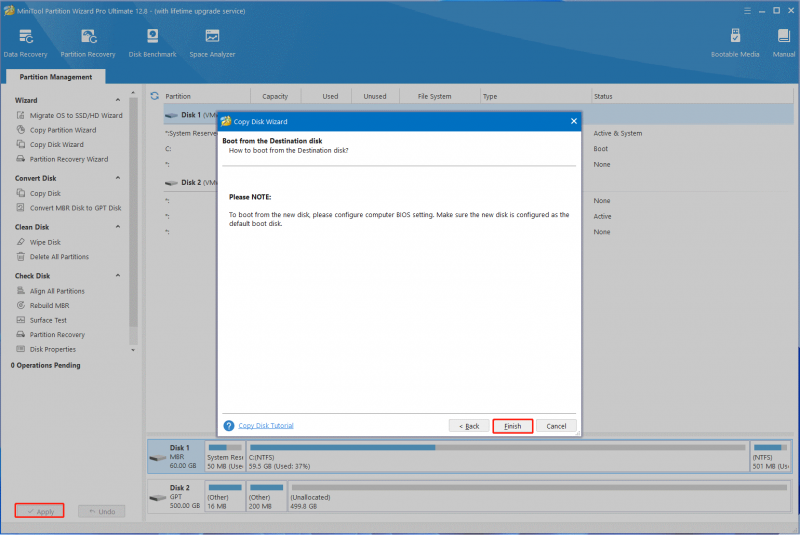
Tùy chọn 2: Sử dụng MiniTool ShadowMaker
Sao lưu Macrium Reflect không thành công với mã lỗi 23 khi tạo hình ảnh hệ thống hoặc khôi phục từ bản sao lưu, MiniTool ShadowMaker có thể giúp bạn khắc phục sự cố. Đây là một công cụ sao lưu mạnh mẽ có thể dễ dàng tạo hình ảnh hệ thống, sao chép ổ đĩa hệ thống và đồng bộ hóa/sao lưu tệp. Dưới đây là cách tạo ảnh sao lưu hệ thống trên Windows 10/11 bằng phần mềm.
Bản dùng thử MiniTool ShadowMaker Bấm chuột để tải xuống 100% Sạch sẽ & An toàn
Bước 1. Khởi chạy MiniTool ShadowMaker để có giao diện chính và nhấp vào Giữ bản dùng thử .
Bước 2. Lựa chọn Hỗ trợ từ bảng hành động bên trái và bạn sẽ thấy tất cả các phân vùng liên quan đến hệ thống được liệt kê trong NGUỒN phần. Bạn có thể bấm vào đây để chọn hệ thống bạn muốn sao lưu hoặc giữ nguyên các tùy chọn mặc định.
Bước 3. Bấm vào ĐIỂM ĐẾN để chọn vị trí lưu trữ image hệ thống Windows. Tại đây bạn có thể sao lưu hình ảnh vào ổ USB, ổ cứng ngoài, ổ đĩa mạng cũng như thư mục dùng chung.
Bước 4. Bấm vào Sao lưu ngay để bắt đầu hoạt động sao lưu hệ thống ngay lập tức.
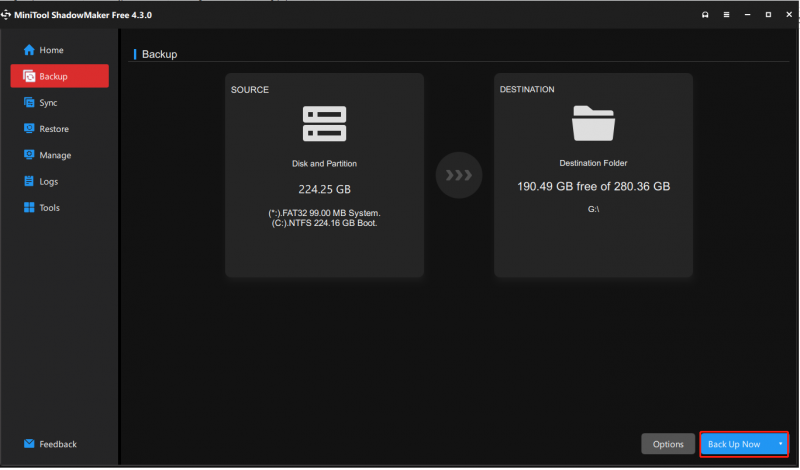
#2. Kiểm tra ổ cứng xem có lỗi không
Như đã thảo luận ở trên, lỗi Macrium Reflect không thể đọc từ mã lỗi 23 thường xảy ra khi có các thành phần xấu hoặc lỗi hệ thống tệp trên đĩa cứng. Trong trường hợp này, tốt hơn bạn nên thực hiện kiểm tra ổ đĩa bằng cách sử dụng CHKDSK .
Bước 1. Kiểu cmd trong hộp tìm kiếm rồi nhấp chuột phải vào Dấu nhắc lệnh và chọn Chạy như quản trị viên lựa chọn. Sau đó bấm vào Đúng bên trong UAC cửa sổ để xác nhận thêm quyền truy cập.
Bước 2. Trong cửa sổ Dấu nhắc Lệnh nâng lên, gõ lệnh sau và nhấn Đi vào . Sau đó nhấn nút VÀ để quét ổ đĩa hệ thống vào lần tiếp theo bạn khởi động lại máy tính. Nếu bạn gặp lỗi trên đĩa khác, hãy đảm bảo bạn thay thế C với ký tự trình điều khiển mà bạn muốn kiểm tra.
chkdsk C: /f /r /x
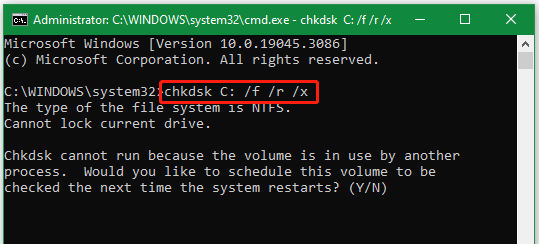
#3. Tạo Macrium Reflect để bỏ qua Bad Sector
Một số người dùng báo cáo rằng việc đọc Macrium Reflect không thành công với mã lỗi 23 có thể được giải quyết bằng cách thay đổi một số cài đặt sao lưu nâng cao, chẳng hạn như “đặt Macrium Reflect để bỏ qua các thành phần xấu khi tạo hình ảnh hệ thống”. Điều này sẽ buộc phần mềm tiếp tục tạo hình ảnh trên mã lỗi 23. Đối với điều đó:
Bước 1. Khởi chạy phần mềm Macrium để vào giao diện chính, chọn Các nhiệm vụ khác từ góc trên bên trái và nhấp vào Chỉnh sửa mặc định và cài đặt .
Bước 2. bên trong Phản ánh mặc định cửa sổ, chọn Tùy chọn sao lưu nâng cao từ bảng điều khiển bên trái, sau đó đánh dấu vào hộp kiểm bên cạnh Bỏ qua các thành phần xấu khi tạo hình ảnh từ phía bên phải.
Bước 3. Bấm vào ĐƯỢC RỒI để lưu thay đổi và tạo lại ảnh xem mã lỗi Macrium Reflect CRC 23 có biến mất không.
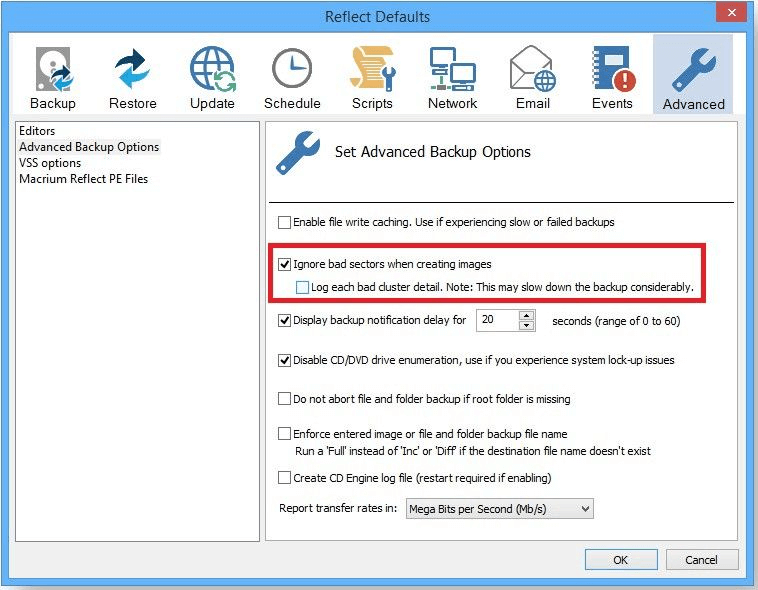
–hình ảnh từ blog Macrium
#4. Format ổ cứng
Nếu bản sao Macrium Reflect không thành công, mã lỗi 23 vẫn tồn tại do các thành phần xấu, bạn có thể cân nhắc việc định dạng đĩa cứng và chạy lại CHKDSK. Điều này sẽ khiến Macrium Reflect không thể ghi các thành phần xấu vào đĩa. Đây là cách thực hiện:
Bước 1. Nhấn nút Thắng + R phím để mở Chạy hộp thoại, gõ phần đĩa vào đó và nhấn Đi vào . Sau đó bấm vào Đúng để xác nhận thêm.
Bước 2. Nhập các lệnh sau theo thứ tự và nhấn Đi vào để định dạng ổ đĩa có thành phần xấu.
- danh sách đĩa
- chọn đĩa x (thay x bằng số đĩa)
- danh sách phân vùng
- chọn phân vùng x (thay x bằng phân vùng bị bad bad)
- định dạng nhanh fs=ntfs
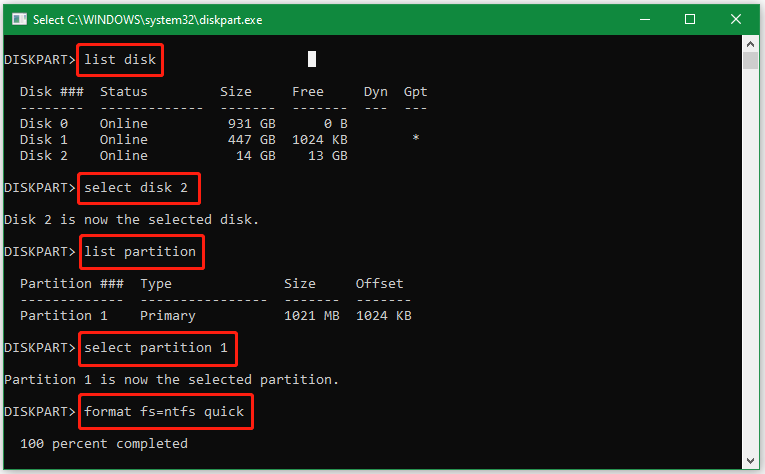
Bước 3. Bây giờ, bạn có thể chạy thêm lệnh CHKDSK để làm cho các thành phần xấu không thể sử dụng được. Sau khi hoàn tất, hãy sao chép lại đĩa cứng bằng Macrium Reflect và xem mã lỗi đã biến mất chưa.
# 5. Sửa chữa các tập tin hệ thống bị hỏng
Một số người dùng từ diễn đàn Macrium báo cáo rằng mã lỗi Macrium Reflect 23 có thể được sửa bằng cách chạy SFC và quét DISM trên Windows 11/10. Nếu bạn gặp mã lỗi 23 khi chạy sao lưu ảnh hệ thống, giải pháp này có thể hữu ích.
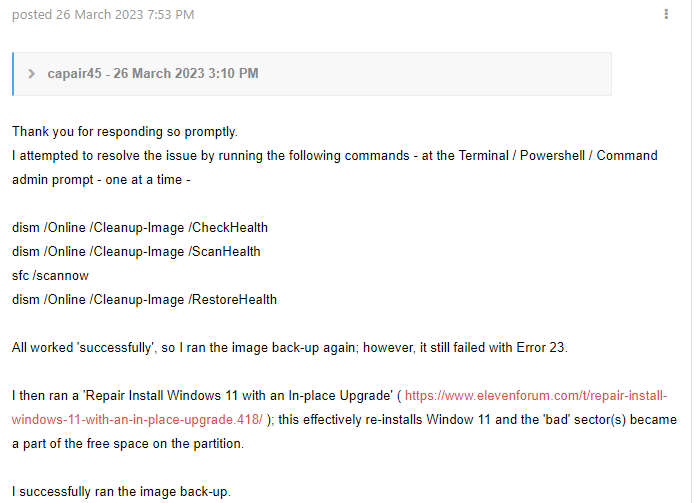
Bước 1. Mở lại cửa sổ Dấu nhắc Lệnh nâng cao như chúng tôi đã trình bày ở trên, sau đó nhập sfc /scannow ra lệnh và đánh Đi vào để tự động sửa chữa các tập tin hệ thống. Quá trình này có thể khiến bạn mất một chút thời gian để hoàn thành. Vì vậy, hãy kiên nhẫn chờ đợi.
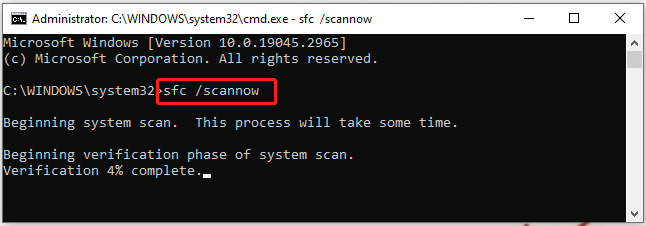
Bước 2. Sau khi quá trình quét hoàn tất, hãy khởi động lại máy tính của bạn và làm theo các bước tương tự để quay lại cửa sổ Dấu nhắc Lệnh nâng cao. Sau khi mở, gõ các lệnh sau theo thứ tự và nhấn Đi vào sau mỗi cái.
- Dism /Trực tuyến /Hình ảnh dọn dẹp /Kiểm tra sức khỏe
- Dism /Trực tuyến /Hình ảnh dọn dẹp /ScanHealth
- Dism /Trực tuyến /Dọn dẹp-Hình ảnh /RestoreHealth
#6. Sửa chữa Cài đặt Windows 11/10
Nếu mã lỗi sao lưu Macrium Reflect 23 vẫn tồn tại khi tạo hoặc chạy ảnh hệ thống, điều đó có thể cho thấy các tệp hệ thống Windows bị hỏng. Trong trường hợp này, bạn có thể thử sửa chữa cài đặt Windows 11/10 bằng bản nâng cấp tại chỗ. Nó có thể thay thế mọi tệp Windows bị hỏng bằng một bản sao tệp mới. Nếu việc chạy lệnh SFC hoặc DISM không thể sửa chữa các tệp hệ thống Windows thì phương pháp này đáng để thử.
Để biết thêm chi tiết, bạn có thể tham khảo 2 hướng dẫn sau:
- Làm cách nào để thực hiện nâng cấp tại chỗ Windows 11?
- Nâng cấp tại chỗ Windows 10: Hướng dẫn từng bước
Hãy thử ngay
Làm cách nào để khắc phục nếu sao lưu Macrium Reflect không thành công với mã lỗi 23 trên Windows 11/10? Chúng tôi khuyên bạn nên sử dụng công cụ sao lưu thay thế như MiniTool Disk Wizard hoặc MiniTool ShadowMaker. Tất nhiên, bạn cũng có thể thử các giải pháp khác trong bài đăng hoặc để lại ý kiến của mình trong khu vực bình luận sau.
Ngoài ra, nếu bạn có bất kỳ thắc mắc nào về các chương trình MiniTool, hãy liên hệ với chúng tôi qua [email được bảo vệ] và chúng tôi sẽ cung cấp cho bạn một câu trả lời nhanh chóng.


![Windows Easy Transfer không thể tiếp tục, cách khắc phục [MiniTool News]](https://gov-civil-setubal.pt/img/minitool-news-center/44/windows-easy-transfer-is-unable-continue.jpg)
![Microsoft chặn bản cập nhật Windows 10 cho người dùng AVG và Avast [Tin tức MiniTool]](https://gov-civil-setubal.pt/img/minitool-news-center/73/microsoft-blocks-windows-10-update.png)




![Xóa / xóa Google Chrome khỏi máy tính hoặc thiết bị di động của bạn [Mẹo MiniTool]](https://gov-civil-setubal.pt/img/news/A0/remove/delete-google-chrome-from-your-computer-or-mobile-device-minitool-tips-1.png)
![Hướng dẫn đầy đủ: Cách giải quyết DaVinci Khắc phục sự cố hoặc không mở được [Mẹo MiniTool]](https://gov-civil-setubal.pt/img/disk-partition-tips/21/full-guide-how-solve-davinci-resolve-crashing.jpg)

![Khắc phục - Bạn không thể cài đặt Windows 10 trên ổ USB bằng thiết lập [MiniTool News]](https://gov-civil-setubal.pt/img/minitool-news-center/71/fix-you-can-t-install-windows-10-usb-drive-using-setup.png)

![Làm cách nào để thay đổi vị trí cài đặt mặc định trên Windows 10? [Tin tức MiniTool]](https://gov-civil-setubal.pt/img/minitool-news-center/65/how-change-default-installation-location-windows-10.jpg)

![Những điều bạn nên biết về các loại trừ của Windows Defender [Tin tức về MiniTool]](https://gov-civil-setubal.pt/img/minitool-news-center/25/something-you-should-know-windows-defender-exclusions.jpg)



![Làm thế nào để giải phóng dung lượng đĩa sau khi cập nhật Windows 10/11? [Mẹo MiniTool]](https://gov-civil-setubal.pt/img/data-recovery/9D/how-to-free-up-disk-space-after-windows-10/11-updates-minitool-tips-1.png)