Quên mật khẩu và khóa khôi phục BitLocker? Hãy thử 6 cách ngay bây giờ!
Forgot Bitlocker Password Recovery Key
Nhiều người dùng quên mật khẩu BitLocker sau khi mã hóa ổ cứng của họ. Nếu bạn cũng quên key khôi phục BitLocker, hãy thử 6 cách sau được MiniTool đăng tải. Ngoài ra, nó còn giúp bạn khôi phục nếu vô tình làm mất khóa khôi phục BitLocker.Trên trang này :- Câu hỏi thường gặp về Mật khẩu và khóa khôi phục BitLocker
- Cách khắc phục nếu bạn quên mật khẩu và khóa khôi phục BitLocker
- Cách khôi phục khóa khôi phục BitLocker bị mất
- Ý kiến của bạn là gì
Câu hỏi thường gặp về Mật khẩu và khóa khôi phục BitLocker
Khi tìm kiếm chủ đề về mật khẩu và khóa khôi phục BitLocker, bạn có thể tìm thấy nhiều câu hỏi thường gặp. Để giúp khắc phục sự cố mất khóa khôi phục BitLocker, bạn cần phải tìm ra những câu hỏi này.
Khóa khôi phục BitLocker là gì
nếu bạn mã hóa ổ cứng với BitLocker, nó sẽ tạo ra một bộ mật khẩu số đặc biệt gồm 48 chữ số. Đó là mật khẩu BitLocker hoặc khóa khôi phục BitLocker. Điều rất quan trọng là phải nhớ và lưu trữ mật khẩu ở nơi an toàn. Bạn không thể mở khóa và truy cập vào ổ cứng được mã hóa khi bị mất hoặc quên mật khẩu BitLocker. Ngoài ra, bạn có thể gặp phải nhiều vấn đề khác nhau, chẳng hạn như BitLocker không hiển thị cho USB , Lỗi nghiêm trọng của BitLocker , Khóa khôi phục BitLocker không hoạt động , vân vân.
Nơi tìm khóa khôi phục BitLocker
Nơi tìm mật khẩu khôi phục BitLocker ? Như bạn có thể biết, khóa khôi phục có thể được lưu trữ ở nhiều nơi khác nhau, bao gồm cả tài khoản Microsoft của bạn, Ổ đĩa flash USB , tệp TXT và thậm chí cả tài liệu giấy. Nếu bạn vô tình quên khóa khôi phục BitLocker, trước tiên bạn có thể thử tìm nó từ những nơi này.

Khóa mật khẩu khôi phục BitLocker có thể được bỏ qua
Khóa khôi phục BitLocker có thể được bỏ qua không? Thông thường, mã hóa ổ đĩa BitLocker không yêu cầu khóa khôi phục khi khởi động bình thường. Tuy nhiên, bạn có thể bị kẹt trên màn hình khôi phục BitLocker khi khởi động sau khi phần cứng bo mạch chủ thay đổi hoặc hệ thống gặp sự cố. Trong trường hợp này, bạn có thể thử các phương pháp này bằng cách đọc bài này để bỏ qua khóa khôi phục BitLocker.
Dữ liệu có thể được phục hồi sau khi định dạng ổ BitLocker
Một số người báo cáo rằng họ vẫn không thể tìm thấy mật khẩu BitLocker và khóa khôi phục. Vì vậy, họ muốn định dạng ổ đĩa được mã hóa BitLocker. Dữ liệu có thể được phục hồi sau khi định dạng? Rất tiếc, câu trả lời là không.
Điều này là do mã hóa BitLocker là phương pháp mã hóa toàn bộ đĩa, chỉ có thể xóa mật khẩu nhưng dữ liệu được định dạng vẫn được mã hóa và cần mật khẩu khôi phục BitLocker để giải mã. Hơn nữa, dữ liệu bạn khôi phục từ ổ đĩa được định dạng chỉ là một số văn bản khó hiểu.
Cách khắc phục nếu bạn quên mật khẩu và khóa khôi phục BitLocker
Phải làm gì nếu bạn quên khóa khôi phục BitLocker? Sau khi phân tích các báo cáo người dùng chuyên sâu và tài liệu tham khảo kỹ thuật, chúng tôi đã tóm tắt 6 phương pháp có thể sử dụng được sau đây. Hãy thử chúng theo thứ tự.
# 1. Tìm kiếm Khóa khôi phục BitLocker trên máy tính hoặc ổ USB của bạn
Như đã đề cập ở trên, khóa khôi phục BitLocker Pin có thể được lưu trữ ở nhiều vị trí khác nhau. Nếu bạn vừa quên mật khẩu BitLocker nhưng đã sao lưu nó vào một nơi nào đó thì bạn có thể tìm lại mật khẩu. Tại đây bạn có thể thử tìm nó từ Tài khoản Microsoft . Nếu không có ở đây, hãy kiểm tra xem nó được lưu trong ổ flash USB của bạn hay được ghi trên tài liệu giấy.
Ngoài ra, mật khẩu BitLocker có thể được lưu trữ trên máy tính cục bộ của bạn trong tệp BEK có tên BitLocker Recovery Key. Để tìm thấy điều đó, bạn có thể nhấn Thắng + E phím để mở Windows Chương trình quản lý dữ liệu , sau đó gõ *.mặt sau vào hộp tìm kiếm và nhấn Đi vào và đợi quá trình quét hoàn tất. Sau đó, bạn có thể kiểm tra kết quả tìm kiếm để xem có tìm thấy khóa khôi phục hay không.
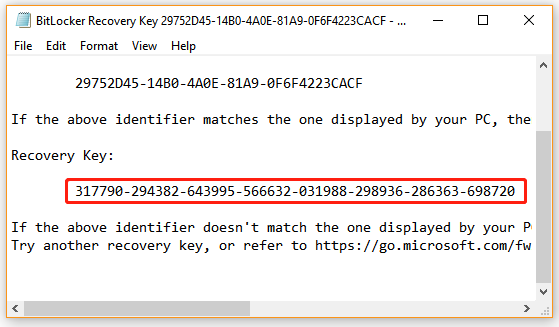
# 2. Thử truy cập bằng mật khẩu thông thường của bạn
Mặc dù BitLocker cảnh báo người dùng đặt mật khẩu mạnh và duy nhất cho ổ đĩa được mã hóa nhưng một số người có thể sử dụng lại mật khẩu quen thuộc hoặc mật khẩu thường dùng của họ. Vì vậy, nếu bạn quên khóa khôi phục BitLocker, hãy thử nhớ lại tất cả các mật khẩu thông thường này, bao gồm mật khẩu tài khoản Microsoft, mật khẩu đăng nhập Google, mật khẩu email, v.v. Nếu may mắn, bạn có thể tìm đúng mật khẩu khôi phục BitLocker để mở khóa ổ đĩa bị mã hóa.
# 3. Sử dụng Công cụ bẻ khóa mật khẩu BitLocker chuyên nghiệp
Một phương pháp độc đáo để giải quyết vấn đề Windows 10 bị mất khóa khôi phục BitLocker là sử dụng công cụ bẻ khóa mật khẩu BitLocker chuyên nghiệp. Ở đây chúng tôi tóm tắt một số công cụ hữu ích cho bạn:
BitCracker : Đây là công cụ bẻ khóa mật khẩu khôi phục BitLocker mã nguồn mở đầu tiên dành cho các phương tiện lưu trữ khác nhau như đĩa cứng, ổ flash USB, thẻ SD, v.v. Nó có thể cố gắng tìm đúng mật khẩu BitLocker hoặc khôi phục thông qua một cuộc tấn công từ điển.
Bộ phần mềm mật khẩu : Đây là một công cụ bẻ khóa mật khẩu dễ sử dụng, có thể giải mã các tài liệu được bảo vệ bằng mật khẩu và mã hóa toàn bộ ổ đĩa. Ngoài ra, nó có thể giải mã nhiều loại định dạng tệp khác nhau và tiết lộ mật khẩu trình duyệt, thư và mạng.
Phần mềm Thegrideon : Đây là tiện ích khôi phục mật khẩu nâng cao cho các ổ đĩa được mã hóa BitLocker cũng như các thiết bị di động được bảo vệ BitLocker to Go. Công cụ này sử dụng một số cuộc tấn công tìm kiếm mật khẩu để hoàn thành công việc của mình, bao gồm các cuộc tấn công từ điển có sửa đổi, tấn công vũ phu và các cuộc tấn công hỗn hợp nâng cao.
#4. Thực hiện Force Recovery bằng CMD
Một số người dùng báo cáo rằng họ tìm thấy khả năng khôi phục BitLocker Pin bằng cách thực hiện khôi phục lực lượng thông qua CMD. Tại đây bạn có thể thử điều này trên máy tính cục bộ hoặc máy tính từ xa. Chọn một theo tình hình của bạn.
Thực hiện khôi phục lực lượng trên máy tính cục bộ :
Bước 1. Kiểu cmd bên trong Tìm kiếm hộp, sau đó bấm chuột phải vào Dấu nhắc lệnh app từ kết quả trên cùng và chọn Chạy như quản trị viên . Sau đó bấm vào Đúng khi bạn được nhắc truy cập đặc quyền quản trị viên.
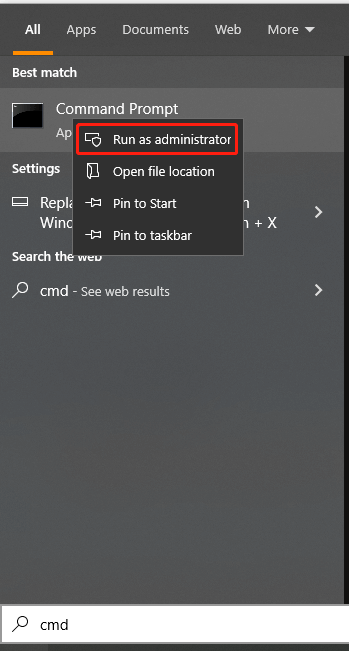
Bước 2. Trong cửa sổ Dấu nhắc Lệnh nâng lên, gõ lệnh sau và nhấn Đi vào . Ở đây bạn cần thay thế với ổ đĩa được mã hóa của bạn.
quản lý-bde -forcerecovery
Thực hiện khôi phục lực cho máy tính từ xa:
Nếu bạn là quản trị viên miền, bạn có thể thử thực hiện khôi phục lực lượng cho máy tính từ xa. Vì điều đó:
Bước 1. Mở cửa sổ Dấu nhắc Lệnh nâng cao giống như chúng tôi đã giải thích ở trên.
Bước 2. Gõ lệnh sau và nhấn Đi vào .
quản lý-bde -ComputerName -bắt buộc phục hồi
# 5. Đặt lại khóa hoặc mật khẩu khôi phục mã pin BitLocker
Nếu bạn quên mật khẩu hoặc khôi phục BitLocker Pin trên Windows 10, bạn có thể thử thay đổi hoặc đặt lại nó. Có 2 cách để thay đổi/đặt lại mật khẩu hoặc khôi phục BitLocker Pin. Hãy thử:
Cách 1. Thay đổi/Đặt lại mã PIN BitLocker qua File Explorer
Bước 1. Nhấn Thắng + E phím để mở Chương trình quản lý dữ liệu , sau đó bấm chuột phải vào ổ đĩa hệ thống hoặc ổ đĩa được mã hóa BitLocker khác và chọn Thay đổi mã PIN BitLocker .
Bước 2. Trong cửa sổ bật lên, nhấp vào Đặt lại mã PIN đã quên liên kết. Nó sẽ cho phép bạn thiết lập mật khẩu mới mà không cần yêu cầu mã PIN hiện tại.
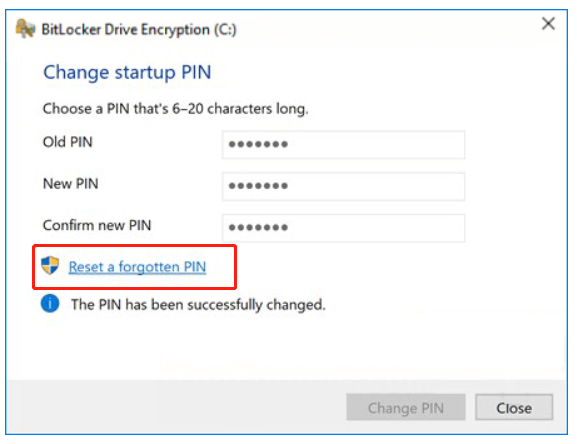
Nếu phương pháp này không thể giúp bạn đặt lại mã PIN hoặc mật khẩu BitLocker, bạn có thể thử cách tiếp theo.
Cách 2. Thay đổi/Đặt lại mã pin BitLocker thông qua dấu nhắc lệnh
Bước 1. Mở cửa sổ Dấu nhắc Lệnh nâng lên.
Bước 2. Để thay đổi mã PIN BitLocker hiện tại của bạn, hãy nhập lệnh sau và nhấn Đi vào . Sau đó nhập mã PIN mới khi bạn được nhắc và nhấn Đi vào . Tại đây bạn cần thay thế C: bằng ký tự ổ đĩa mà bạn đã mã hóa bằng BitLocker.
Quản lý-bde -changepin C:
Bước 3. Để thay đổi Mật khẩu BitLocker, bạn có thể chạy lệnh sau. Ở đây chúng ta lấy ổ E làm ví dụ.
quản lý-bde -thay đổi mật khẩu C:
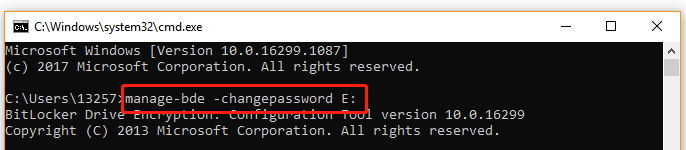
#6. Định dạng lại ổ BitLocker
Nếu bạn đã xác nhận rằng không có dữ liệu quan trọng nào trên ổ đĩa được mã hóa thì cách nhanh chóng để xóa mã hóa BitLocker là định dạng lại ổ đĩa . Đây là hướng dẫn dành cho bạn.
Bước 1. Mở lại cửa sổ Dấu nhắc Lệnh nâng lên.
Bước 2. Trong cửa sổ Dấu nhắc Lệnh nâng cao, nhập các lệnh sau theo thứ tự và nhấn Đi vào sau mỗi cái.
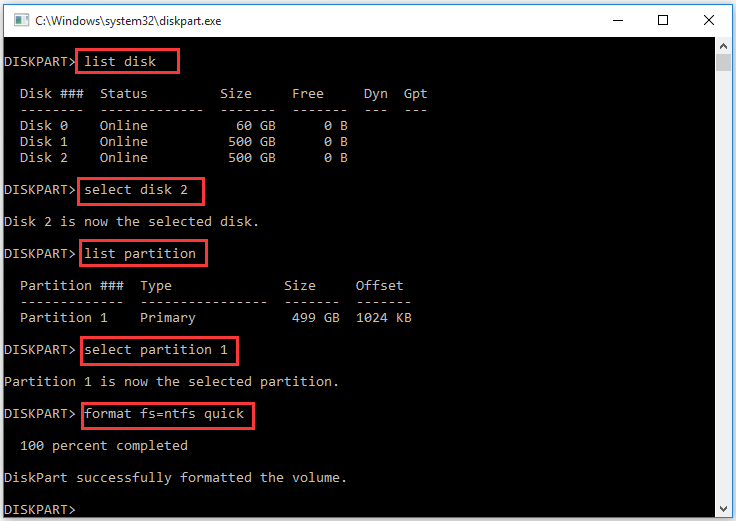
Tuy nhiên, nếu ổ đĩa được mã hóa BitLocker lưu trữ dữ liệu quan trọng mà bạn không thể để mất thì việc khôi phục khóa khôi phục bị mất là hy vọng duy nhất của bạn. Làm cách nào để khôi phục nếu khóa khôi phục BitLocker của bạn bị mất Windows 10? Hãy tiếp tục đọc.
Cách khôi phục khóa khôi phục BitLocker bị mất
Phải làm gì nếu bạn quên mật khẩu BitLocker và mất khóa khôi phục BitLocker do vô tình xóa? Đừng hoảng hốt! Như đã đề cập ở trên, khóa khôi phục BitLocker có thể được lưu trữ dưới dạng tệp tài liệu trên máy tính cục bộ hoặc ổ flash USB của bạn. Nếu kịch bản này áp dụng cho bạn thì bạn thật may mắn. Rất có thể khôi phục tệp tài liệu khóa khôi phục BitLocker đã bị xóa/bị mất bằng công cụ khôi phục dữ liệu chuyên nghiệp.
Trình hướng dẫn phân vùng MiniTool là một công cụ khôi phục dữ liệu mạnh mẽ có thể khôi phục các tệp/phân vùng/ổ đĩa đã xóa khỏi Máy tính để bàn, Thùng rác, dung lượng chưa phân bổ và các thiết bị lưu trữ khác nhau một cách dễ dàng. Ngoài ra, nó còn có thể giúp bạn khôi phục dữ liệu bằng Phiên bản khởi động của trình hướng dẫn phân vùng MiniTool ngay cả khi bạn không thể khởi động vào hệ thống.
Dưới đây là cách khôi phục khóa khôi phục BitLocker bị mất bằng Trình hướng dẫn phân vùng MiniTool.
Bản trình diễn thuật sĩ phân vùng MiniToolBấm chuột để tải xuống100%Sạch sẽ & An toàn
Bước 1. Khởi chạy phần mềm MiniTool để vào giao diện chính và nhấn vào Phục hồi dữ liệu từ thanh công cụ trên cùng.
Bước 2. Chọn vị trí lưu trữ tệp tài liệu khóa khôi phục BitLocker và nhấp vào Quét . Nếu bạn lưu trữ tệp trong ổ flash USB, trước tiên hãy đảm bảo bạn cắm tệp vào máy tính. Ở đây chúng tôi lấy Máy tính để bàn vị trí chẳng hạn.
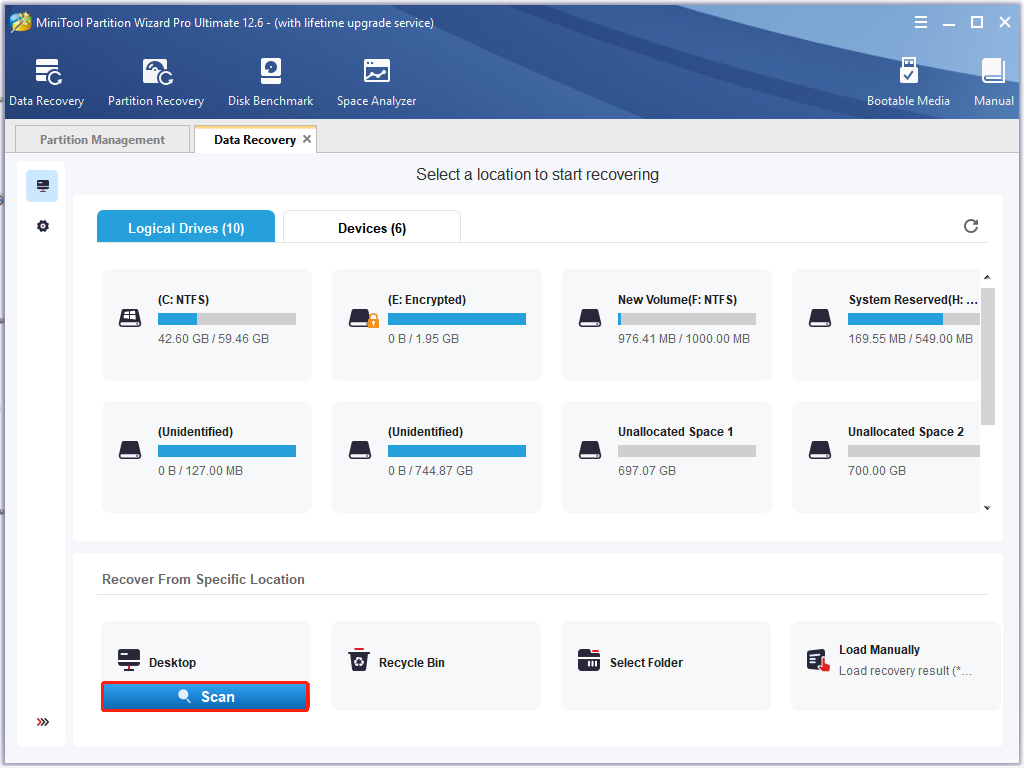
Bước 3. Sau đó công cụ này sẽ bắt đầu quét vị trí bạn đã chọn. Nếu bạn đã tìm thấy tệp tài liệu BitLocker, hãy nhấp vào Tạm ngừng hoặc Dừng lại biểu tượng để tạm dừng quá trình, đánh dấu vào các hộp kiểm bên cạnh tệp và nhấp vào Cứu . Ngoài ra, bạn có thể nhấp vào Tìm thấy rồi gõ BitLocker vào trường tìm kiếm và nhấp vào Tìm thấy để tìm tập tin một cách nhanh chóng.
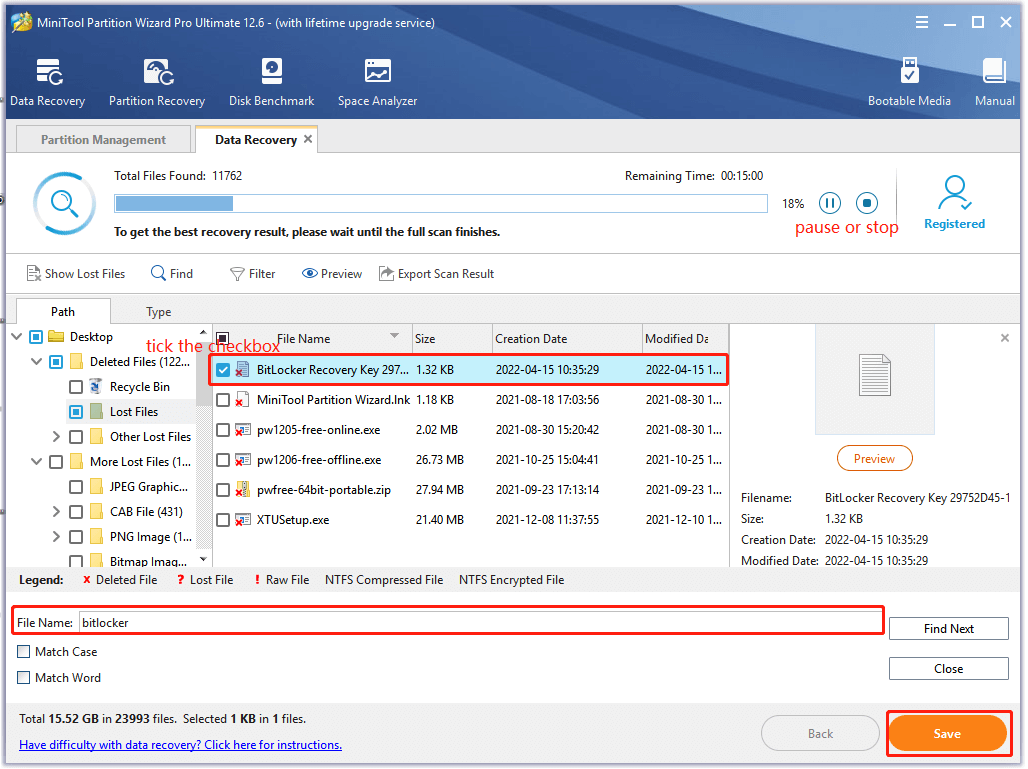
Bước 4. Chọn thư mục để lưu trữ tệp đã khôi phục trong trình hướng dẫn bật lên và nhấp vào ĐƯỢC RỒI để xác nhận vị trí. Sau đó làm theo lời nhắc trên màn hình để hoàn tất quá trình này.
Cảnh báo:Không lưu dữ liệu đã khôi phục vào ổ đĩa gốc. Thay vào đó, hãy chọn một ổ đĩa khác để lưu trữ nó. Nếu không, dữ liệu bị mất hoặc bị xóa có thể bị ghi đè.
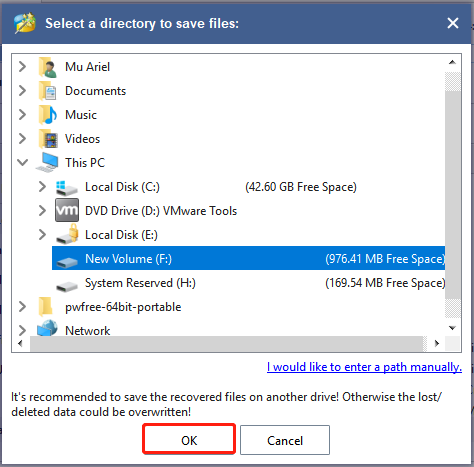
Bước 5. Bây giờ, bạn có thể mở thư mục mà bạn vừa lưu trữ tệp đã khôi phục và sử dụng khóa khôi phục BitLocker để mở khóa ổ đĩa được mã hóa.
Ý kiến của bạn là gì
Bài đăng này viết 6 giải pháp có thể truy cập để giải quyết vấn đề quên mật khẩu khôi phục BitLocker. Ngoài ra, bạn có thể thử sử dụng Trình hướng dẫn phân vùng MiniTool để khôi phục khóa khôi phục BitLocker bị mất. Tất nhiên, nếu bạn có giải pháp tốt hơn cho vấn đề này, hãy để chúng ở phần bình luận. Bạn cũng có thể gửi email cho chúng tôi qua Chúng ta khi bạn gặp khó khăn khi sử dụng phần mềm MiniTool.


![Cách khắc phục lỗi màn hình xanh Storport.sys trong Windows 10 [Mẹo MiniTool]](https://gov-civil-setubal.pt/img/backup-tips/35/how-fix-storport.png)


![[Hướng dẫn] - Làm thế nào để Quét từ Máy in sang Máy tính trên Windows / Mac? [Mẹo MiniTool]](https://gov-civil-setubal.pt/img/news/AB/guide-how-to-scan-from-printer-to-computer-on-windows/mac-minitool-tips-1.png)

![Kích thước hình thu nhỏ tốt nhất cho YouTube: 6 điều bạn nên biết [Mẹo MiniTool]](https://gov-civil-setubal.pt/img/blog/09/el-mejor-tama-o-de-miniatura-para-youtube.jpg)
![MiniTool cung cấp cách tốt nhất để khôi phục dữ liệu SSD - 100% an toàn [Mẹo MiniTool]](https://gov-civil-setubal.pt/img/data-recovery-tips/48/minitool-gives-best-way.jpg)





![7-Zip vs WinRAR vs WinZip: So sánh và khác biệt [MiniTool News]](https://gov-civil-setubal.pt/img/minitool-news-center/46/7-zip-vs-winrar-vs-winzip.png)
![2 cách - Lỗi không thể xác minh chứng chỉ bảo mật Outlook [Tin tức về MiniTool]](https://gov-civil-setubal.pt/img/minitool-news-center/22/2-ways-outlook-security-certificate-cannot-be-verified-error.png)
![Đặt lại máy tính xách tay HP: Cách Hard Reset / Factory Reset HP của bạn [Tin tức MiniTool]](https://gov-civil-setubal.pt/img/minitool-news-center/51/reset-hp-laptop-how-hard-reset-factory-reset-your-hp.png)
![Coinbase không hoạt động? Giải pháp cho người dùng di động và máy tính để bàn [Mẹo MiniTool]](https://gov-civil-setubal.pt/img/news/82/coinbase-not-working-solutions-for-mobile-and-desktop-users-minitool-tips-1.png)

