7 cách - Cách sửa Windows 10 mà không cần đĩa CD [Mẹo MiniTool]
7 Ways How Repair Windows 10 Without Cd
Tóm lược :
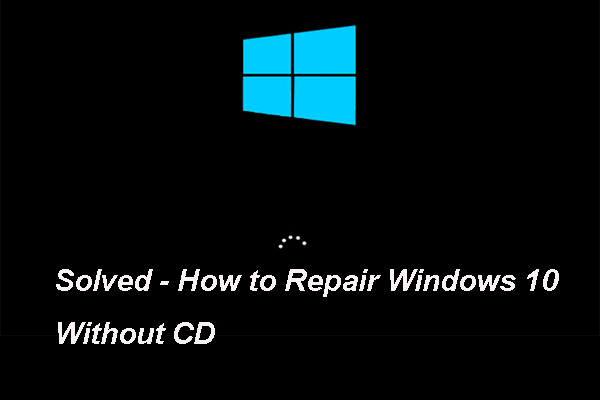
Làm thế nào bạn có thể sửa chữa Windows 10 nếu không có sẵn đĩa sửa chữa Windows 10 hoặc đĩa CD sửa chữa? Làm thế nào để sửa chữa Windows 10 không có đĩa CD? Bài đăng này từ MiniTool sẽ chỉ cho bạn 7 cách để sửa chữa Windows 10 không có đĩa.
Điều hướng nhanh:
Sự cần thiết phải sửa chữa Windows 10
Máy tính của bạn có thể không tải được do một số thao tác nhầm lẫn hoặc lỗi hệ thống. Trong tình huống này, bạn cần phải sửa chữa thiết bị của mình để đưa thiết bị trở lại bình thường.
Nói chung, để sửa chữa Windows 10, bạn có thể chọn sử dụng ổ đĩa khôi phục Windows 10 để khắc phục sự cố.
Tuy nhiên, nếu bạn không có đĩa cài đặt Windows 10 hoặc CD, bạn có thể sửa chữa Windows 10 không?
Tất nhiên, câu trả lời là tích cực. Bạn có thể sửa chữa Windows 10 mà không cần đĩa. Trong phần sau, chúng tôi sẽ trình bày cách sửa Windows 10 không có đĩa CD với 7 cách.
Làm cách nào để sửa chữa Windows 10?
- Giao diện bắt đầu sửa chữa.
- Quét Windows để tìm lỗi.
- Chạy các lệnh BootRec.
- Chạy Khôi phục Hệ thống.
- Đặt lại PC này.
- Chạy Khôi phục Hình ảnh Hệ thống.
- Cài đặt lại Windows 10.
7 cách: Cách sửa chữa Windows 10 không có đĩa CD
Trong phần này, chúng tôi sẽ chỉ cho bạn 7 cách để sửa chữa Windows mà không cần đĩa. Ngoài ra, khi bạn cần sửa chữa Windows 10, máy tính gần như không tải được. Vì vậy, trước khi tiếp tục các giải pháp, vui lòng khôi phục tệp từ máy tính không thể khởi động để tránh mất dữ liệu trong trường hợp thao tác nhầm lẫn.
Sau khi khôi phục dữ liệu, đã đến lúc sửa chữa Windows 10 không có đĩa.
Cách 1. Khởi chạy Startup Repair
Khi máy tính của bạn gặp một số sự cố dẫn đến không tải được, chẳng hạn như Màn hình xanh chết chóc , Dữ liệu cấu hình khởi động bị hỏng và hơn thế nữa, bạn có thể chọn khởi chạy công cụ tích hợp sẵn của Windows - Startup Repair để khắc phục sự cố.
Bây giờ, chúng tôi sẽ hướng dẫn bạn cách sửa chữa Windows 10 không có đĩa CD.
Ghi chú: Nếu máy tính của bạn có thể khởi động bình thường, bạn có thể bỏ qua các bước tạo ổ USB khôi phục, nhập trực tiếp WinPE và làm theo bước 6 để tiếp tục.1. Để sửa Windows 10 không có đĩa, bạn cần tạo ổ USB khôi phục để khởi động máy tính nếu máy không thể khởi động được.
2. Nhấp vào đây Tải về Công cụ tạo phương tiện để tạo phương tiện cài đặt.
3. Sau đó, đưa phương tiện cài đặt vào máy tính cần sửa chữa và thay đổi thứ tự khởi động để khởi động máy tính từ đó.

4. Tiếp theo, chọn ngôn ngữ, thời gian và phương thức nhập bàn phím. Sau đó nhấp vào Kế tiếp để tiếp tục.
5. Sau đó nhấp vào Sửa máy tính của bạn .
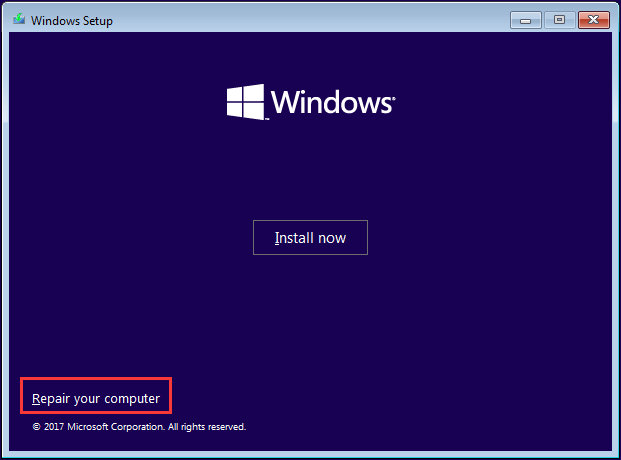
6. Tiếp theo, chọn Khắc phục sự cố > Bắt đầu sửa chữa để tiếp tục.
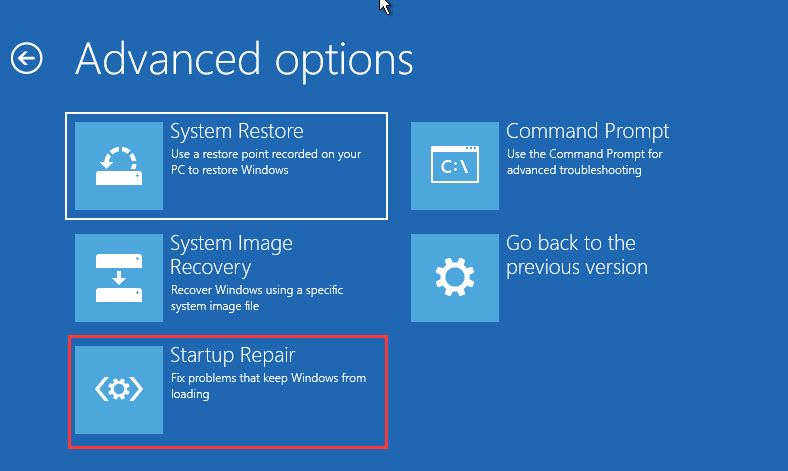
Sau đó sẽ mất một khoảng thời gian để sửa chữa Windows 10. Sau khi tất cả các bước hoàn tất, bạn có thể kiểm tra các lỗi trên máy tính của mình đã được gỡ bỏ.
Cách 2. Quét Windows 10 để tìm lỗi
Để sửa chữa Windows 10 không có đĩa, bạn cũng có thể chọn quét Windows 10 để tìm lỗi. Cách này có thể sửa chữa Windows 10 với các lỗi như tệp hệ thống bị hỏng.
Bây giờ, chúng tôi sẽ hướng dẫn bạn cách sửa chữa Windows 10 không có đĩa CD.
- Khởi động máy tính từ phương tiện cài đặt Windows. Để biết hướng dẫn thao tác chi tiết, bạn có thể tham khảo phần trên.
- Tiếp đó hãy chọn Khắc phục sự cố > Dấu nhắc lệnh .
- Trong cửa sổ dòng lệnh, nhập lệnh sfc / scannow va đanh Đi vào để tiếp tục.
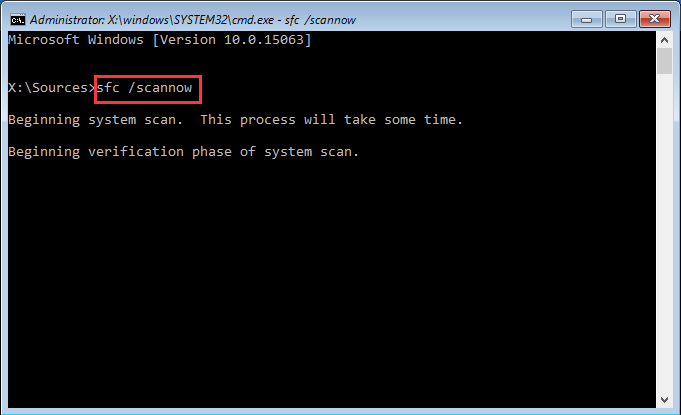
Vui lòng không đóng cửa sổ dòng lệnh cho đến khi bạn thấy thông báo xác minh hoàn thành 100% .
Sau đó, khởi động lại máy tính của bạn và kiểm tra xem các lỗi trên máy tính của bạn có được gỡ bỏ hay không.
Bài viết liên quan: Khắc phục nhanh chóng - SFC Scannow không hoạt động (Tập trung vào 2 trường hợp)
Cách 3. Chạy lệnh BootRec
Nếu máy tính của bạn không khởi động được do MBR bị hỏng, bạn có thể chọn sửa MBR để sửa chữa Windows 10 không có đĩa.
Bây giờ, chúng tôi sẽ chỉ cho bạn cách sửa chữa Windows 10 không có đĩa.
1. Khởi động máy tính từ phương tiện cài đặt Windows.
2. Sau đó chọn Khắc phục sự cố > Dấu nhắc lệnh .
3. Trong cửa sổ dòng lệnh, gõ các lệnh sau.
bootrec / fixmbr
bootrec / fixboot
bootrec / scanos
bootrec / Buildbcd
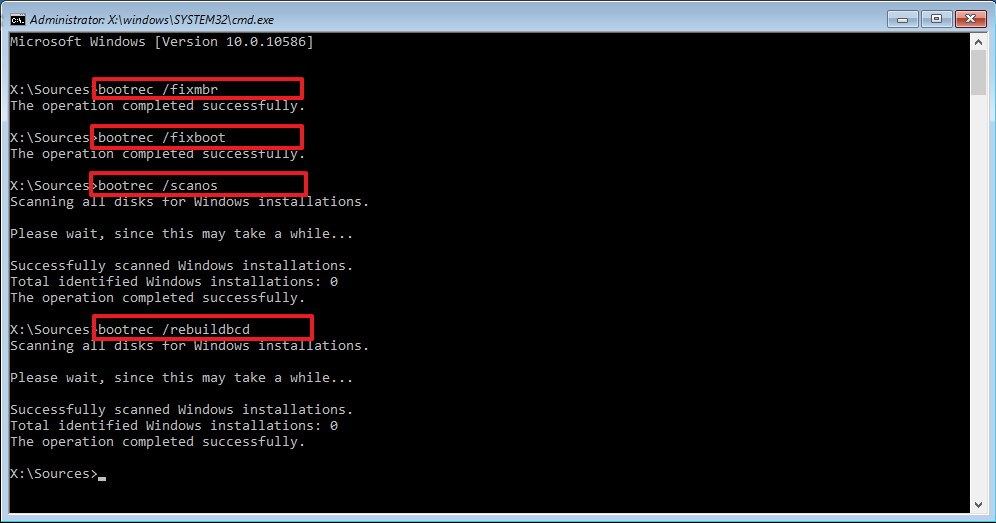
Sau khi tất cả các bước hoàn tất, hãy khởi động lại máy tính của bạn và kiểm tra xem máy tính của bạn có thể khởi động bình thường hay không.
Cách 4. Chạy Khôi phục Hệ thống
Hiện có sẵn để bạn sửa chữa Windows 10 không có đĩa. Bạn có thể thử chạy Khôi phục Hệ thống, nhưng điều kiện tiên quyết cho phương pháp này là bạn đã tạo điểm khôi phục trước. Nếu bạn không có điểm khôi phục, bạn nên thử các giải pháp khác.
Bây giờ, đây là hướng dẫn chi tiết về cách sửa chữa Windows 10 không có đĩa CD.
- Khởi động máy tính của bạn từ phương tiện cài đặt Windows.
- Tiếp đó hãy chọn Khắc phục sự cố > Khôi phục hệ thống .
- Sau đó, chọn tài khoản Microsoft của bạn và nhập mật khẩu.
- Sau đó nhấp vào Kế tiếp .
- Chọn một điểm khôi phục đã tạo trước đó. Bạn có thể chọn một dựa trên thời gian tạo và mô tả. Sau đó nhấp vào Kế tiếp .
- Cuối cùng, xác nhận cài đặt điểm khôi phục của bạn và nhấp vào Hoàn thành để tiếp tục.
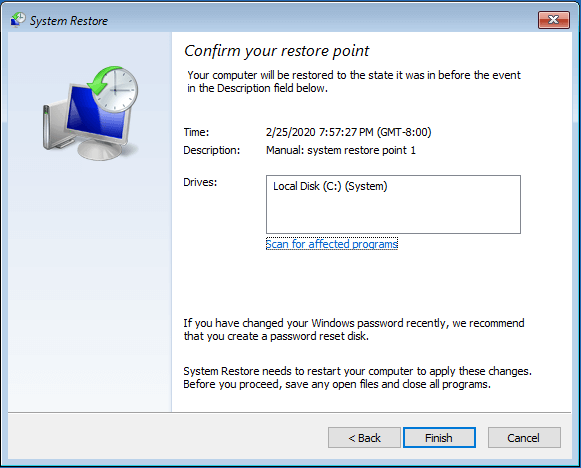
Sau khi quá trình khôi phục hệ thống kết thúc, hãy khởi động lại máy tính của bạn và kiểm tra xem máy tính của bạn có thể khởi động bình thường hay không.
Cách 5. Đặt lại PC này
Nếu máy tính của bạn không chạy tốt, bạn có thể chọn đặt lại nó, điều này cho phép bạn đưa máy tính của mình trở lại trạng thái mà bạn không có bất kỳ phần mềm nào để khắc phục sự cố hệ điều hành.
Vì vậy, về cách sửa chữa Windows 10 không có đĩa CD, bạn có thể thử đặt lại PC này.
Bây giờ, đây là hướng dẫn về sửa chữa Windows mà không cần đĩa.
- Nếu máy tính của bạn không thể tải bình thường, bạn có thể khởi động lại máy tính của mình nhiều lần và cách này cho phép bạn vào WinPE. Nếu máy tính của bạn có thể tải bình thường, bạn có thể vào WinPE thông qua Cài đặt.
- Tiếp đó hãy chọn Khắc phục sự cố > Đặt lại PC này .
- Sau đó, bạn sẽ thấy hai tùy chọn: Giữ các tệp của tôi và Loại bỏ mọi thứ . Thao tác đầu tiên sẽ xóa ứng dụng và cài đặt nhưng vẫn giữ tệp cá nhân của bạn. Sau đó sẽ xóa mọi thứ trên máy tính của bạn. Sau đó, bạn có thể chọn một trong hai để tiếp tục.
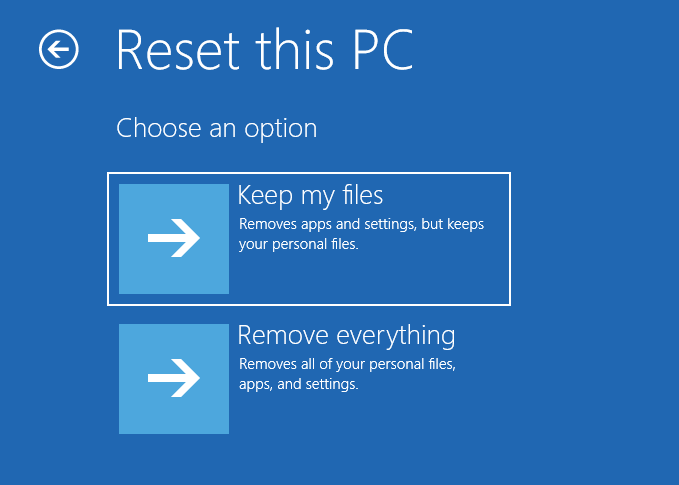
Sau đó, bạn có thể làm theo hướng dẫn trên màn hình để đặt lại Windows 10. Khi toàn bộ quá trình kết thúc, bạn đã sửa chữa Windows 10 không có đĩa CD. Khởi động lại máy tính của bạn và kiểm tra xem các lỗi trên máy tính của bạn có được gỡ bỏ hay không.
Bài viết liên quan: Xóa nhanh Đã xảy ra sự cố khi đặt lại PC của bạn - 2020
Cách 6. Chạy Khôi phục Hình ảnh Hệ thống
Có một cách khác để bạn sửa chữa Windows 10 không có đĩa. Nếu bạn đã tạo hình ảnh hệ thống trước đó, bạn có thể chọn chạy khôi phục hình ảnh hệ thống cho phép bạn khôi phục máy tính của mình về một ngày trước đó.
Nếu bạn đã tạo hình ảnh hệ thống trước đó bằng công cụ tích hợp sẵn của Windows - Sao lưu và khôi phục (Windows 7) hoặc phần mềm sao lưu của bên thứ ba, chẳng hạn như MiniTool ShadowMaker, thì phương pháp này khả dụng cho bạn.
Vì vậy, chúng tôi sẽ chỉ cho bạn cách sửa chữa Windows 10 không có đĩa CD.
- Khởi động máy tính của bạn từ ổ đĩa khôi phục.
- Tiếp đó hãy chọn Khắc phục sự cố > Tùy chọn nâng cao > Khôi phục hình ảnh hệ thống .
- Sau đó chọn sao lưu ảnh hệ thống để tiếp tục.
- Ở đây bạn không cần phải chọn Định dạng và đĩa phân vùng lại. Sau đó nhấp vào Kế tiếp .
- Trong cửa sổ tiếp theo, nhấp vào Hoàn thành .
- Tiếp theo, bạn sẽ nhận được một thông báo cảnh báo cho bạn biết rằng tất cả dữ liệu trên ổ đĩa cần được khôi phục sẽ được thay thế bằng dữ liệu trong hình ảnh hệ thống. Bạn cần xác nhận tin nhắn và nhấp vào Đúng để tiếp tục.
Sau khi quá trình khôi phục hình ảnh hệ thống kết thúc, bạn nên sửa tất cả các lỗi hệ điều hành. Khởi động lại máy tính của bạn và kiểm tra xem máy tính của bạn có thể khởi động bình thường không
Nếu bạn đã tạo ảnh hệ thống bằng MiniTool ShadowMaker và muốn thực hiện khôi phục hệ thống thì có thể tham khảo bài Thực hiện khôi phục hình ảnh hệ thống Windows 10 để khôi phục nhanh PC .
Cách 7. Cài đặt lại Windows 10
Cuối cùng nhưng không kém phần quan trọng, để giải quyết tất cả các lỗi hệ điều hành, bạn có thể chọn cài đặt lại Windows 10, cách này cho phép bạn sửa chữa Windows 10 không có đĩa CD và sửa tất cả các lỗi hệ thống.
Tuy nhiên, trước khi cài đặt lại Windows 10, vui lòng tập tin sao lưu đầu tiên vì thao tác này sẽ xóa toàn bộ dữ liệu trên ổ cứng hệ thống.
Bây giờ, chúng tôi sẽ chỉ cho bạn cách sửa chữa Windows 10 không có đĩa.
1. Khởi động máy tính từ phương tiện cài đặt Windows.
2. Chọn ngôn ngữ, thời gian và kiểu nhập bàn phím.
3. Nhấp vào Cài đặt ngay .
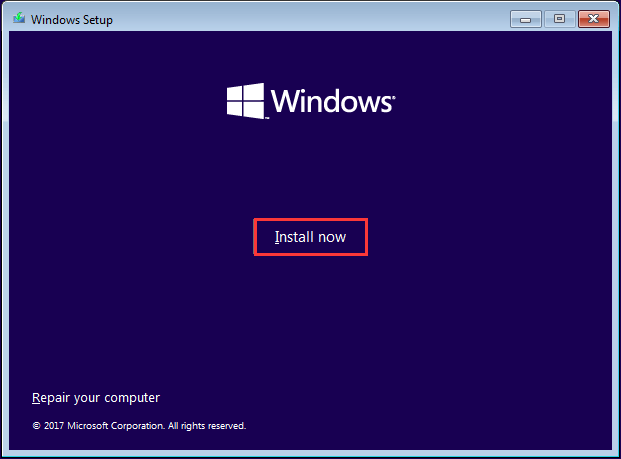
4. Nhập giấy phép kích hoạt. Bạn cũng có thể nhấp vào Tôi không có khóa sản phẩm , nhưng bạn cần kích hoạt Windows sau. Sau đó nhấp vào Kế tiếp .
5. Chọn hệ điều hành bạn muốn cài đặt và nhấp vào Kế tiếp .
6. Kiểm tra tùy chọn tôi đồng ý với những điều khoản này .
7. Chọn kiểu cài đặt. Bạn có thể chọn Tùy chỉnh: Chỉ cài đặt Windows (nâng cao) .
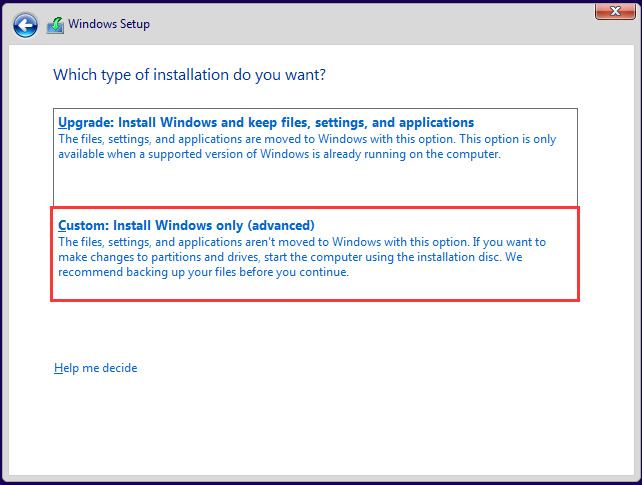
8. Chọn ổ đĩa bạn muốn cài đặt Windows và nhấp vào Kế tiếp để tiếp tục.
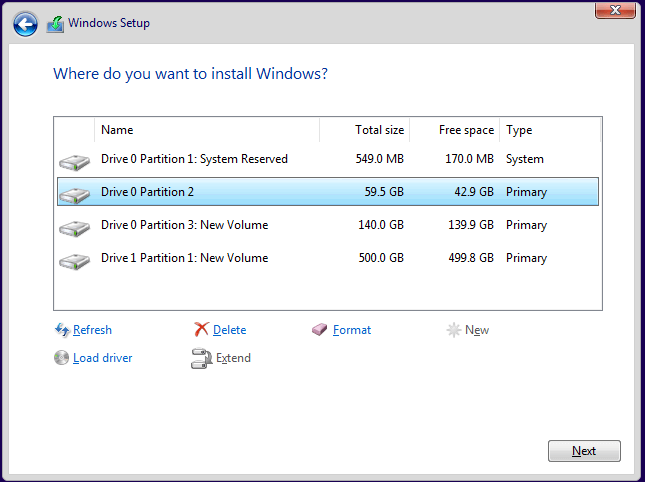
9. Sau đó, hãy làm theo trình hướng dẫn trên màn hình để tiếp tục.
Khi tất cả các bước hoàn tất, bạn đã sửa tất cả các lỗi hệ điều hành và sửa chữa Windows 10.
Nói chung, bài đăng này đã giới thiệu 7 cách sửa chữa Windows 10 không có đĩa CD.



![4 giải pháp cho lỗi thư mục của bạn không thể chia sẻ Windows 10 [Tin tức MiniTool]](https://gov-civil-setubal.pt/img/minitool-news-center/97/4-solutions-error-your-folder-can-t-be-shared-windows-10.png)
![Bộ chuyển đổi USB sang HDMI là gì (Định nghĩa và Nguyên tắc hoạt động) [MiniTool Wiki]](https://gov-civil-setubal.pt/img/minitool-wiki-library/85/what-is-usb-hdmi-adapter-definition.jpg)






![Làm thế nào bạn có thể sửa mã lỗi Spotify 4? Hãy thử các phương pháp này! [Tin tức MiniTool]](https://gov-civil-setubal.pt/img/minitool-news-center/01/how-can-you-fix-spotify-error-code-4.jpg)
![10 giải pháp hàng đầu cho ảnh trên thẻ SD - Hướng dẫn cơ bản [Mẹo MiniTool]](https://gov-civil-setubal.pt/img/data-recovery-tips/06/top-10-solutions-photos-sd-card-gone-ultimate-guide.jpg)
![Làm thế nào để khắc phục lỗi thiếu cửa hàng Windows 10? Đây là các giải pháp [Mẹo MiniTool]](https://gov-civil-setubal.pt/img/backup-tips/87/how-fix-windows-10-store-missing-error.png)
![Chế độ độ trễ thấp của NVIDIA là gì và cách bật chế độ này? [Tin tức MiniTool]](https://gov-civil-setubal.pt/img/minitool-news-center/07/what-is-nvidia-low-latency-mode.png)
![Làm thế nào để sửa lỗi BSOD của Win32kbase.sys? Hãy thử 4 phương pháp [MiniTool News]](https://gov-civil-setubal.pt/img/minitool-news-center/01/how-fix-win32kbase.jpg)


